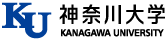教員向けFAQ
全般
Q1「時間割」からコース(科目名)がなくなりました。不具合ですか?
WebClassのログイン画面とお知らせにありますとおり、WebClassは毎明け方AM3:30~5:15にメンテナンスを行っているため、一時的にアクセスできない、またはコース表示が正常にされない場合があります。当時間帯での操作を控えていただきますようお願いいたします。
Q2WebClassとは何ですか。どんなことができますか?
WebClassは、配布資料、レポート課題、オンラインテストなど授業の予習・復習などに役立つ授業支援システムです。
詳細は、WebClassとはをご覧ください。
Q4WebClassは、学外(自宅など)から利用できますか?
インターネットに接続できる環境があれば、どこからでも利用可能です。
Q5使用方法を教えてください
操作マニュアルを公開しております。教員向けマニュアル・学生向けマニュアルをご参照ください。
WebClassに関するお問い合わせは、随時受け付けております。また、年2回、前期・後期の開始前に講習会を実施しております。
詳細につきましては、メディア教育支援室だよりやWebClass内お知らせ等で告知いたします。
Q6WebClassの推奨環境を教えてください
最新の対応状況は、WebClass開発元HPシステム環境 をご覧ください。
Q7「複数の端末」や「複数のブラウザ や タブ」を用いての二重ログイン禁止とはどういうことですか?
「複数の方法で同時にWebClassを開いてはいけない」ということです。
例えば、PCとスマートフォンの両方や、Google ChromeとMicrosoft Edgeの両方でWebClassにログインする、1つのブラウザにて複数のタブ(画面)で教材を開くなど。
複数の方法で同時にWebClassを開いてテスト・レポート等の教材を実行した場合、テストやレポートの回答が正しく保存されない、教材の利用履歴が正しく記録されない場合がありますので、別ウインドウや別のブラウザを含め、同じアカウントで複数のWebClassの操作をしないでください。
複数の方法で同時に開いてしまった場合は、全ての画面でログアウトし、再度1つの画面でログインしてください。
テストやレポートを開いた後に、別の端末やタブで別の教材を開いて閉じて1つの画面に戻した場合でも、テストやレポートの回答が正しく保存されない、教材の利用履歴が正しく記録されない場合があります。テストやレポートを作成する際は学生に注意喚起してください。
学生にレポートやテストを受験させる際、WebClassに掲載した資料の閲覧を許可する場合は、事前に資料をダウンロード(ダウンロードさせない場合はメモをとらせる等)し、WebClassを用いず資料を表示するよう指示してください。
詳細は、WebClass開発元FAQ「WebClassを複数ウインドウで同時に開いて使ったときに出るエラー」をご覧ください。
Q8契約形態切替後、以前のコースが表示されなくなりました。表示させることはできますか?
契約形態の変更などの理由でMNSアカウントが変更になった場合、新しいアカウントに以前のアカウントが引き継がれないことが原因となります。以前のアカントを引き継ぎたい場合はメディア教育支援室にお問い合わせ下さい。
Q9WebClass上で管理していた成績を、WeBSt@tionに登録することはできますか?
WebClass上の名簿で管理していた成績を、WeBSt@tionに登録することができます。
「教材の成績」をWeBSt@tionに登録したい場合
「WebClassで実施した教材の成績をWeBSt@tionに登録する」をご参照ください。
「教材の成績や科目全体の成績を調整した評価点」をWeBSt@tionに登録したい場合
「授業の評価点を調整・計算・WeBSt@tion向けにデータを出力する」をご参照ください。
Q10WebClass上で学生のメールアドレスを確認することはできますか?
WebClass上で学生のメールアドレスを確認することは出来ません。
学生のメールアドレスを確認したい場合は、教務課へお問い合わせください。
WebClassから学生にメールを送信したい場合
WebClassの「メッセージ」機能にてメッセージを作成し、[メッセージをメールでも送信]にチェックを入れて送信することで学生にメールでも送信することができます。※学生には標準でJINDAIメール(〜@jindai.jp)宛に送信されます。
メッセージの送信方法については「メッセージを作成・送信・返信する」をご覧ください。
Q11日本語や英語以外の文字、記号や絵文字を使用することはできますか?
UTF-8で表示できる文字を使用してください。絵文字や半角カタカナ、機種依存文字、日本語や英数字以外の文字は正しく表示できないことがあります。
Q12コースに学生を追加する方法を教えてください
教員・TA・SAによる学生追加操作を制限しています。
正課授業(WeBSt@tion掲載)へ追加したい場合
WeBSt@tionにて履修登録した学生は、履修登録日の翌朝、コースに自動で登録されますので追加作業は必要ありません。
※履修登録していない学生(聴講生など)を追加したい場合は、専用フォームからの申請が必要です。詳しくは「ユーザ追加方法」をご覧ください。
正課外授業(WeBSt@tion非掲載・架空のコース)へ追加したい場合
専用フォームからの申請が必要です。詳しくは「ユーザ追加方法」をご覧ください。
Q13メンバー追加の「Observer」権限とは何ですか?「学生」権限と同じですか?
「Observer」権限は成績を管理する職員が使用することを想定している権限で、学生の成績・出席データ・学習履歴を確認することができます。
「学生」権限とは異なります。
詳しくは「ユーザの権限と役割」をご覧ください。
教材
Q1「実行回数」はどうやってカウントしているのですか?このカウントを元に戻すことはできますか?
「実行回数」は「教材を開始できる回数」を制限することができます。学生が「教材名」をクリックした後に[開始]をクリックすることでこの回数はカウントされます。クラスの合計人数を実行回数が超える事もあります。
学生のインターネット回線やデバイスの不調があった時には、たとえ最後まで問題を解けていなくても教材へのアクセスが途切れてしまうことがあります。テスト等で実行回数を1回に設定した場合、再度[開始]をクリックできないため、学生はテストを再開することができません。「学習履歴」を削除することで学生の実行回数を減らすことができますが、それまでの回答も削除されてしまいますのでご注意ください。
詳細は、「利用状況/学習履歴」をご覧ください。
Q2「回答の見直しを許可」とは何の設定ですか?
二回目以降に教材へアクセスした時の表示、二回目以降に作成された回答の保存、制限時間の仕様、設問を編集した際の見え方に関わる設定です。
二回目以降に教材へアクセスした時の表示
「回答の見直しを許可」した場合、前回回答した内容がそのまま表示されます。(選択式の回答の場合は前回回答したものが既に選択された状態。語句入力式の回答の場合は入力欄に前回入力したものが表示されている状態。)「回答の見直しを許可」していない場合は、二回目以降も開くたびに全ての回答欄が空白の状態に戻ります。
二回目以降に作成された回答の保存
「回答の見直しを許可」した場合、回答は最新のものへと上書きされていくため過去の回答は残りません。「回答の見直しを許可」していない場合、教材を実行するごとに回答が作成されていきます。
制限時間の仕様
例:制限時間1時間 実行回数3回までのテスト教材
「回答の見直しを許可」した場合、一度中断すると制限時間は次回以降に引き継がれます。実行回数が2回目であっても、1時間を使い切ってしまった場合には3回目の回答を行うことはできません。「回答の見直しを許可」していない場合、一度中断すると制限時間は次回以降に引き継がれません。1度の実行で必ず1時間まで回答が可能ですので、最大で3時間かけて問題を解くことができます。
設問を編集した際の見え方
テスト公開期間の途中で設問に不備が見つかりすぐに編集する、といった事態が発生した場合、既に教材を実行していた学生への見え方が「回答の見直しを許可」によって異なります。「回答の見直しを許可」していた場合、設問に変更を加えても、「学習履歴」を削除し回答データを空白に戻すまでは教材を実行済みの学生には変更が反映されません。
「回答の見直しを許可」していない場合には、特に操作をせずとも、変更後に教材を開いた学生全員に変更が反映されます。
Q3以前作ったテスト教材を、別のコースにも使いたいと考えています。(別学期含む)コースをまたいで教材を流用することは可能ですか?
以前の教材(コース全体・一部)を別のコースにコピーすることができます。
詳細は、「教材の流用」をご覧ください。
Q4文中に二重引用符(ダブルクォーテーション)「"」を使用すると、文章が成り立たたずに表示されてしまいます。不具合でしょうか?
CSVファイルを扱う場合の注意事項になりますので、国際規格のRFC 4180に準拠したExcelなどで編集してください。
【例】WebClassで「","」とした設問文章を表示させたい場合、テキストエディタ等で「"",""」と記述する必要があります。
【補足】文中の1つ目の「"」は『始まりの合図』、文中の最後の「"」は『終わりの合図』を意味します。『文中』で「"」を使用したい場合、「"」を1つだけ記述すると『終わりの合図』と認識されてしまうので、連続して「"」記述することで、終わりの合図ではなく文中のダブルクォーテーションという文字「"」であると認識させることになります。
Q5「公開/非公開」「日時制限」の違いは何ですか?連動していますか?
「公開/非公開」「日時制限」は連動していません。
どちらも設定した場合、設定の強さは「公開/非公開」>「日時制限」となります。「日時制限」にて教材のアクセス期間を設定する際に「公開/非公開」にて[教材一覧で非公開にする]に設定していると、日時制限期間内になっても学生は教材にアクセス出来ません。[教材一覧で表示する]に設定してください。
公開/非公開「学生からその教材の存在自体が見えるか/見えないか」の設定になります。「教材一覧」の画面で教材名の左横の「●」が黄緑色ならマウスオーバー時に「公開中」、「●」が灰色なら「非公開」と表示されます。「公開/非公開」の切り替えは、手動でしか行えません。
また、レポート/テスト/アンケート教材では、「日時制限」を過ぎても学生が自身の結果を確認できますが、「非公開」設定にされた教材は学生が自身の結果を確認できません。
詳細は、「教材を学生に非表示にする」をご覧ください。
日時制限「学生がその教材の中身を見られる期間」の設定になります。学生からは、「日時制限」期間内であれば「教材一覧」の教材名が通常通り青字で表示されクリックによるアクセスが可能ですが、「日時制限」期間外の場合は教材名が黒字で表示されクリックによるアクセスができません。ただし期間の内外に関わらず「詳細」にはアクセスが可能であるため、学生はその教材の「利用履歴」や「結果履歴」を確認できます。
詳細は、「教材の利用期間を設定する」をご覧ください。
Q6「学習履歴」「利用状況」「学生成績」「利用履歴」「結果履歴」とは何ですか?
教員は「学習履歴」「利用状況」「学生成績」、学生は「利用履歴」「結果履歴」を確認できます。
学習履歴学生が該当教材にアクセスする毎に作成されます。「学生氏名」「開始時刻」「終了時刻」「その時の利用時間」が表示されます。テスト・レポート・アンケートの結果はこの「学習履歴」に紐づけられています。
利用状況学生が該当教材に「何回」「合計何時間」「最後にいつ利用したか」が表示されます。
学生成績テスト・レポート・アンケート教材に対してのみ作成されます。学生がそれぞれ教材を実行した「回数」「最小得点「最大得点」「平均得点」を表示します。ここから詳しいテスト結果を確認することはできません。
「利用状況」「学習履歴」「学生成績」の確認方法(教員)
① コース画面を表示し、「利用状況」「学習履歴」「学生成績」を確認したい教材の右側にある[…]をクリックします。表示されるメニューから[公開状況]をクリックします。
② [利用状況][学習履歴][学生成績]タブから表示したいものをクリックします。それぞれ「ユーザID(学籍番号)」を入力し[検索]をクリックすることで、特定の学生のみを表示することができます。
利用履歴全ての教材に対して作成されます。学生が自分の教材利用回数やそれぞれの「開始時刻」「終了時刻」を確認できます。
結果履歴テスト・レポート・アンケート教材に対してのみ作成されます。教材を実行した日時がリストで表示され、クリックするとその回に実行したテスト・レポート・アンケートの結果が表示されます。
「利用履歴」「結果履歴」の確認方法(学生)
① コース画面を表示し、「利用履歴」「結果履歴」を確認したい教材の右側にある[詳細]をクリックします。 ※一度アクセスした教材は[詳細]の下に[利用回数〇〇(アクセスした回数)]と表示されます。これをクリックすることで直接「利用履歴」のページにアクセスできます。
② [利用履歴][結果履歴]タブから表示したいものをクリックします。
Q7一度作った教材を編集することができますか?
コース画面で編集したい教材の右側にある[…]をクリックすると、様々なメニューが表示されます。作成済みの教材を編集するのに主に使用するのは以下2種類です。いずれの場合も編集した後には[保存]、もしくは[変更を保存して終了]をクリックすることで変更が反映されます。
設定教材のタイトルやラベル、日時制限や実行回数など「教材自体の設定」を変更する場合はこちらになります。
資料編集(資料教材)/設問編集(レポート・テスト・アンケート教材)ファイルを追加でアップロードする場合や、テスト問題を編集する場合はこちらになります。
Q8教材を再利用(コピー)することができますか?
前年度・前学期のコース、別のコースで使用した資料・テストを再利用(コピー)できます。
詳細は、「教材の流用」をご覧ください。
Q9レポート・テスト・アンケートにてファイルをアップロードする際、ファイルを選択する場所が「課題ファイル/問題変換元ファイル」「画像/音声ファイル」「添付資料ファイル」の3箇所あります。違いは何ですか?
「ファイルの用途」が異なります。それぞれアップロードできるファイルサイズは1.00GBまでです。
課題ファイル/問題変換元ファイル問題文や課題の指示文のファイルをアップロードする場所です。ここにアップロードしたファイルは資料教材の「取り込みファイル」と同様に画面上でプレビュー表示され、PDF形式かHTML形式に変換されます。
画像/音声ファイル聞き取り問題などで必要なファイルをアップロードする場所です。
※正常に動作しない等の不具合が発生しますので同時に「課題ファイル」や「問題変換元ファイル」でドキュメントファイル(Word,PowerPoint,PDF,Tex)を指定しないでください。
添付資料ファイル学生にダウンロードさせたいファイルをアップロードする場所です。予め問題文や書式を設定したファイルをここにアップロードしておき、そこに学生が書き込んだものを提出してもらう、といった使い方ができます。
Q10教材の「学習履歴」を確認すると、利用時間が「00:00:00」と表示されているものがあります。正常に記録されない原因を教えて下さい。
教材の「利用状況」や「学習履歴」の時間は、教材を開いていた時間(教材を開いてから「資料を閉じる」や「終了」をクリックするまで)が記録されます。
以下の操作をした場合、正常に記録できない場合があります。
・「複数タブ」や「複数デバイス」でWebClassにログインし操作した場合。
・教材を開始した後にウインドウの「×」ボタンにて画面を閉じた場合。
・操作せずに画面をそのままの状態にし、セッションが切れた場合。
・操作中のネットワークが不安定な場合。
Q11WebClass以外で実施した教材の成績を取り込むことはできますか?
WebClass以外で実施した教材の成績を取り込む方法として「授業支援ボックス」と「外部データインポート」があります。
授業支援ボックス
テストやレポート、出席表などの紙文書(専用フォーム)を講師控室に設置の複合機でスキャンし、WebClass上にスキャンした回答内容や添削内容(PDF)と成績を一括で登録するシステムです。
外部データインポート
WebClass 以外で実施したテストやレポート等の成績を取り込み、WebClass 上で成績を登録することができます。
※回答内容や添削結果は登録されません。
詳細は、「WebClass以外で実施した教材の成績を取り込む」をご覧ください。
Q12一部の学生が、コース画面に教材が表示されないと言っています。
該当教材右側の「…」-「設定」-「利用できるメンバーを限定する」にて、利用できるメンバーを限定(一部の学生の学籍番号を入力)していませんか? この機能は、限られたメンバーだけ利用させたい場合に利用します。
全メンバーに利用させたい場合は空欄にします。
Q13テストやレポートを開始しても、設問が全く表示されない学生や、表示される設問数が異なる学生がいます。正常に表示されない原因を教えて下さい。
教材設定(該当教材右側の「…」-「設定」)の「回答の見直しを許可」を「する」にした教材は、教材に初めてアクセスした際に表示された設問が、2回目以降にアクセスした際も表示されます。
教材を公開し、一部の学生がその教材にアクセスした後に設問を削除したり、追加した場合に起こります。
設問が全く表示されない場合
一部の学生がアクセスした後に設問を削除し、再度設問を作成していませんか?
削除する前にアクセスした学生は、削除および再作成後にアクセスしても最初に表示された(削除された)設問が表示され続けるため、設問が全く表示されません。
公開後に設問内容の変更が必要になった場合は、設問を削除せず、設問内容を修正してください。
削除および再作成前にアクセスした学生に再作成した設問を表示させたい場合は、該当学生の学習履歴を削除します。
表示される設問数が異なる場合
一部の学生がアクセスした後に設問を追加・削除していませんか?
追加・削除する前にアクセスした学生は、追加・削除後にアクセスしても最初に表示された設問しか表示されないため、追加・削除した設問は表示されません。
追加・削除する前にアクセスした学生に変更後の設問を表示させたい場合は、該当学生の学習履歴を削除します。
学習履歴の削除方法
①該当教材右側の「…」-「公開状況」をクリックします。
②「学習履歴」タブをクリックします。
③「ユーザID」に削除したい学生の学籍番号を入力し「検索」をクリックします。
④「選択」左側にチェックを入れ、表示された履歴全てにチェックが入っていることを確認します。
⑤「選択された履歴と学習履歴を削除」をクリックします。
⑥削除したい学生全員分これを繰り返します。
学習履歴を削除すると、成績データも一緖に削除されますので、削除前の成績が必要な場合は事前に取得してください。
Q14設問を編集するために「設問編集」画面を開くと「教材を再編集すると、成績データの整合性を失う可能性があります。編集する前に学習履歴を削除してください。」と書かれています。 学習履歴の削除は必要ですか?
教材を公開した後に一人でも教材にアクセスしている場合、「設問編集」画面の上部に「この教材を既に実行したユーザがいます。教材を再編集すると、成績データの整合性を失う可能性があります。編集する前に学習履歴を削除してください。」と表示されます。
選択肢・問題文の内容を変更する場合
学習履歴の削除は必要ありません。
選択肢・問題文の内容を変更して問題ありません。
既に教材にアクセスしている学生が、上記変更後に教材に再度アクセスした場合、設問画面には変更後の内容が反映された状態で表示されます。
配点・正答を変更する場合
学習履歴の削除は必要ありません。
配点・正答を変更して問題ありませんが、受験済みの結果に反映されないため「再採点」を行う必要があります。
「再採点」の操作方法は「テスト実施後、配点や正答を変更し再採点する」をご覧ください。
設問を追加・削除する場合
「回答の見直しを許可する」に設定している場合
既に教材にアクセスしている学生は、変更後にアクセスしても変更後の内容は反映されない状態で表示されます。
既に教材にアクセスしている学生のみ、学習履歴の削除が必要です。学習履歴の削除後に設問を追加・削除し、再度教材にアクセスするよう学生を促します。
※学習履歴の削除方法は、以下「学習履歴の削除方法」をご覧ください。
「回答の見直しを許可しない」に設定している場合
既に教材にアクセスしている学生が変更後にアクセスすると、変更後の内容が反映された状態で表示されます。設問の追加・削除後に、再度教材にアクセスするよう学生を促します。
変更前にアクセスした学習結果は残りますので、不要な場合は学習履歴を削除します。
※学習履歴の削除方法は、以下「学習履歴の削除方法」をご覧ください。
学習履歴の削除方法
①該当教材右側の「…」-「公開状況」をクリックします。
②「学習履歴」タブをクリックします。
③「ユーザID」に削除したい学生の学籍番号を入力し「検索」をクリックします。
④「選択」左側にチェックを入れ、表示された履歴全てにチェックが入っていることを確認します。
⑤「選択された履歴と学習履歴を削除」をクリックします。
⑥削除したい学生全員分これを繰り返します。
学習履歴を削除すると、成績データも一緖に削除されますので、削除前の成績が必要な場合は事前に取得してください。
学習履歴を削除し、提出レポートやテスト結果が消えてしまった場合
WebClass開発元にて学習履歴の復元作業を行います。「メディア教育支援室」にご連絡下さい。
資料
Q1資料をアップロードする際、ファイルをアップロードする場所が「取り込みファイル」と「添付資料ファイル」の2か所あります。何が違うのですか?
取り込みファイルアップロードした資料が画面上にプレビュー表示されます。[添付ファイルとしても使う]にチェックを入れてファイルをアップロードすると、プレビュー表示とともに学生にファイルをダウンロードさせることが出来ます。
添付資料ファイル資料をプレビュー表示せずに、ファイルそのものを学生にダウンロードさせることが出来ます。穴埋めプリントを配って予習させ授業に持参してもらう、といった使い方ができます。
詳細は、「資料」をご覧ください。
Q2資料をアップロードしたら、「Error: ファイルの形式が正しくありません」というエラーが表示されました。原因を教えてください
資料の設定画面の「利用できるメンバーを限定する」から資料をアップロードした事が原因と考えられます。ここからcsvファイル以外の資料をアップロードすると、画面右上に「ファイルの形式が正しくありません」というエラーが表示されます。この画面ではアップロードせず、下部にある「資料作成:ページ編集」をクリックして、次の画面でアップロードしていただくようにお願いします。
※資料のアップロードについては、1ファイル辺り1GBの容量制限があります。
Q3資料をアップロードしたら、「アップロードファイルサイズが0です。空のファイルはアップロードできません。」というエラーが表示されました。原因を教えてください
クラウド(OneDrive等)に保存されているファイル(PCに同期されていないファイルや、PCにダウンロードしていないファイル)をアップロードしていたことが原因となります。該当ファイルを事前にPCに同期、もしくは完全同期してアップロードしてください。
Q4資料を開いたら、「メモリ不足のため、このページを開くことができません」というエラーが表示されました。原因を教えてください
ファイル容量が大きく、画面にプレビュー表示させるのにPCに負荷がかかっている事が原因となります。
画面にプレビュー表示させる必要がないのであれば、「取り込みファイル」にアップロードしているファイルを[クリア] ボタンにて削除し、「添付資料ファイル」にファイルをアップロードします。その状態ですとプレビュー欄は真っ白になりますので、「テキスト」欄にダウンロードを促す文章等を入力すると学生は問題なくファイルをダウンロードできます。
Q5PDFファイルの印刷やダウンロードを防ぎたい場合どうしたらよいですか?
PDF表示はそれぞれのPCにインストールされているPDFビューアを使って表示させていることから、WebClass側でダウンロードや印刷ボタンの表示を抑制することができません。
別手段として「PDF.js」というツールを使う事でボタンを非表示にする事は可能ですが、サポート範囲外となります。ご了承の上、ご利用をお願い致します。
詳細はWebClass開発元HP「PDFファイルの印刷やダウンロードを防ぎたい場合どうしたらよいですか? 」をご覧ください。
Q6動画をアップロードしたら上下反転(左右反転)して表示されます。不具合ですか?
WebClass上ではレンダリングは行っていないため、アップロード時点の動画情報(解像度、ビットレート、フレームレート、○○度回転など)がそのまま利用されます。
再生側ではコントロール出来ないため、動画を再書き出しする必要があります。
動画編集はサポートの範囲外となるため、一例としてWindowsの無料ソフト「Clipchamp」での再書き出し方法をご紹介します。
「オンラインで動画を回転させる方法」
Q7アップロードした動画を視聴(再生)できない学生がいます。どのように対応したらいいですか?
MP4形式の動画が視聴(再生)できない場合
他のブラウザ(ChromeやMicrosoft Edge等)での視聴を試すようお伝えください。
Mac・ iPad・ iPhoneで視聴(再生)できない場合は、Windowsでの視聴を試すようお伝えください。
Windows端末を所持していない学生には、各キャンパスのPC演習室で視聴を試すようお伝えください。PC演習室の場所については「PC演習室を使いたい」をご覧ください。
動画のファイル形式について
MP4(H.264/MPEG-4 AVC, AACもしくはMP3)形式を推奨します。なお、MPG、AVI、WMV、MOVは取り込むことはできますが、ブラウザやそのプラグイン、メディアプレイヤーによっては再生できない場合があります。
Windowsで視聴(再生)できない場合
WebClass開発元FAQ「HLS再生に適したMP4を作るには」掲載の方法にて再書き出しをお試しください。
レポート
Q1学生から「誰かがレポートを出すたびにメッセージが来る」と連絡がありました。どうすればメッセージを止めることができますか?
教材設定画面の「通知設定」―「レポートが提出されたときに通知する」に学生の学籍番号を追加していることが原因となります。ここでは、レポートが提出されたときに“誰に(教員・TA)”通知するかという設定となります。
①コース画面を表示し、通知を受け取りたい教材の右側にある[…]をクリックします。表示されるメニューから[設定]をクリックします。
②「[+]通知設定」内「レポートが提出されたときに通知する」に入力されている学生の学籍番号を削除します。
③画面最下部の[変更を保存して終了]をクリックします。
Q2学生がレポートを提出したら、コース管理者(教員)に通知が届く方法はありますか?
「課題スタイル」を「レポート提出」に設定した場合のみ、WebClassの「メッセージ」機能およびWebClassに登録しているメールアドレスにメールが届くよう設定することが出来ます。メールアドレスは画面右上「自身の名前」-「アカウント情報の変更」-「メールアドレス」にて確認・変更できます。
①コース画面を表示し、通知を受け取りたい教材の右側にある[…]をクリックします。表示されるメニューから[設定]をクリックします。
②「[+]通知設定」内「レポートが提出されたときに通知する」の[コースメンバーから選択する]をクリックします。
③別ウィンドウが開くので、通知を受け取りたい教員の名前の左の[□(チェックボックス)]にチェックを入れて[追加]をクリックします。([追加]をクリックしたらこのウィンドウは閉じてしまっても構いません。)
④ [コースメンバーから選択する]の下のテキストボックスに選択した教員の教員番号が入っているのを確認し、画面最下部の[変更を保存して終了]をクリックします。
Q3学生が提出したレポートの閲覧・ダウンロード・採点はどうするのですか?
通常採点画面、タブレット・スマートフォン用画面の2種類の画面があります。ただし、レポートを一括ダウンロードできるのはPC用画面のみです。
通常採点画面「レポートを確認・ダウンロード・採点・添削・返却・再提出依頼する(通常採点画面)」をご覧ください。
タブレット・スマートフォン用画面「レポートを確認・採点・コメントする(タブレット・スマートフォン用画面)」をご覧ください。
Q4学生が提出したレポートを採点したのですが、結果が学生に公開されるタイミングはいつですか?
教材自体が「公開」に設定されている場合、「レポート/記述式問題の採点」の画面で点数・コメントの入力、添削ファイル(ファイル提出形式の場合のみ)をアップロードし[保存]をクリックした直後から学生に点数・コメント・添削ファイルが公開されます。「非公開」や「利用できるメンバーを限定」している場合には、学生が公開対象になった時点から点数・コメント・添削ファイルを確認できるようになります。
Q5学生が各自提出したレポートを、クラスの他の学生が閲覧することはできますか?
レポート教材を実行した学生が、他の学生が提出したレポートを閲覧できるよう設定することができます。
ただし、レポートの提出を行わずレポート教材を開いただけの学生も「実行した」という扱いになり閲覧できるようになりますのでご注意ください。
設定手順
設定方法については「学生に他の学生が提出したレポートを確認させる」をご覧ください。
他の学生が提出したレポートを閲覧する手順(学生の手順)
閲覧方法については「他の学生が提出したレポートを確認する(学生の手順)」をご覧ください。
Q6WebClassで実施したレポートの成績を、WeBSt@tionに登録することはできますか?
WebClassで実施したレポートの成績を、WeBSt@tionに登録することができます。
「レポートの成績」をWeBSt@tionに登録したい場合
「WebClassで実施した教材の成績をWeBSt@tionに登録する」をご参照ください。
「レポートの成績や科目全体の成績を調整した評価点」をWeBSt@tionに登録したい場合
「授業の評価点を調整・計算・WeBSt@tion向けにデータを出力する」をご参照ください。
Q7Macにて提出ファイルを一括ダウンロードすると、ファイル名が文字化けしていたり、入れ子のようにまたフォルダが作成されているものがあります。
WebClassのレポート採点画面では、主としてWindows上でzipファイルの中のファイル名が文字化けしないよう「CP932」という文字コードで生成していますが、CP932に含まれない文字コードが含まれている場合、不都合が生じることがあります。
回避策として、以下2つの方法をご提案いたします。ただし、氏名の機種依存文字は文字化けしたままとなります。
回避策①ファイル名に漢字を使わないよう学生に指示し、不具合の生じないファイル名にします。
回避策②App Storeでダウンロードできる解凍ソフト「The Unarchiver.app」にてzipファイルを解凍します。その際、解凍時の設定「ファイル名のエンコーディング」で「日本語 (Windows, DOS)」を指定します。
Q8利用可能期間を過ぎているにもかかわらず、再提出指示を出した学生がレポートを提出しています。どうしてレポートは提出できたのでしょうか ?
再提出期限を設定せず再提出指示出した場合、その学生は期限なしでレポートを提出できるようになります。
「再提出期限を設定しない」=「期限なし」となります。
「利用可能期間」より「再提出期限」の方が強い設定となりますので、利用可能期間を設定していても再提出期限まで提出できます。
テスト
Q1特定の学生に再試験を課すことができますか?
日時制限、実行回数や制限時間を設定したテスト教材を学生に課したものの、様々な理由により再度受験を必要とする学生が出てくる可能性があります。その際にもう一度同じ問題を解いてもらう場合には、三通りの方法があります。
教材の日時制限期間内(試験期間内)
実行回数を戻す(実行回数を設定している場合)教材の日時制限期間内など、他の学生にも教材を見せた状態のままで特定の学生に再試験を許可する場合にはこちらの方法をお試しください。
「実行回数」を戻す場合は「学習履歴」を削除します。「学習履歴」を削除するとその回の学生の回答も削除されてしまいますのでご注意ください。詳細は、「教材の学習履歴を確認・削除する」をご覧ください。
教材の日時制限期間外(試験期間外)
特定の学生にだけテストが見えるようにする(実行回数を設定している場合は回数を増やしておく)日時制限の期間を終了した試験については、こちらの方法も有効です。特定の学生にだけテストが見えるように設定します。ただし、他の学生にはテスト自体が表示されなくなりますので、自身の結果が確認出来なくなります。
① コース画面で再受験を行いたい教材の右側にある[…]をクリックします。表示されるメニューから[設定]をクリックします。
② 日時制限が設定されている場合には、再試験の期間に変更をします。
③ 実行回数を設定している場合は許可する回数分増やします。(例:元が1回で再試験も1回のみ許可する場合は、2回に変更)
④ 「[+]教材実行時の制限」内「利用できるメンバーを限定する」の[コースメンバーから選択する]をクリックします。
⑤ 別ウィンドウが開くので、再試験を許可したい学生の名前の左の[□(チェックボックス)]にチェックを入れて[追加]をクリックします。([追加]をクリックしたらこのウィンドウは閉じてしまっても構いません。)
⑥ [コースメンバーから選択する]の下のテキストボックスに選択した学生の学籍番号が入っているのを確認し、画面最下部の[変更を保存して終了]をクリックします。
再試験が終了したら、上記で変更した「日時制限」「実行回数」「メンバーを限定する」設定を元に戻してください。戻さなければ自身の結果が確認出来なくなります。
教材の日時制限期間内・期間外(試験期間内・期間外)
特定の学生だけアクセスできる試験教材を別途作成する先述した二通りの方法に比べれば手間はかかりますが、「他の学生には見た目が変わらない」「学習履歴を削除しないので、学生の結果が残る」「再試験終了後に再び設定を戻す必要がない」方法になります。
①コース画面で元となるテスト教材の右側にある[…]をクリックします。[コピー]をクリックすると、「(Copy 1)」が先頭に挿入された教材が同じ講義の中に作成されます。
②「(Copy 1) )」が先頭に挿入された教材の右側にある[…]をクリックします。[設定]をクリックします。
③「[+]教材実行時の制限」内「利用できるメンバーを限定する」の[コースメンバーから選択する]をクリックします。
④別ウィンドウが開くので、再試験を許可したい学生の名前の左の[□(チェックボックス)]にチェックを入れて[追加]をクリックします。([追加]をクリックしたらこのウィンドウは閉じてしまっても構いません。)
⑤[コースメンバーから選択する]の下のテキストボックスに選択した学生の学籍番号が入っているのを確認します。
⑥日時制限や実行回数等、その他の設定を完了したら、画面最下部の[変更を保存して終了]をクリックします。
Q2「一問一答」形式のテストを受験した学生から「前回中断した問題より前に戻ることができなくなった」と連絡がありました。どうすればいいですか?
「一問一答」形式で教材を作成する際には、「回答の見直しを許可」しないでください。2回目以降の実行時に、前回中断した問題より前に戻ることができなくなってしまいます。
①コース画面で該当教材の右側にある[…]をクリックします。表示されるメニューから[設定]をクリックします。
②「[+]採点・結果表示」内「回答の見直しを許可」の[しない]をクリックします。
③画面最下部の[変更を保存して終了]をクリックします。
Q3学生が提出した記述回答やファイルの閲覧・ダウンロード・採点はどうするのですか?
通常採点画面、タブレット・スマートフォン用画面の2種類の画面があります。ただし、ファイルを一括ダウンロードできるのは通常採点画面のみです。
通常採点画面「記述式及びファイル提出問題を採点・添削・返却・再提出依頼する(通常採点画面)」をご覧ください。
タブレット・スマートフォン用画面「記述式及びファイル提出問題を確認・採点・コメントする(タブレット・スマートフォン用画面)」をご覧ください。
Q4学生が提出した記述回答やファイルを採点したのですが、結果が学生に公開されるタイミングはいつですか?
教材自体が「公開」に設定されている場合、「レポート/記述式問題の採点」の画面で点数・コメントの入力、添削ファイル(ファイル提出形式の場合のみ)をアップロードし[保存]をクリックした直後から学生に点数・コメント・添削ファイルが公開されます。「非公開」や「利用できるメンバーを限定」している場合には、学生が公開対象になった時点から点数・コメント・添削ファイルを確認できるようになります。
Q5WebClassで実施したテストの成績を、WeBSt@tionに登録することはできますか?
WebClassで実施したテストの成績を、WeBSt@tionに登録することができます。
「テストの成績」をWeBSt@tionに登録したい場合
「WebClassで実施した教材の成績をWeBSt@tionに登録する」をご参照ください。
「テストの成績や科目全体の成績を調整した評価点」をWeBSt@tionに登録したい場合
「授業の評価点を調整・計算・WeBSt@tion向けにデータを出力する」をご参照ください。
Q6自動採点のテストを学生が解答しているにも関わらず、得点が0点になっています。テスト実施期間中に配点を修正したことが原因でしょうか?
配点修正前に解答した結果には、回答時の配点で表示されます。配点修正後の結果に反映するには「再採点」の操作が必要となります。
操作方法については「テスト実施後、配点や正答を変更し再採点する」をご覧ください。
Q7テスト実施後に配点や正解の誤りに気づきました。既にある学生の回答は維持したまま、配点や正解を修正することはできますか?
テスト実施後に配点や正解を修正することが可能です。修正後、「再採点」の操作が必要となります。
操作方法については「テスト実施後、配点や正答を変更し再採点する」をご覧ください。
Q8教材の「学生成績」にて「集計期間」を指定して検索したところ、集計期間中に受験しているにも関わらず回数が「0」と表示される学生がいます。正常に表示されない原因を教えて下さい。
教材の設定項目にある「回答の見直しを許可」を「する」にしている場合、「学生成績」の受験日や成績は新しい受験日と成績で上書きされるため、過去の受験情報は消され最後に受験した情報しか残りません。
集計期間後に再受験した学生は、集計期間内に受験しているにも関わらず回数が0と表示されるのはそのためです。
過去の受験履歴は「利用状況」または「学習履歴」より確認することができます。
※「利用状況」または「学習履歴」はテスト画面を開いて 「開始」ボタン~「採点」ボタンをクリックするまでが記録されますので、選択肢を選んだり解答していなかったとしても記録されます。
Q9テスト実施後に「単数選択式」の問題で正答が2つあることがわかりました。正答を2つ設定することはできますか?
「単数選択式」の問題は正答を2つ以上設定することができませんので、問題スタイルを「単数選択式」から「単語/数値入力」に変更し再採点する方法をご案内いたします。
①該当教材右側の「…」-「設問編集」をクリックします。
②該当設問を表示します。
③「問題手入力」の問題文の下に選択肢を記載します。
※問題スタイルを変更すると、選択肢の文字が消えるため、数字が何を意味しているかを事前に記載します。
【記入例】
問題文の文章
1.選択肢1の内容
2.選択肢2の内容
3.選択肢3の内容
4.選択肢4の内容
④「問題スタイル」を「単数選択式」から「単語/数値入力」に変更します。
⑤「回答枠の数」を「4」から「1」に変更します。
⑥「(1)の正答文字列/数値 」に正答の数字を「3 or 4」のように入力します。(選択肢の数字と数字の間に半角のスペースとorを入力します)
⑦「変更を保存して終了」をクリックし、コース画面に戻ります。
⑧該当教材右側の「…」-「公開状況」-「問題ごとの成績表示/再採点」タブ-「表示」をクリックし「再採点」をクリックします。
⑨設問番号右側の「Check」をクリックし、どちらの選択肢でも加点されていることを確認します。
アンケート
Q1アンケートに誰がどう回答したか確認することはできますか?
記名式アンケートの場合、実施後に誰がどう回答したかを教員のみ確認ができます。
詳しくは「アンケート結果を確認する」をご覧ください。
Q2試しにアンケートに回答したところ、自分の回答結果が残ってしまいました。削除することはできますか?
「アンケート(記名式)」を回答した場合回答者の学習履歴を削除することにより回答内容を削除できます。学習履歴を削除する場合は「教材の学習履歴を確認・削除する」をご覧ください。
「アンケート(無記名式)」を回答した場合学習履歴を削除しても回答内容を削除することができません。アンケート実施前の場合は、該当のアンケートをコピーし、コピー元のアンケートを削除してください。コピー先のアンケート名に「(Copy 1)」と追加されるため、アンケート名を変更します。教材をコピーする場合は「教材をコース内でコピーする」をご覧ください。
メッセージ
Q1学生からメッセージが届いたのですが、WebClassにアクセスするまで気付けません。メールでメッセージが届いたことを通知する機能はありますか?
WebClass上でメッセージを受け取ると、登録したメールアドレスに通知が届く機能があります。
通知メールには、件名に「[返信不可]」、本文末尾に「このメールは自動送信メールです。このメールには返信しないでください。」と追加されます。通知メールの送信アドレスは、自動送信専用のアドレスになっているため、通知メールに返信を行ってもメッセージを送った学生には届きません。返信を送る場合は、WebClassにログイン後、メッセージ機能にて返信してください。
WebClassに登録されているメールアドレスは、画面右上「自身の名前」-「アカウント情報の変更」-「メールアドレス」にて確認・変更できます。
Q2宛先に複数の学生を入れてメッセージを送りました。学生は他の誰に同じメッセージが送られたかわかりますか?
メッセージの受信者は、他の誰に同じメッセージが送られたかわかりません。メッセージの宛先は、メールで例えるとBCCと同じ動作となります。
Q3複数のファイルをメッセージで送る方法はありますか?
メッセージに添付できるファイル数は一つです。
複数のファイルを添付したい場合は、複数の文書や画像ファイルを一つのzipファイルにまとめて添付します。
※添付ファイルのサイズが 10MBより大きい場合、メッセージの送信は出来ますが転送メールにファイルは添付されません。
出席
Q1「出席」機能に学生の出席状況が反映されていません。反映させることはできますか?
※WeBSt@tionの「出席管理」情報は、WebClassに連動されていません。
WebClassの「出席」機能に反映させるには、担当教員自身にてWeBSt@tionの「出席管理」画面より出席情報をダウンロードし、WebClassの「出席」機能に登録します。登録すると、WeBSt@tionにて出席を修正した場合はWebClassの出席も修正しなければならなくなりますので、ご利用する場合はご注意ください。
WebClassの「出席」機能に登録する方法は、「出席を管理・確認・変更する(遠隔授業・オンデマンド授業)」をご覧ください。
Q2遠隔授業やオンデマンド授業で出席をとることはできますか?
遠隔授業やオンデマンド授業で出席をとりたい場合、WebClassの「出席」機能を利用して出席を管理・確認・変更することができます。
WebClassの「出席」機能に登録する方法は、「出席を管理・確認・変更する(遠隔授業・オンデマンド授業)」をご覧ください。
※WebClassで管理した出席情報は、WeBSt@tionの「出席管理」機能に連動していませんので、ご利用する場合はご注意ください。