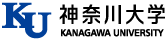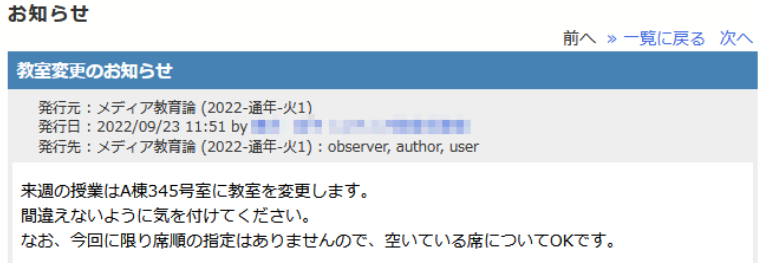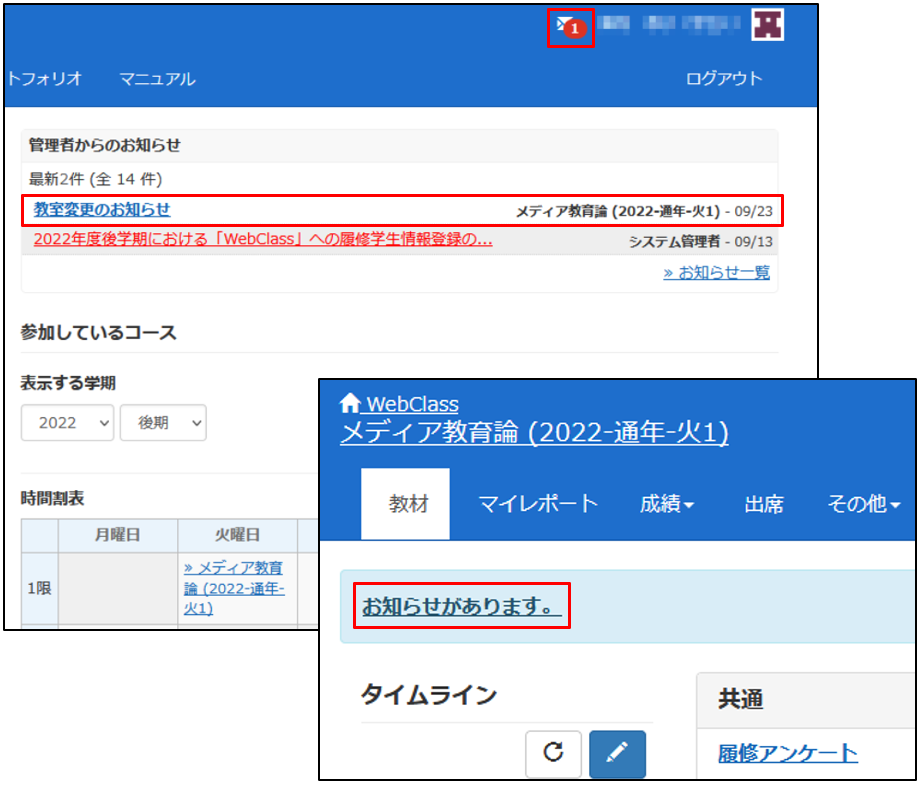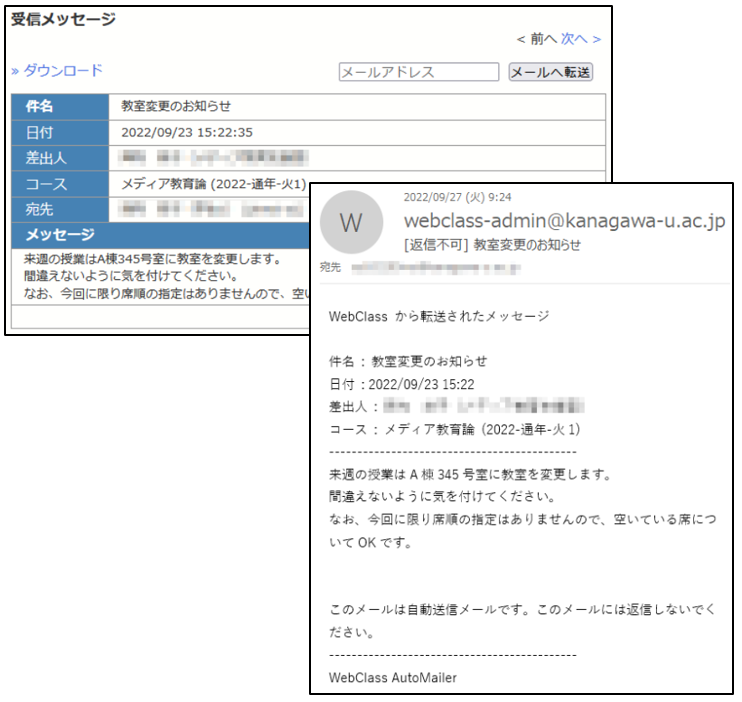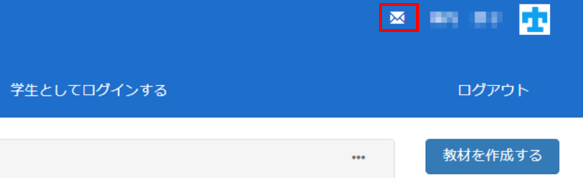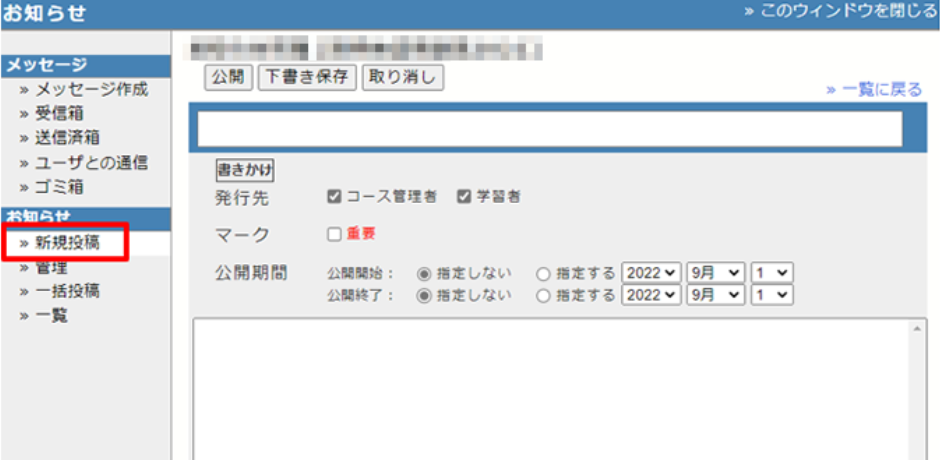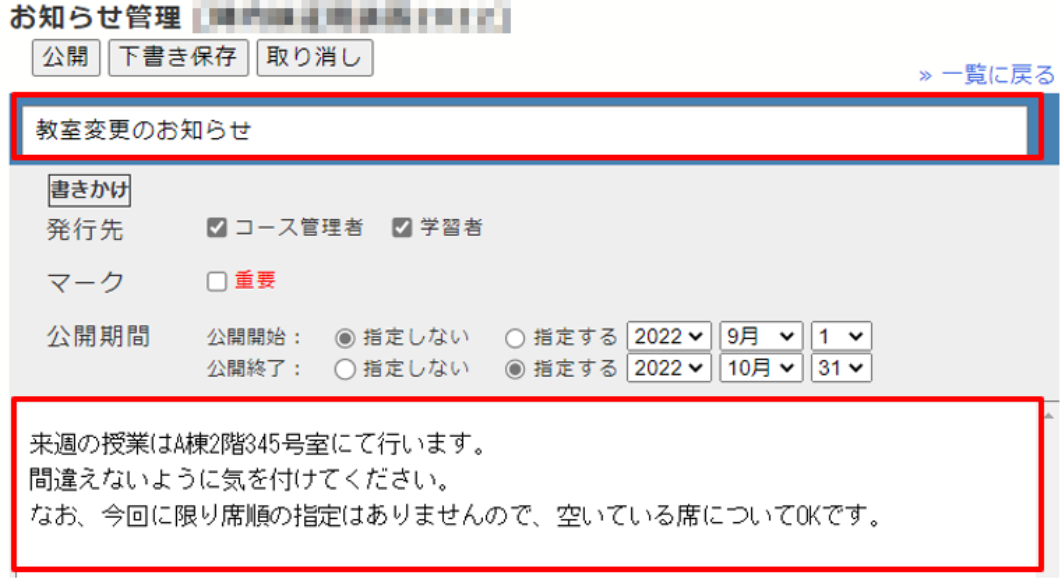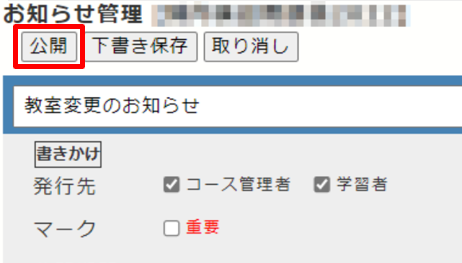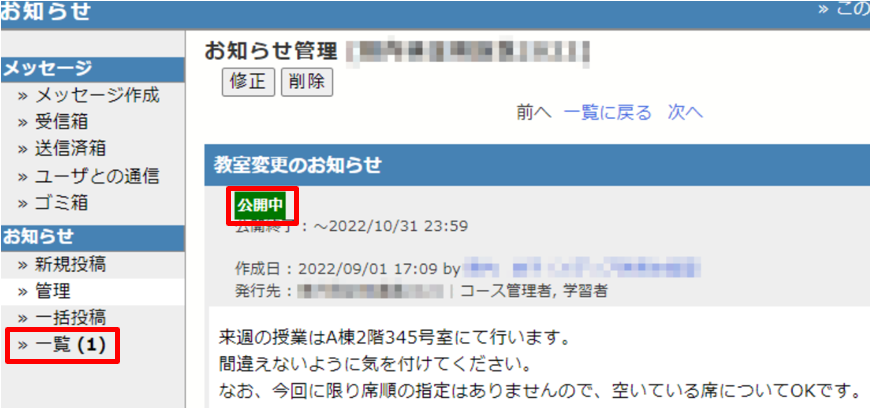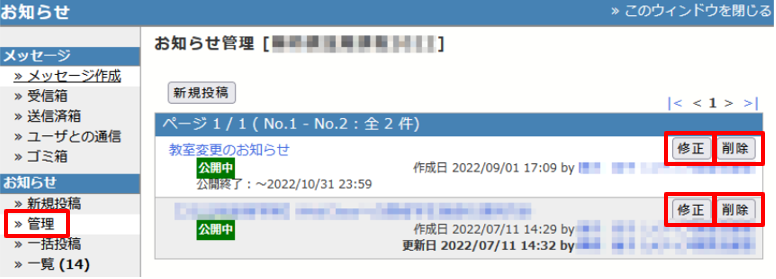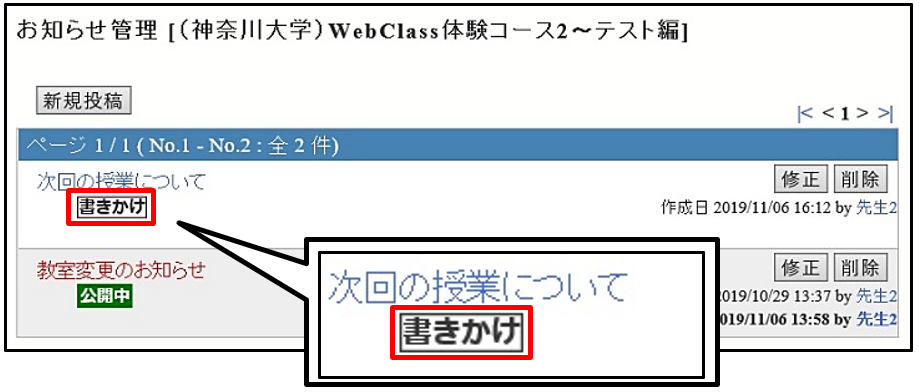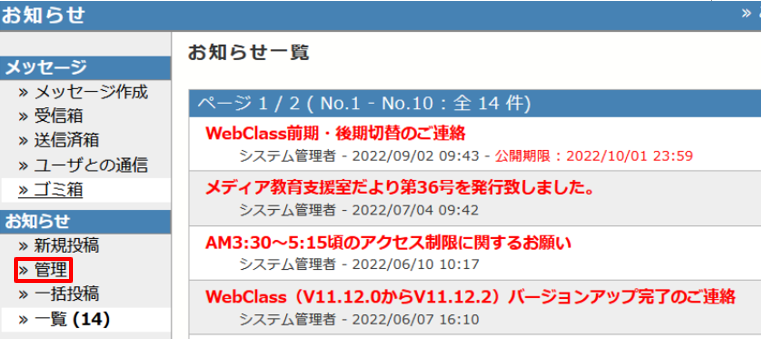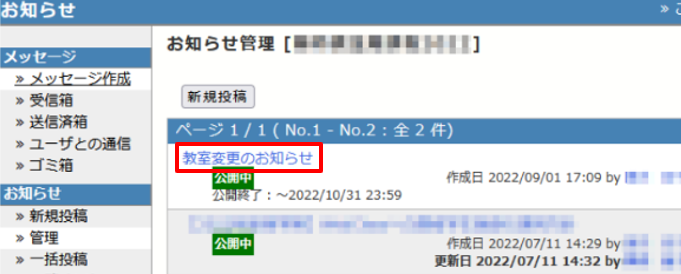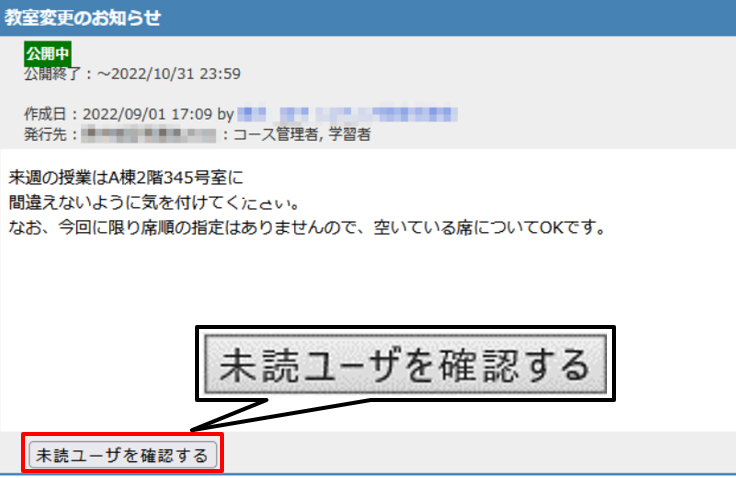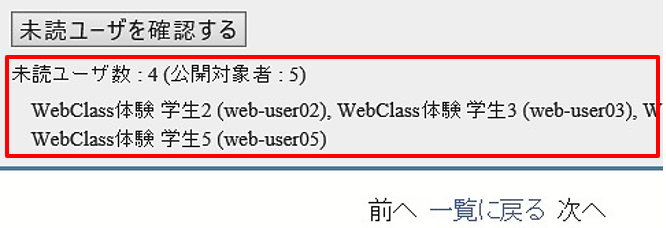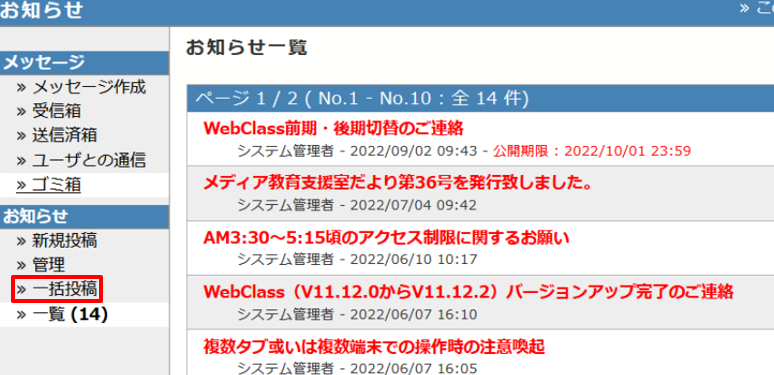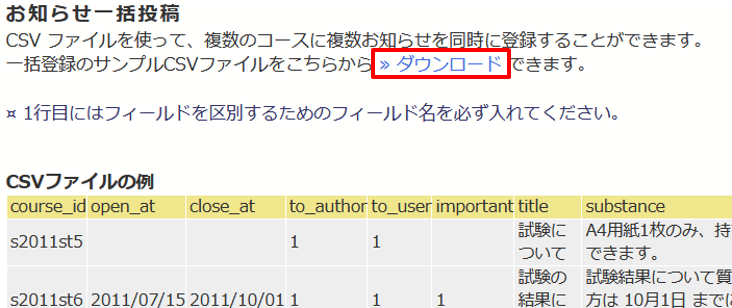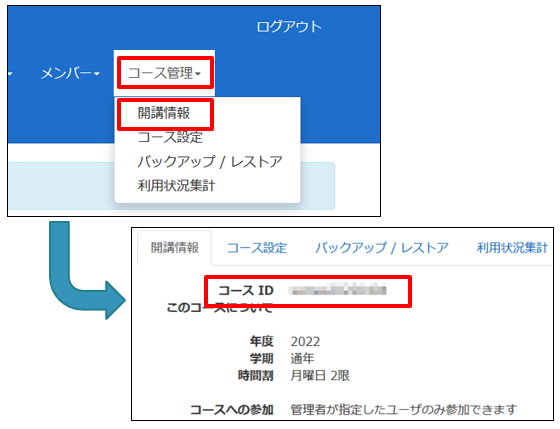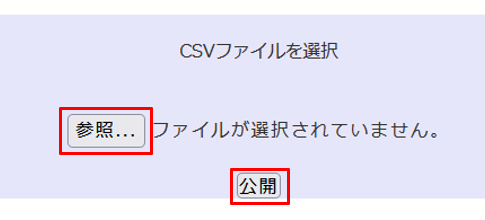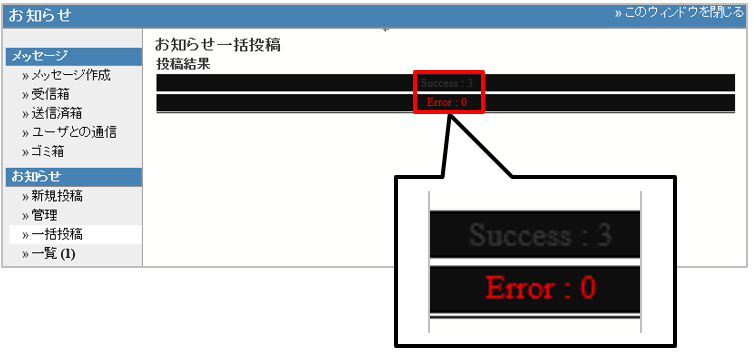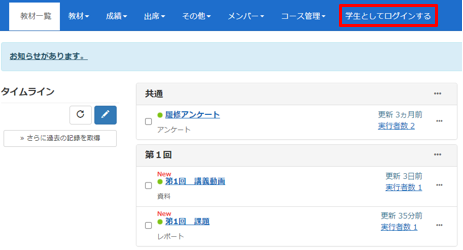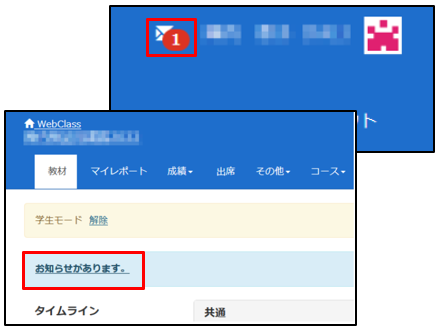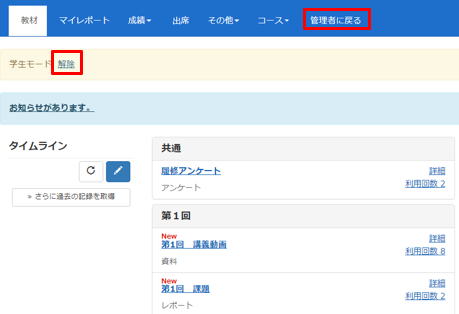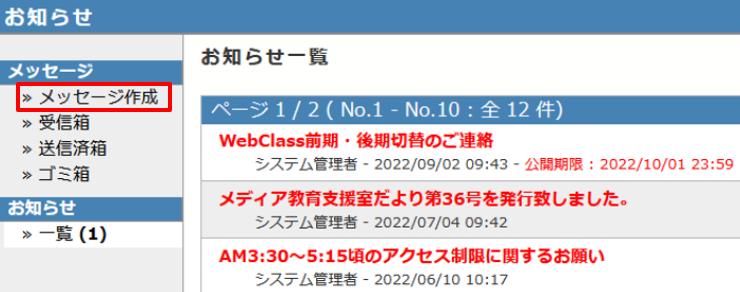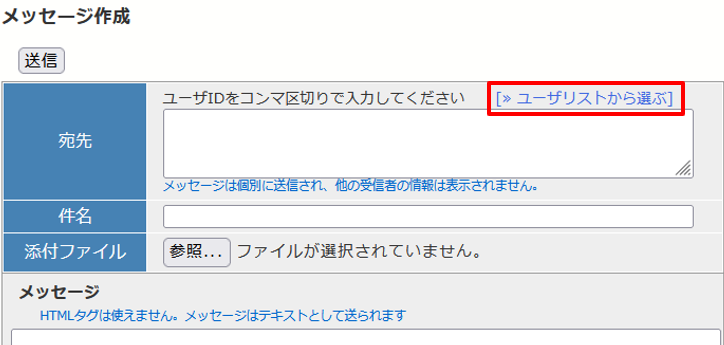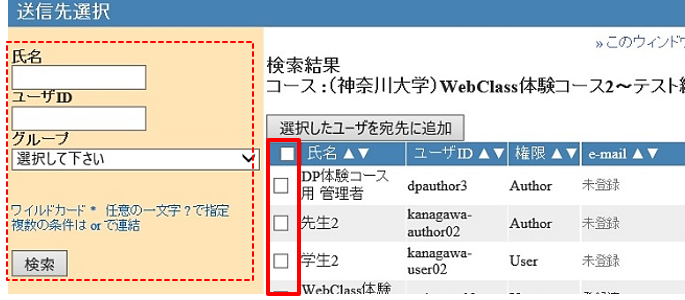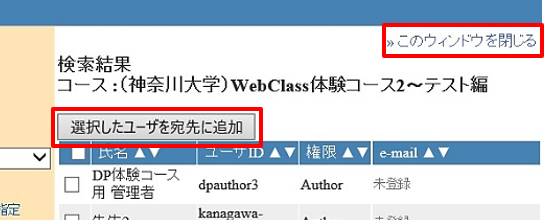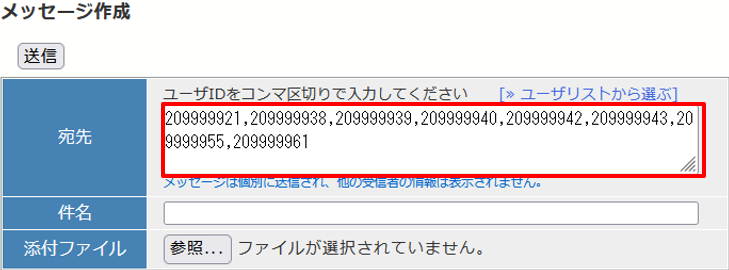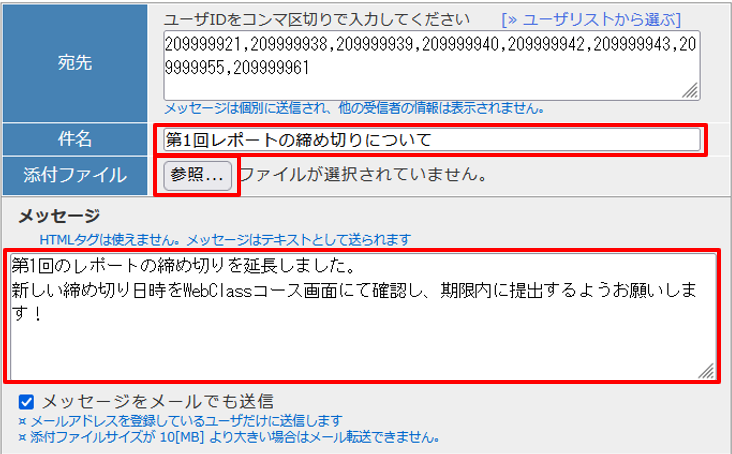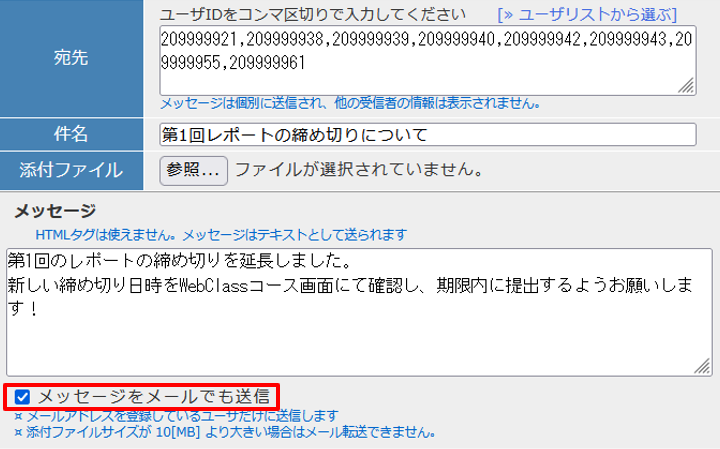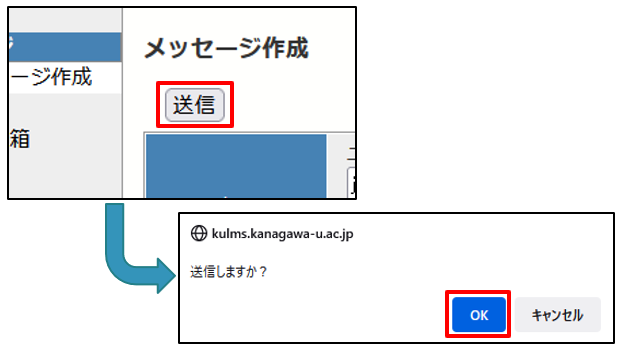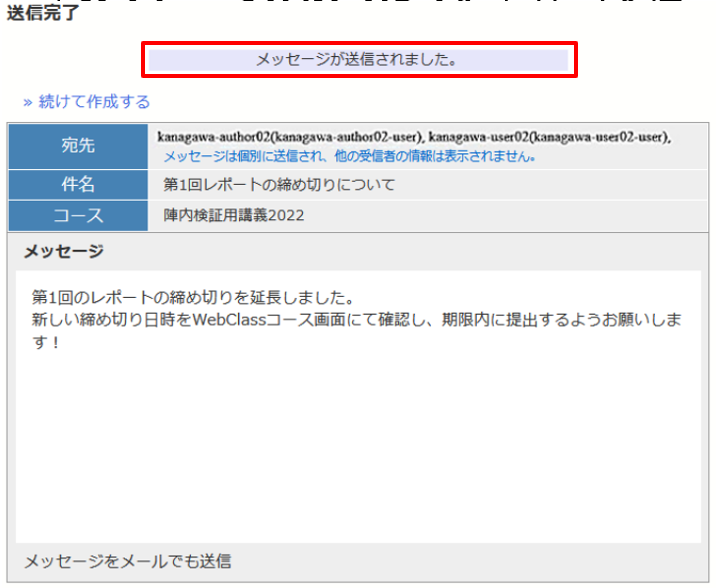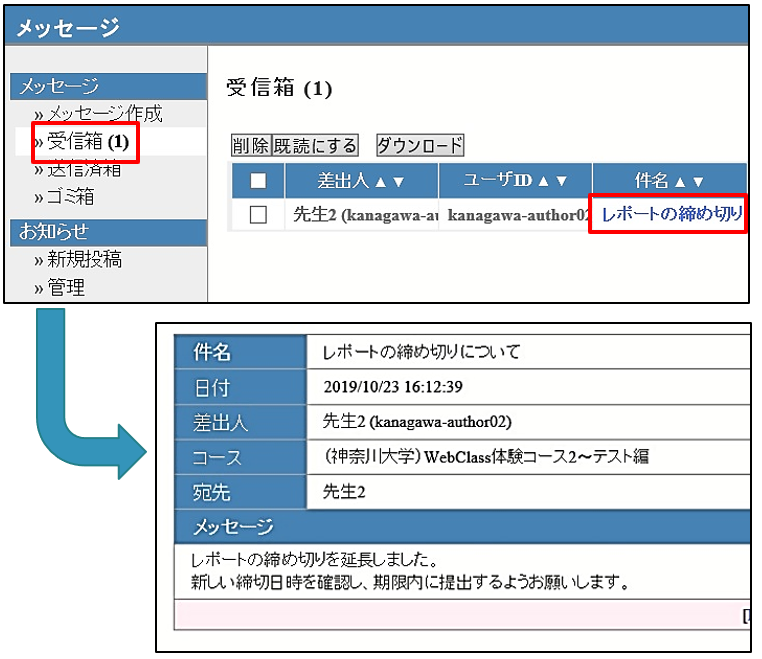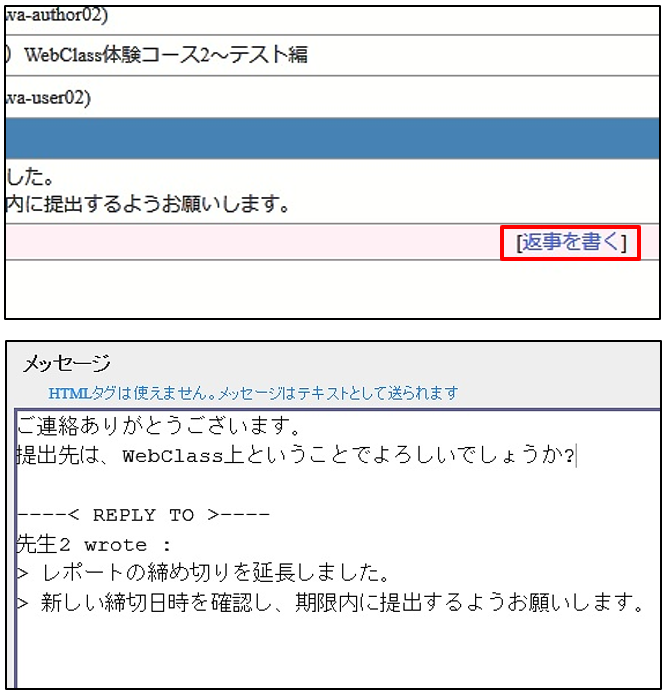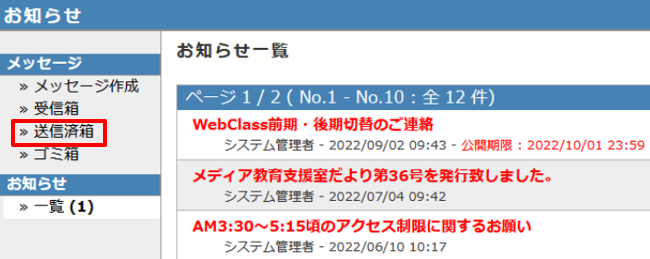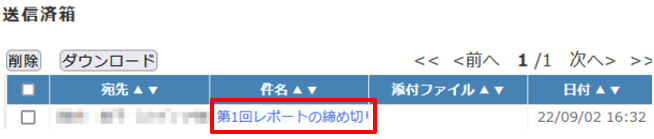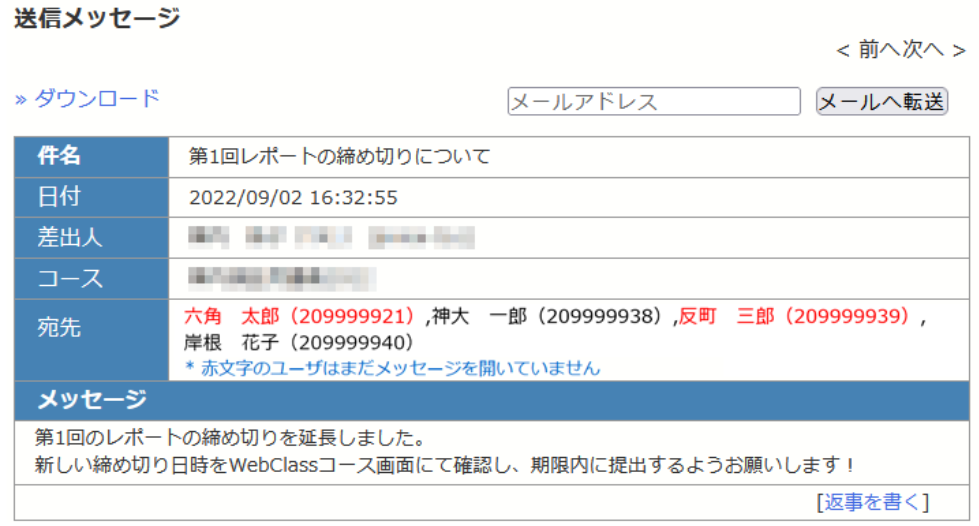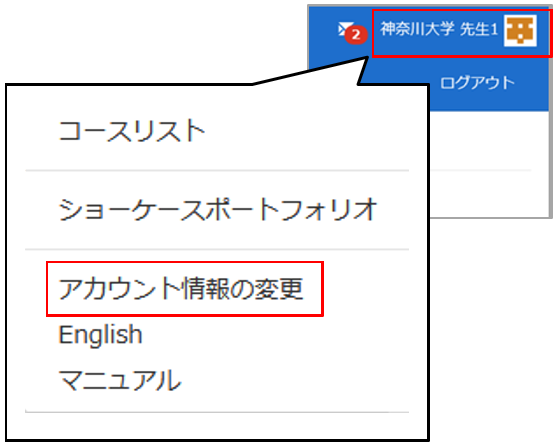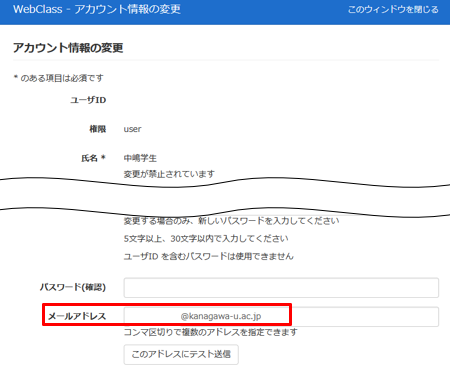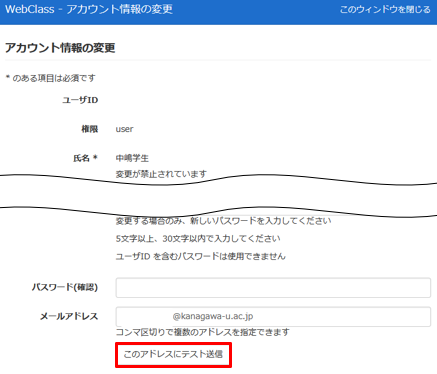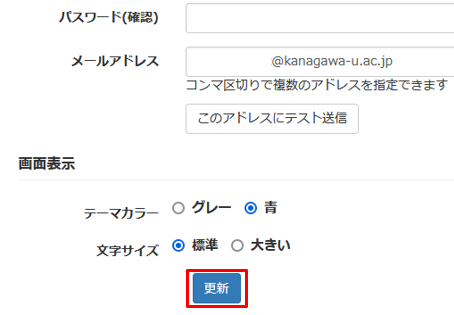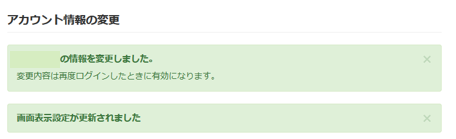教員向けマニュアル
4-3お知らせ/メッセージ
学生や他の担当教員・TA・SAに連絡する機能として、[お知らせ]と[メッセージ]、[タイムライン]があります。
[タイムライン]機能についてはタイムラインをご覧ください。
お知らせ
科目の履修者全員に周知する方法として、[お知らせ]機能があります。
一つのコース、または一括投稿機能で複数コースへお知らせを出すこともできます。
※お知らせを出しても、学生にメール通知は行われません。
お知らせ受信者
画面右上の手紙アイコンに新着を示す数字、WebClassトップページ(時間割画面)上部の「管理者からのお知らせ」にお知らせの件名、コース画面左上に「お知らせがあります。」と表示されます。
メッセージ
学生や他の担当教員・TA・SAと直接連絡を取る方法として、[メッセージ]機能があります。
受講する学生に対して一斉にメッセージを送ることや、個別でメッセージを送ることもできます。
WebClass上にメッセージを送るとともに、メールでも送信することができますので、多くの学生がメール受信で教員からのメッセージに気づくことができます。
メッセージ受信者
画面右上の手紙アイコンに新着を示す数字、コース画面左上に「メッセージがあります。」と表示、WebClassトップページ(時間割画面)のコース名下に「新着メッセージ」が表示されます。また、送信者がメッセージを送信する際にメールでも送信するよう設定した場合は、メールにてメッセージ内容を受信できます。
作業の流れ
-
教員
- お知らせ/メッセージの作成・公開
-
学生
- お知らせ/メッセージの確認・返信
-
教員
- 閲覧状況の確認・メッセージの返信
お知らせを作成・公開する
1お知らせを出したいコースを表示し、画面右上の手紙アイコンをクリックします。
2お知らせメニューから「新規投稿」を選択します。
3タイトルと本文、その他必要に応じて設定をします。
※コース管理者とは、講義の担当教員を指します。
4[公開]をクリックします。
5「お知らせ」の「一覧」に新着をあらわす「(数字)」が表示されました。
※コース管理者(担当教員)のメッセージ画面には「公開中」と表示されます。
6お知らせ受信者は、画面右上の手紙アイコンに新着を示す数字、WebClassトップページ(時間割画面)上部のお知らせ欄にお知らせの件名、コース画面左上に「お知らせがあります。」と表示されます。
7お知らせを修正・削除する場合は、お知らせを出したコースを表示し、画面右上の手紙アイコンをクリックします。お知らせメニューから「管理」を選択し、該当のお知らせ右側の[修正]もしくは[削除]をクリックします。
お知らせは下書きとして一時保存することができます。
下書き保存中のお知らせは、タイトルの下に「書きかけ」と表示されます。
お知らせの未読者を確認する
お知らせを読んでいないユーザを確認することができます。
1お知らせの未読者を確認したいコースを表示し、画面右上の手紙アイコンをクリックします。
2お知らせメニューの中の「管理」をクリックします。
3未読者を確認したいお知らせをクリックします。
4[未読ユーザを確認する]をクリックします。
5未読ユーザが表示されます。
お知らせを一括作成・公開する
複数のお知らせを一括で作成・公開することができます。複数の講義を公開先に指定することもできますので、お知らせの内容は講義ごとに違うものにすることも可能です。一括作成はCSVファイルを取り込んで行います。
1WebClassトップページもしくはお知らせを出したいコースの中の一つを表示し、画面右上の手紙アイコンをクリックします。
2お知らせメニューの中の「一括投稿」をクリックします。
3一括投稿はCSVファイルを取り込んで行いますので、[ダウンロード]をクリックして サンプルファイル(notices_post.csv)をダウンロードします。
※デフォルトの保存先はWindows・Mac共に「ダウンロード」フォルダになります。
4Excelにてダウンロードしたサンプルファイル(notices_post.csv)を開きます 。
5「CSVファイル例」や次の「memo」を参考に、サンプルファイルに書かれている内容を変更し上書き保存します。
※コースの「course_id」を確認する場合は、該当のコースを表示し、画面上の[コース管理]をクリックし[開講情報]を選択します。
63の画面にある[参照]より更新したCSVファイルを選択し、[公開]をクリックします。
7お知らせ一括投稿画面に投稿結果が表示されます。投稿に成功した場合は「Success」、失敗した場合は「Error」に件数が表示されます。
一括投稿用のCSVファイルの説明です。「入力例」もご参考ください。
course_idお知らせ発行先のコースID(講義コード)
※コースのコースIDを確認する場合は、該当のコースを表示し、画面上の[コース管理]をクリックし[開講情報]を選択します。
open_at公開開始日「2022/7/10」
close_at公開終了日「2022/10/1」
to_authorコース管理者(担当教員)へ発行する「1:有効、未入力:無効」
to_user学習者へ発行する「1:有効、未入力:無効」
important重要マーク「1:有効、未入力:無効」
title件名
substance本文
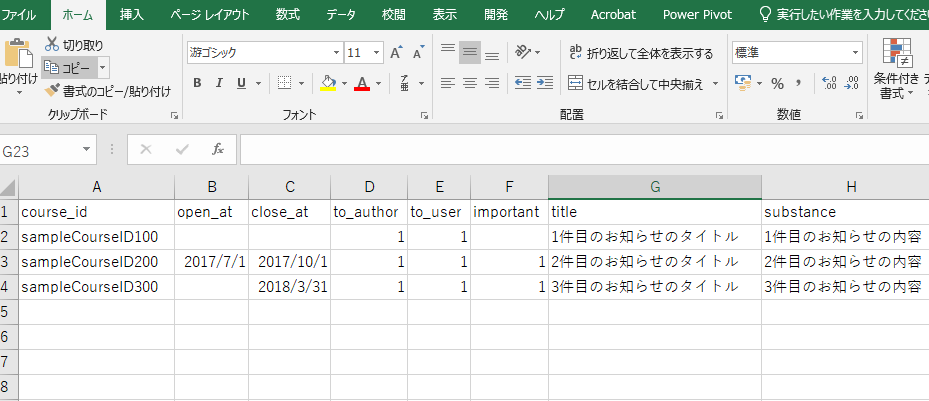
お知らせを学生モードで確認する
発行したお知らせを学生モード(学生画面)で正常に表示されるか確認することができます。
1お知らせを確認したいコースを表示し、画面上部の[学生としてログインする]をクリックします。
2学生から見た画面に切り替わります。画面右上の手紙アイコン(通知件数が表示)もしくは画面上部の「お知らせがあります。」をクリックします。
※設定した公開日時の前では学生モードで表示されません。
3確認が終わったら、学生モードの[解除]または[管理者に戻る]をクリックして通常の教員モード(教員画面)に戻ります。
メッセージを作成・送信・返信する
複数・個別のユーザにメッセージを送信することができます。ファイルの添付も可能です。
「メッセージ」機能はメッセージと共にメールでも送信することができます。
※複数のユーザにメッセージを送信した場合、メッセージは個別に送信され他の受信者の情報は表示されませんので、受信者は同じメッセージを他に誰が受け取ったかわかりません。CCの機能はありません。
1メッセージを出したいコースを表示し、画面右上の手紙アイコンをクリックします。
2メッセージメニューから「メッセージ作成」を選択します。
3 [ユーザリストから選ぶ]をクリックします。
4 メッセージを送りたいユーザにチェックを入れます。全てのユーザにメッセージを送りたい場合は「氏名」左側にチェックを入れます。
※氏名・ユーザID(学籍番号)・グループでユーザを検索することもできます。
5[選択したユーザを宛先に追加]をクリックします。選択が終わったら「このウィンドウを閉じる」をクリックします。
6宛先入力枠に4で選択したユーザID(学籍番号)が入っていることを確認します。
※宛先入力枠に直接ユーザID(学籍番号)を入力することもできます。複数のユーザに同時にメッセージを送りたい場合は、ユーザIDを半角のカンマで区切ります。
7「件名」と「メッセージ」を入力します。
ファイルを添付する場合は[参照]からファイルを添付します。
※ファイルサイズの上限は10MBです。
8メッセージをメールでも同時に送りたい場合は[メッセージをメールでも送信]にチェックを入れたままにします。
※学生には標準でJINDAIメール(〜@jindai.jp)宛に送信されます。
9[送信]をクリックすると、「送信しますか?」というメッセージが表示されるので[OK]をクリックします。
※大人数・長文・添付ファイルのメッセージを送ると、送信完了までに時間がかかることがあります。
10メッセージの送信が完了すると「メッセージが送信されました。」と表示されます。
11メッセージの受信者は画面右上の手紙アイコンに新着を示す数字、コース左上に「メッセージがあります。」と表示、時間割コース名下に「新着メッセージ」が表示されますので、上記のいずれかをクリックします。
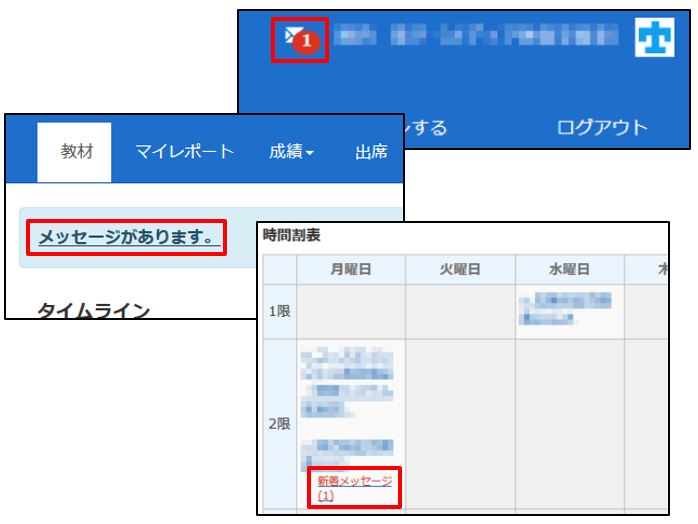
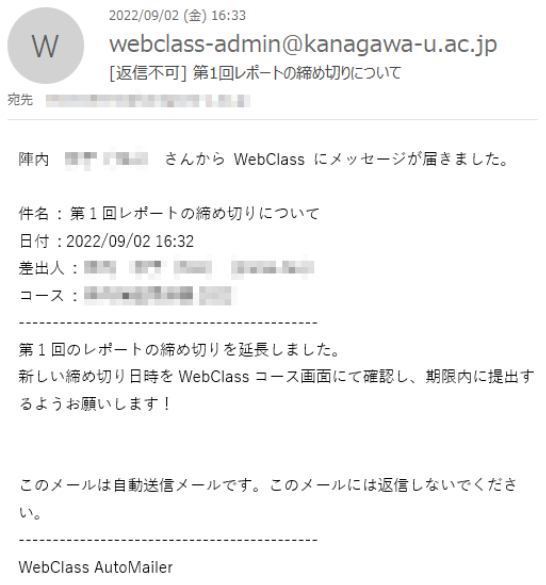
12メッセージの「受信箱」に新着メッセージの件数と件名が表示されます。件名をクリックしてメッセージの本文を確認します。
13[返事を書く]から返信メッセージを書いて送ることが可能です。[メッセージをメールでも送信]にチェックを入れて送ると、メールでも送信できます。
※メールはWebClassにメッセージが届いた事を知らせる物で、返信は出来ません。返信したい場合はWebClassを開きメッセージにて返信します。
メッセージの送信履歴・未読者を確認する
メッセージの送信履歴、未読者を確認することができます。
※未読・既読はWebClassのメッセージ機能にてメッセージを読んだ場合に既読となります(メールでも送信している場合、受信者がメールを読んでWebClassのメッセージを読んでいない場合は既読になりません)。
1WebClassトップページもしくはメッセージを出したコースを表示し、画面右上の手紙アイコンをクリックします。
2メッセージメニューの中の「送信済箱」をクリックします。
3送信履歴・未読者を確認したいメッセージの件名をクリックします。
4送信したメッセージの詳細を確認できます。
※宛先欄にある赤文字のユーザは未読を示します。
メッセージのメール転送先を設定する
メッセージを受信したいアドレスを設定します。
初期設定で登録されているアドレスは、教員は@kanagawa-u.ac.jpもしくは@jindai.jp、学生は@jindai.jpです。
1WebClassトップページもしくはコース画面右上の[アカウントメニュー(ご自分のアカウント名)]をクリックし、[アカウント情報の変更]をクリックします。
2アカウント情報の変更画面が別ウィンドウで開きます。メールアドレス欄に既に入力されているアドレスの後ろに『,(半角カンマ)』を入力してから、転送したいメールアドレスを半角英数字で入力します。
3[このアドレスにテスト送信]をクリックし、転送先にメッセージが正しく送信されることを確認します。
4[更新]をクリックします。
5緑の文字で『○○の情報を更新しました。』『画面表示設定が更新されました』と表示されれば完了です。