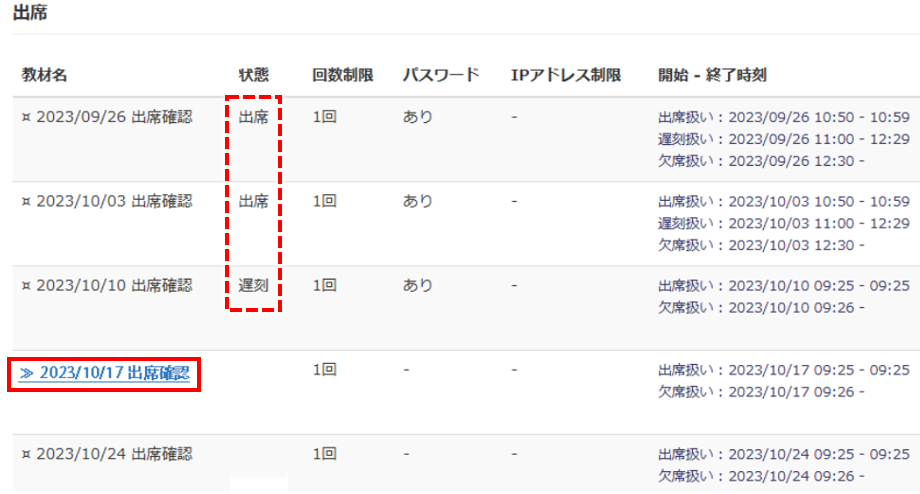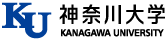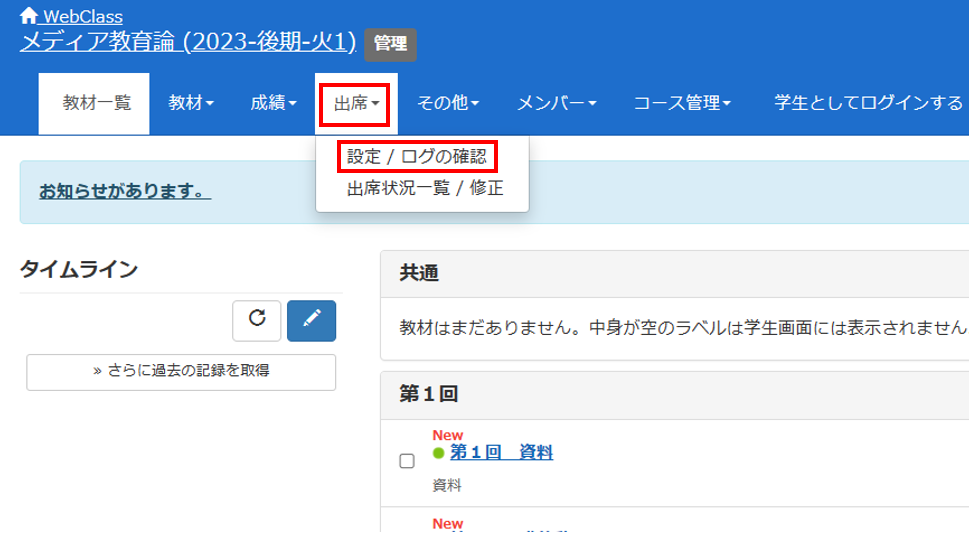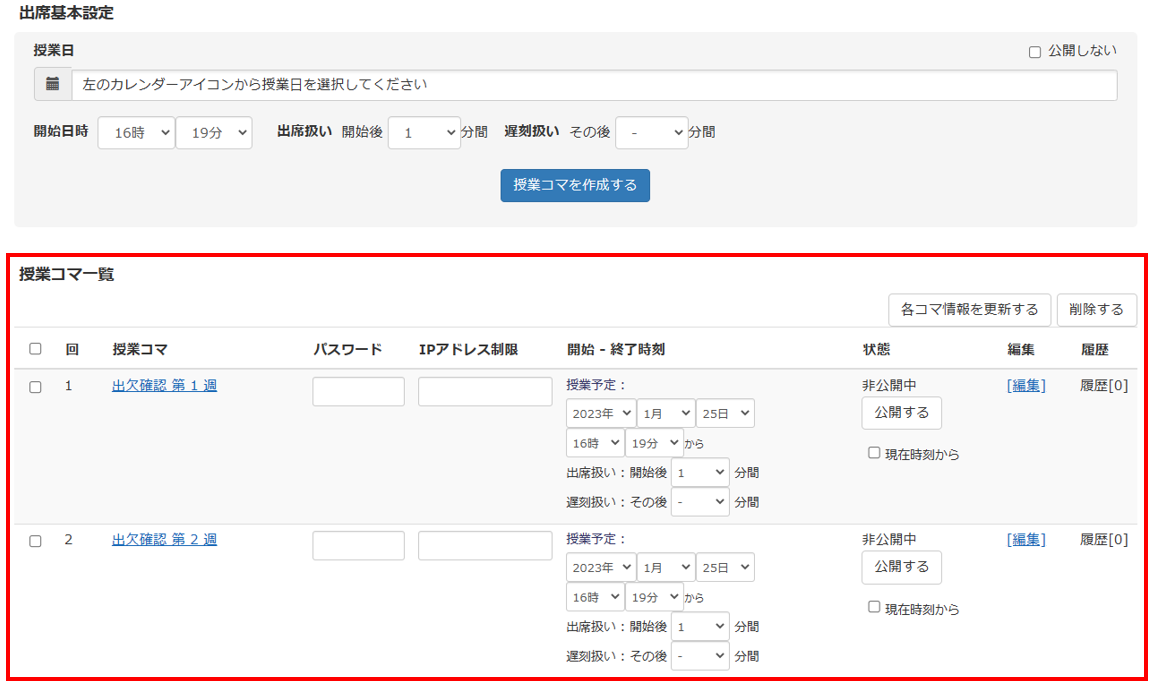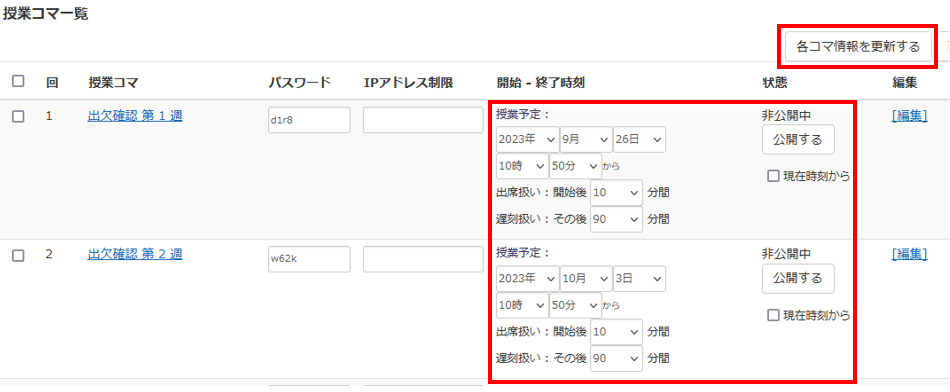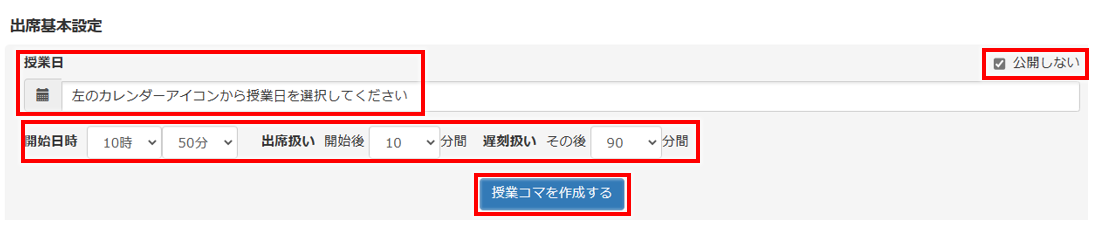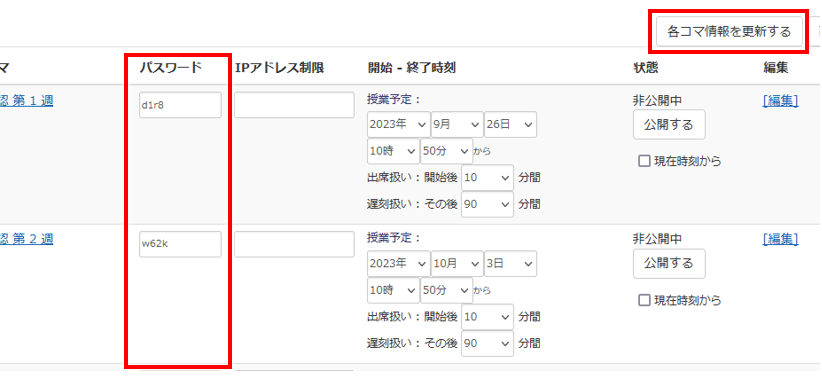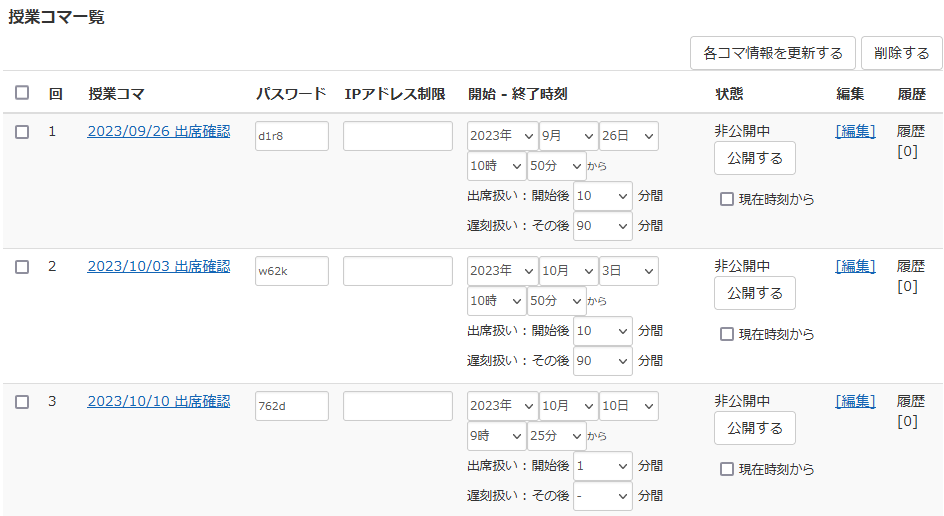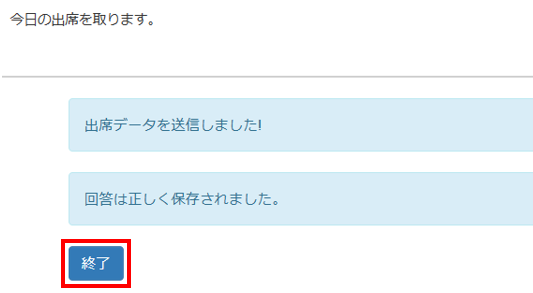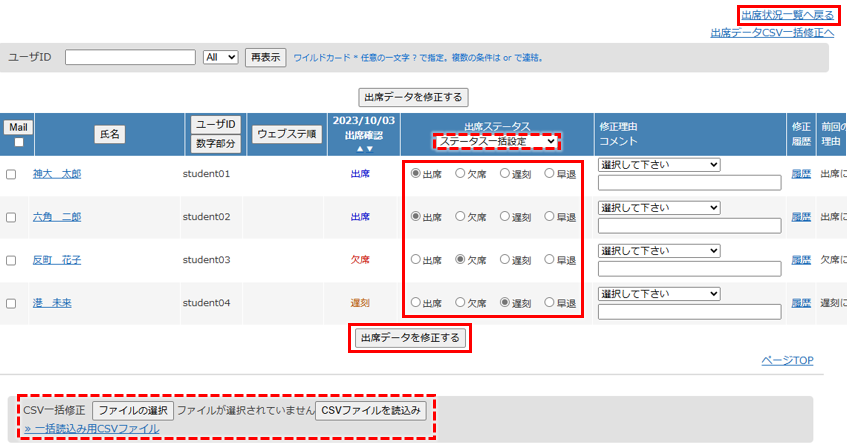教員向けマニュアル
4-7出席を管理・確認・変更する
出席を管理・確認・変更する(対面授業)
対面授業では、学生が講堂の壁に設置されている出席管理システムの端末(カードリーダー)に学生証をかざすことで、WeBSt@tionの「出席管理」機能に出席情報が保存されます。
出欠情報を確認・変更する場合は、WeBSt@tionにログインし確認・変更してください。確認・変更方法はWeBSt@tionに掲載されていますので、そちらでご確認ください。
※出席管理システムの端末がある講堂で授業を行う場合、WebClassで出席情報を管理する必要はありません。
※WeBSt@tionの「出席管理」情報は、WebClassに連動されていません。
出席を管理・確認・変更する(遠隔授業・オンデマンド授業)
遠隔授業やオンデマンド授業で出席をとりたい場合、WebClassの「出席」機能を利用して出席を管理・確認・変更することができます。
遠隔授業(リアルタイム授業)授業開始時刻からあらかじめ決めておいた時間内に学生が出席データを送信することで、先生側から出欠を確認することができます。学生が一定の時間を過ぎてから出席データを送信すると、遅刻や欠席の扱いでカウントされます。
オンデマンド授業(リアルタイムではない授業)WebClassで出席の設定をした後、教員が出欠を登録します。
※WebClassで管理した出席情報は、WeBSt@tionの「出席管理」機能に連動していませんので、ご利用する場合はご注意ください。
1「出席」を管理したいコースを表示し、画面上部の[出席]から[設定/ログの確認]をクリックします。
2あらかじめ15回分の授業の出欠が用意されているので、表示されます。
3
用意された15回分を利用する場合
授業回ごとに授業日・授業開始時間・出席扱いとする時間・欠席扱いとする時間・公開非公開を設定します。設定が終わったら[各コマ情報を更新する]をクリックします。
※各回の出席タイトルは「授業日 出席確認」に変更されます。
用意された15回分を削除し自分で作成する場合
①「授業コマ一覧」下のチェックボックスにチェックを入れ[削除する]をクリックします。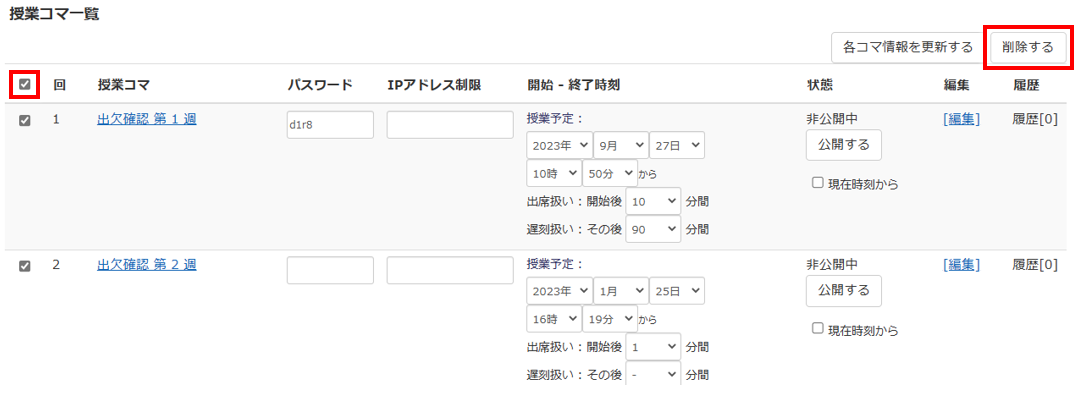
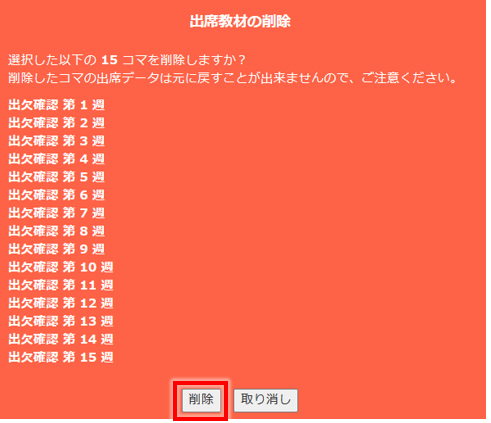
※カレンダーで複数日数をまとめて選択することで、複数日を一括作成することもできます。
※各回の出席タイトルは「授業日 出席確認」に変更されます。
4パスワードを知っている人だけが出席データを送信できようにしたい場合は「パスワード」入力欄に半角英数字でパスワードを入力し[各コマ情報を更新する]をクリックします。
※パスワードを設定した場合は、授業中に学生にパスワードを伝えて下さい。
5作成・変更した出席が反映されたことを確認します。これで先生側の基本的な設定は終了です。
※「状態」が「非公開中」の場合、その回の出席は学生に表示されません。出席確認を行う時に「公開」に変更してください。
※出席確認を行う時に公開にしないと学生は出席データを送信できません。
※公開/非公開設定を切り替える手間を省きたい場合は、全ての回の出席に「パスワード」を入力し「公開」に設定します。授業中に学生にパスワードを伝えて下さい。
出席の動作を確認する場合
①「出席確認名」をクリックします。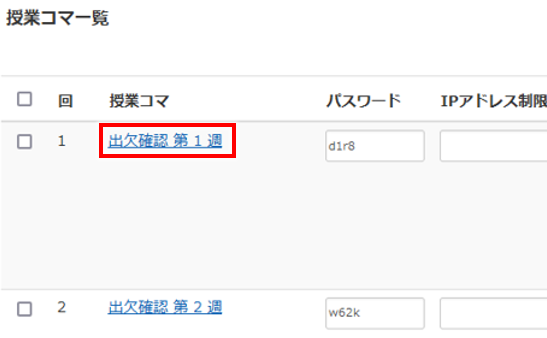
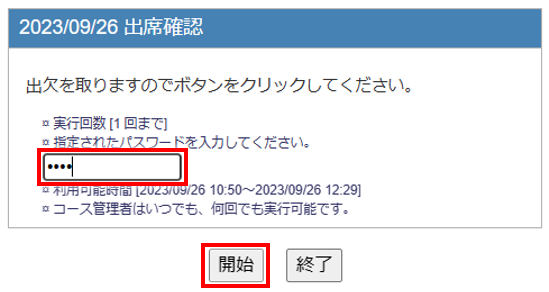
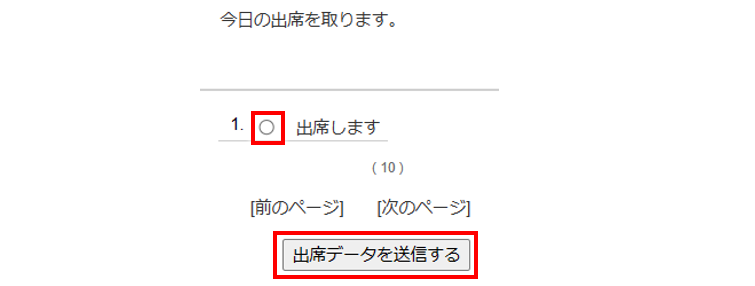
出席状況を確認・変更する場合
①コースを表示し、画面上部の[出席]から[出席状況一覧/修正]をクリックします。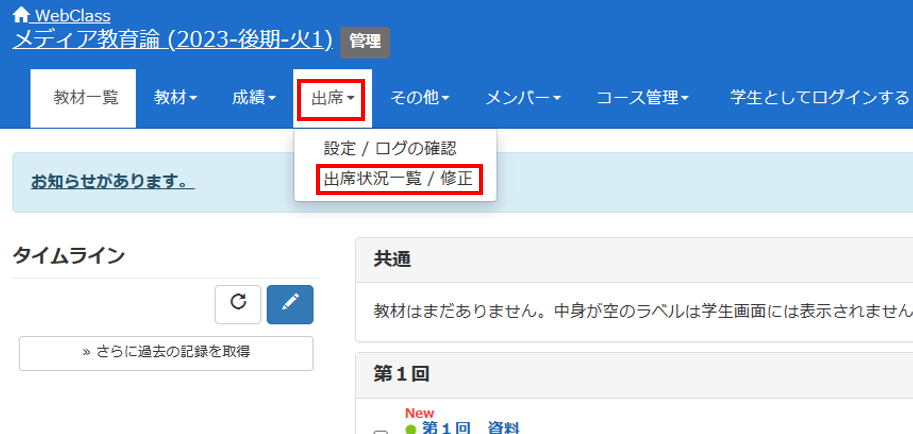
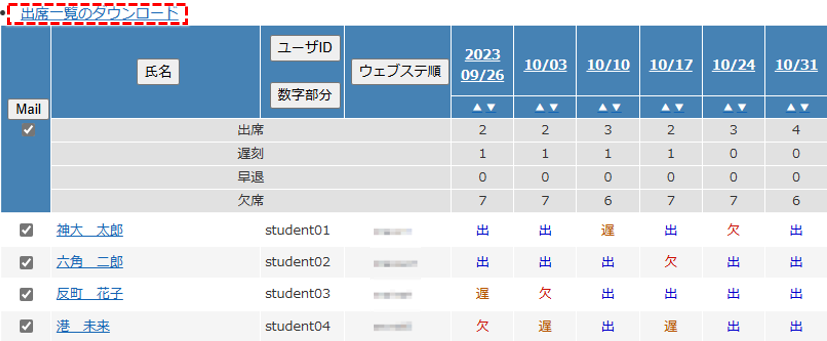
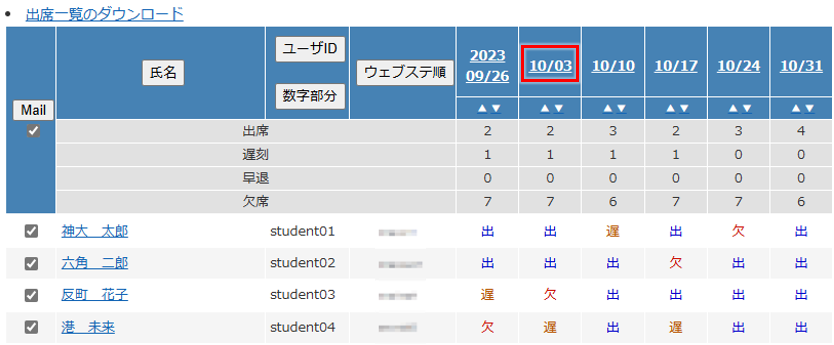
※一括でステータスを変更したい場合は[ステータス一括変更]から変更します。CSVファイルで一括変更することも可能です。
学生が出席・出席状況を確認する方法
①コースを表示し、画面上部の[出席]をクリックします。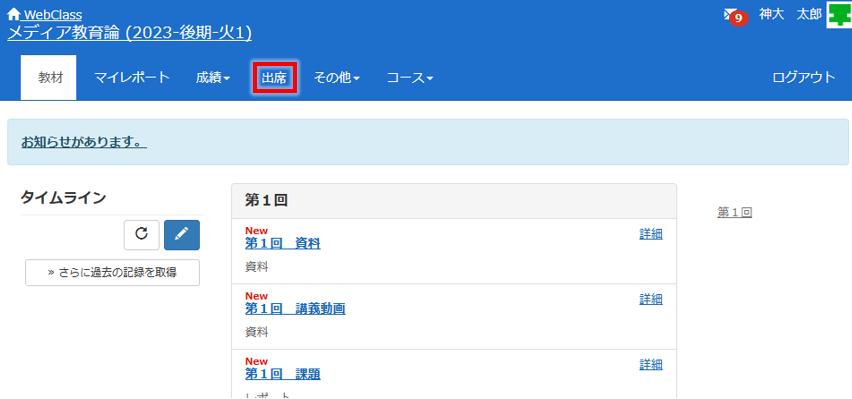
「状態」に出席状況が表示されます。