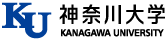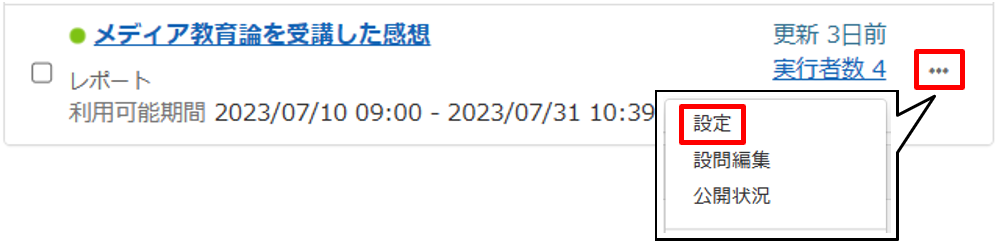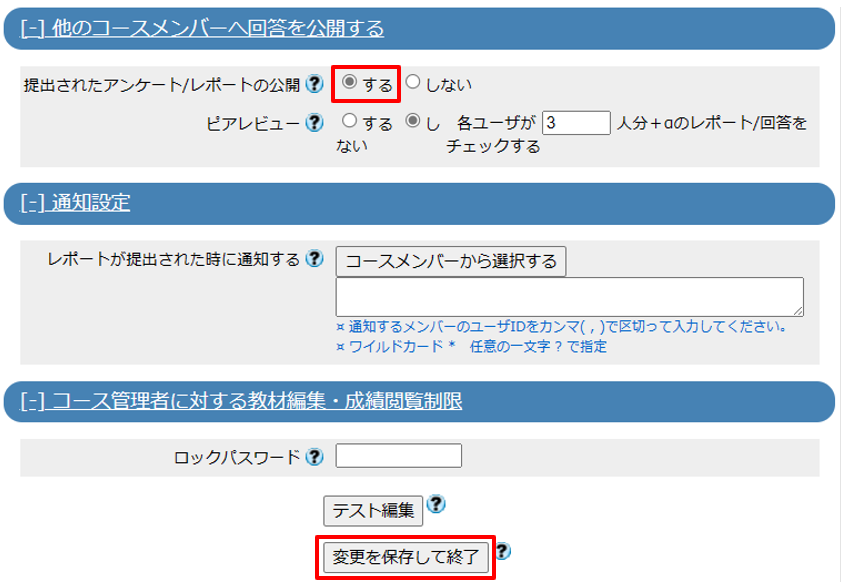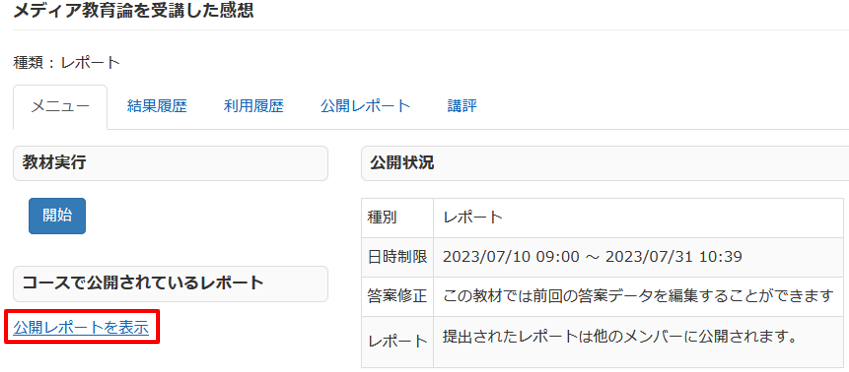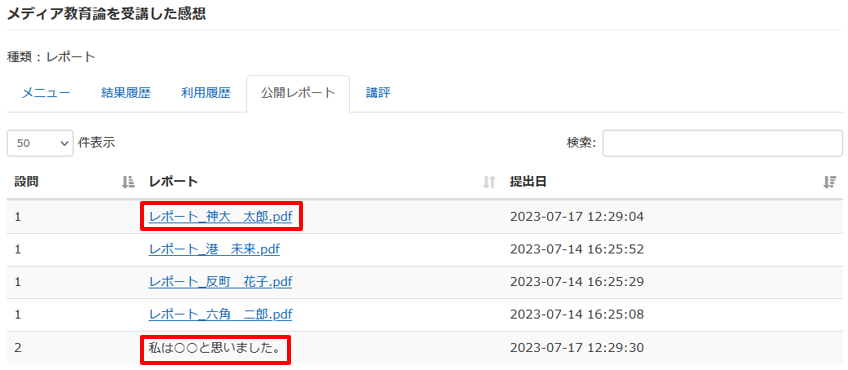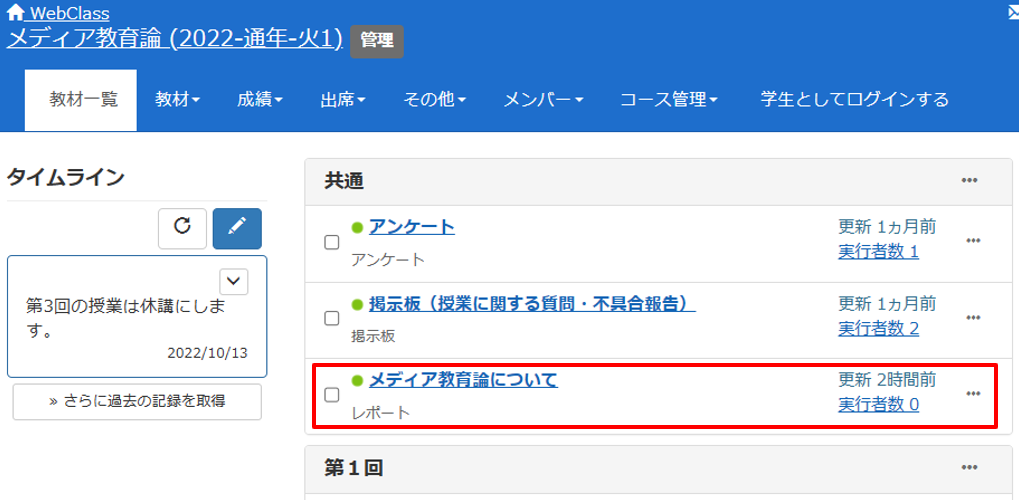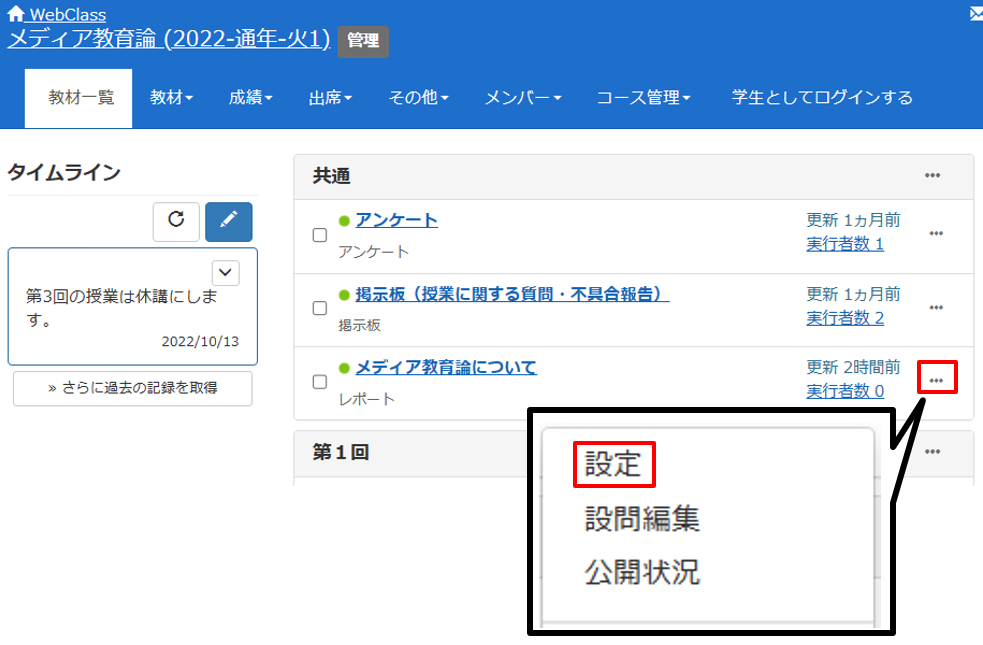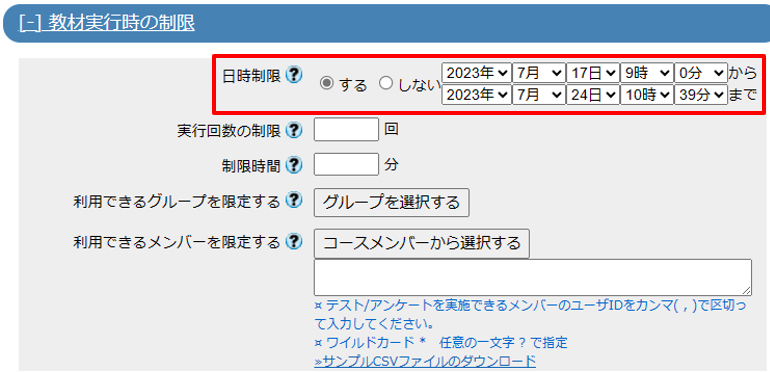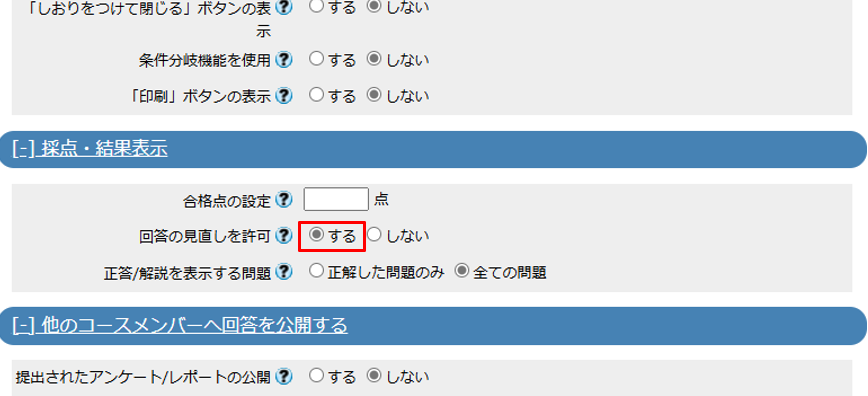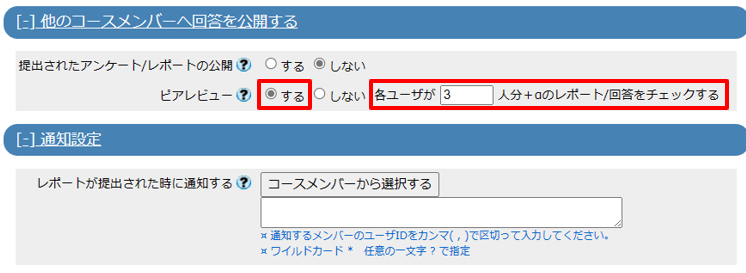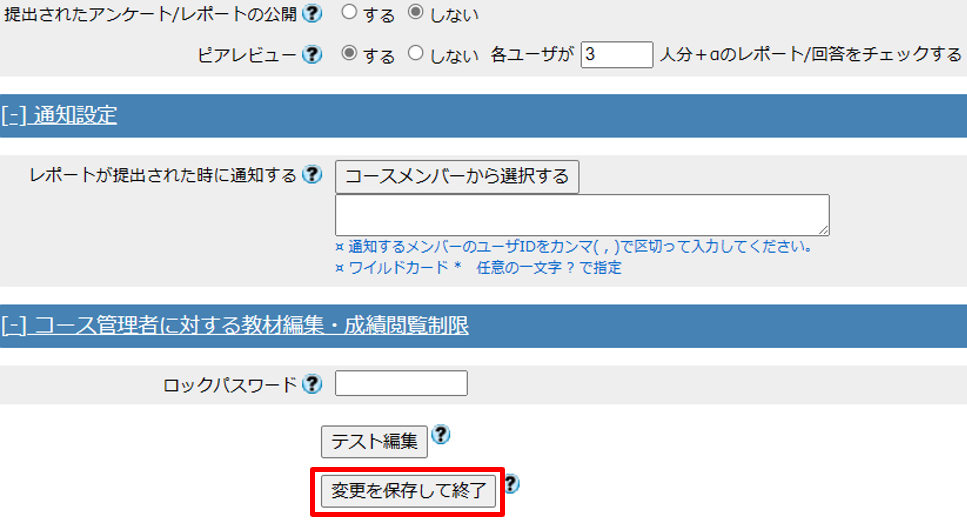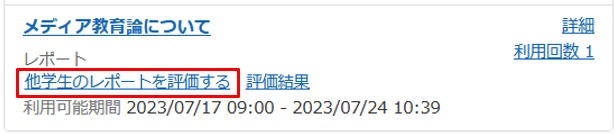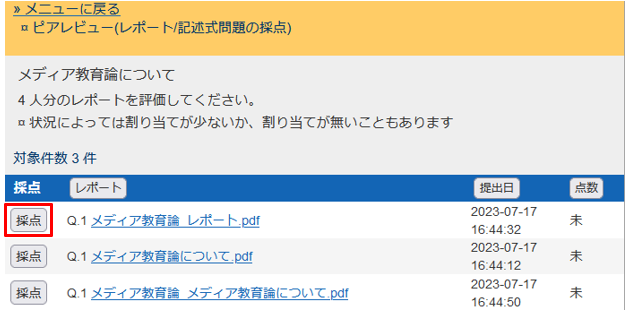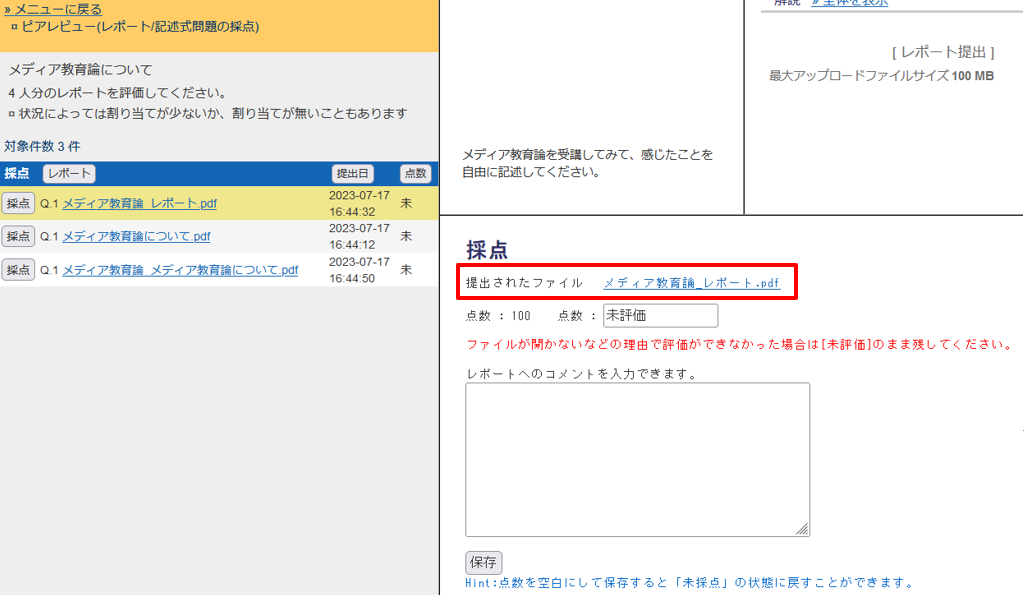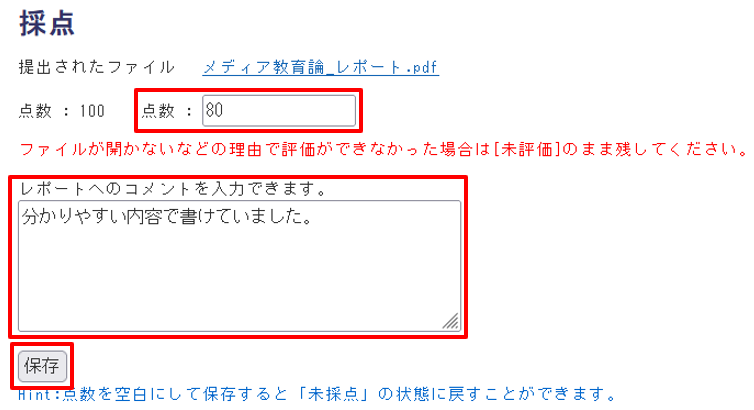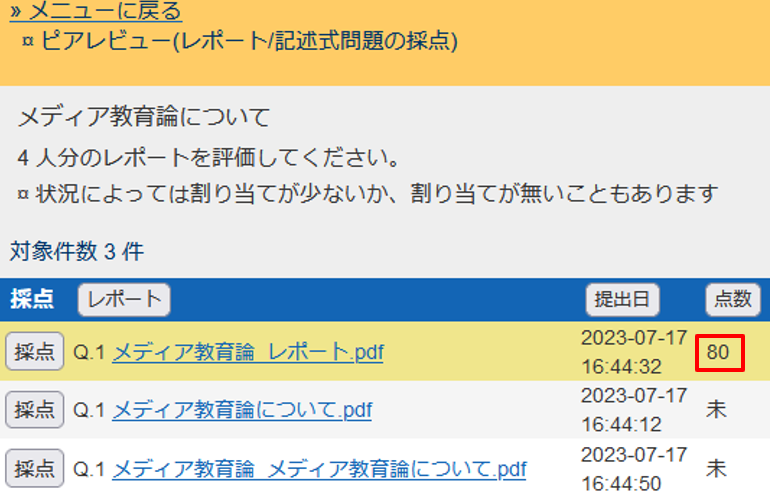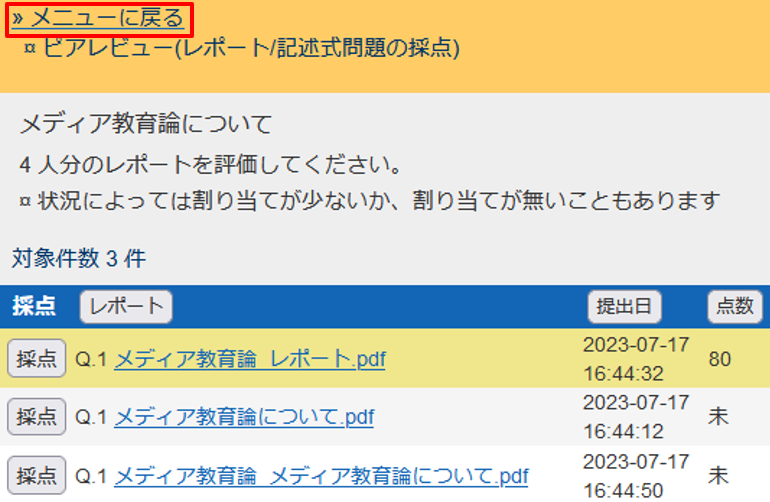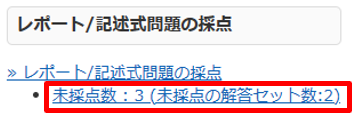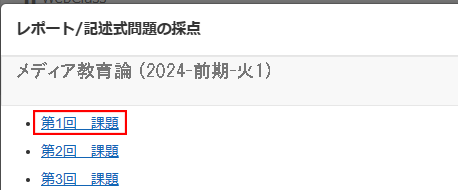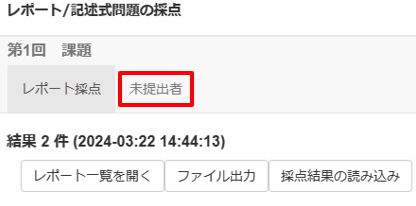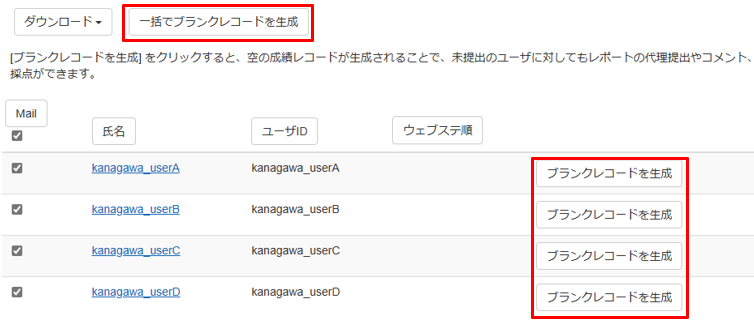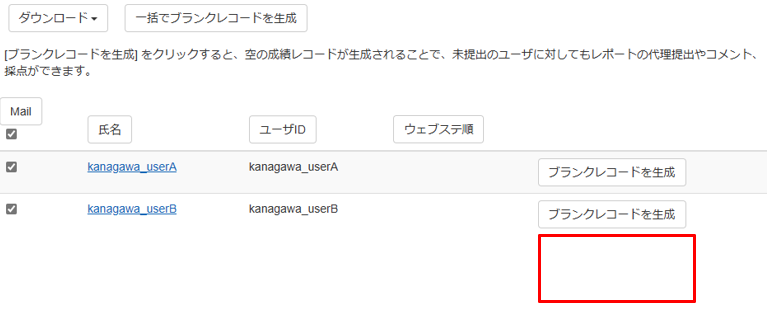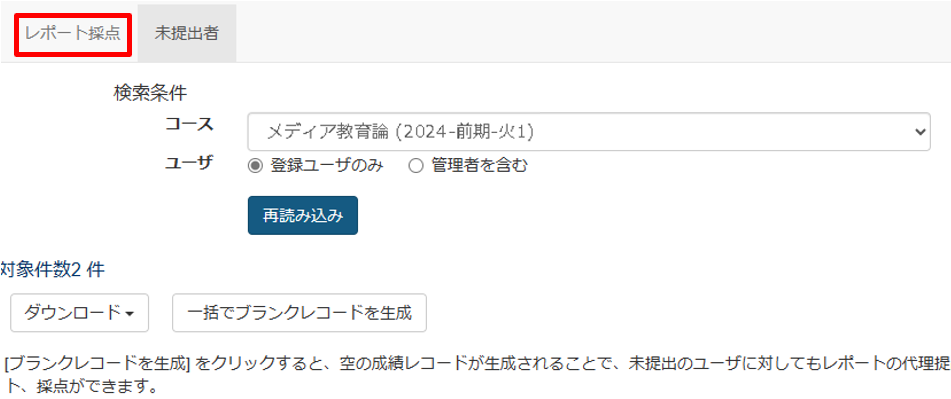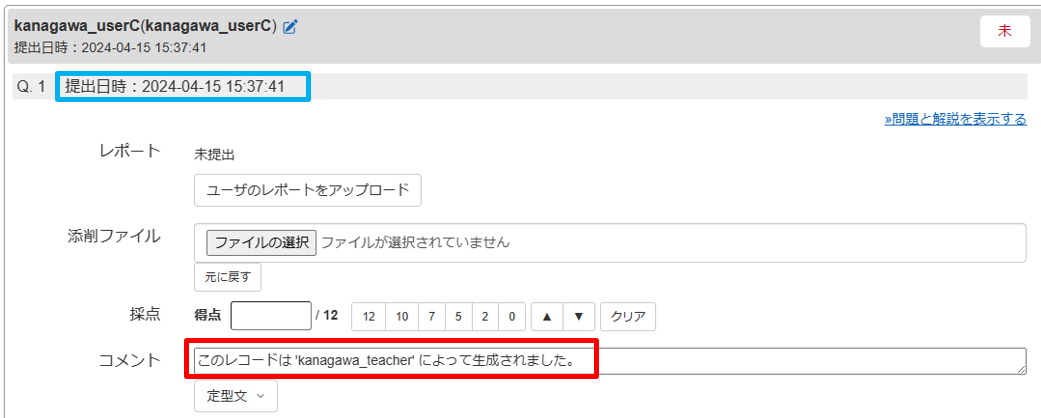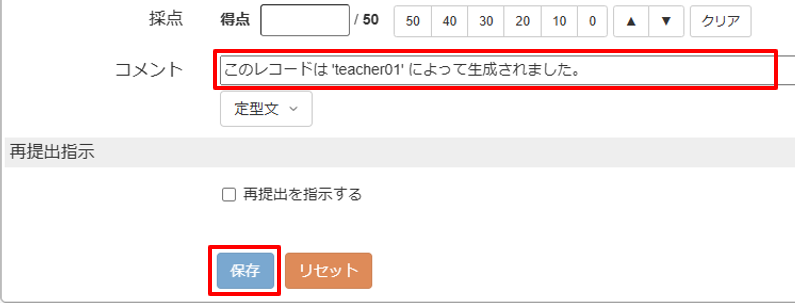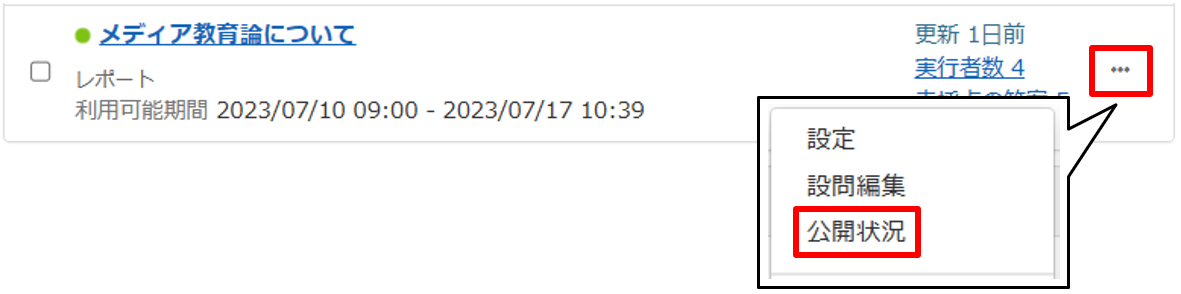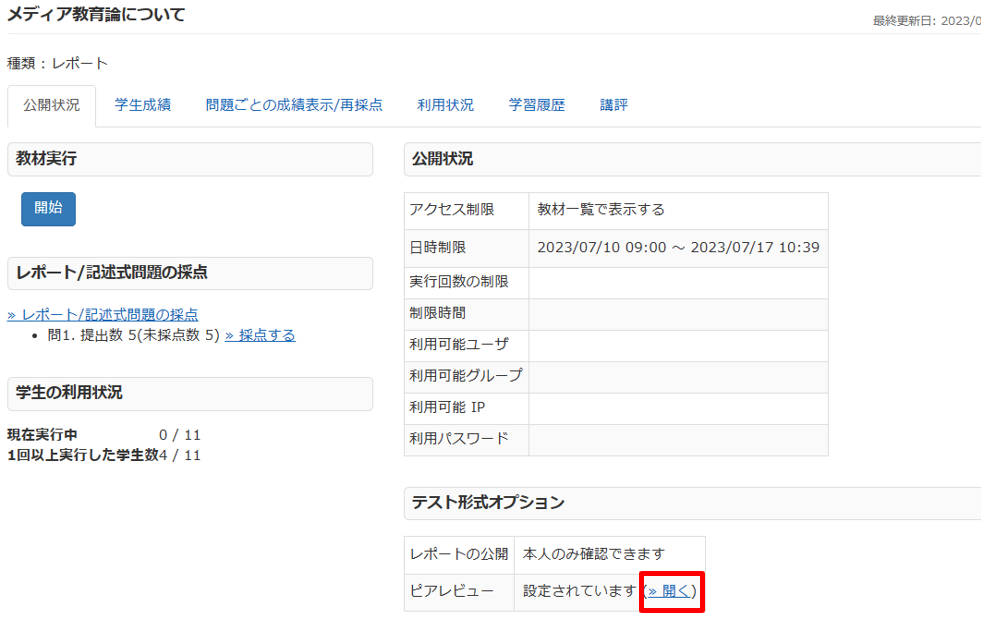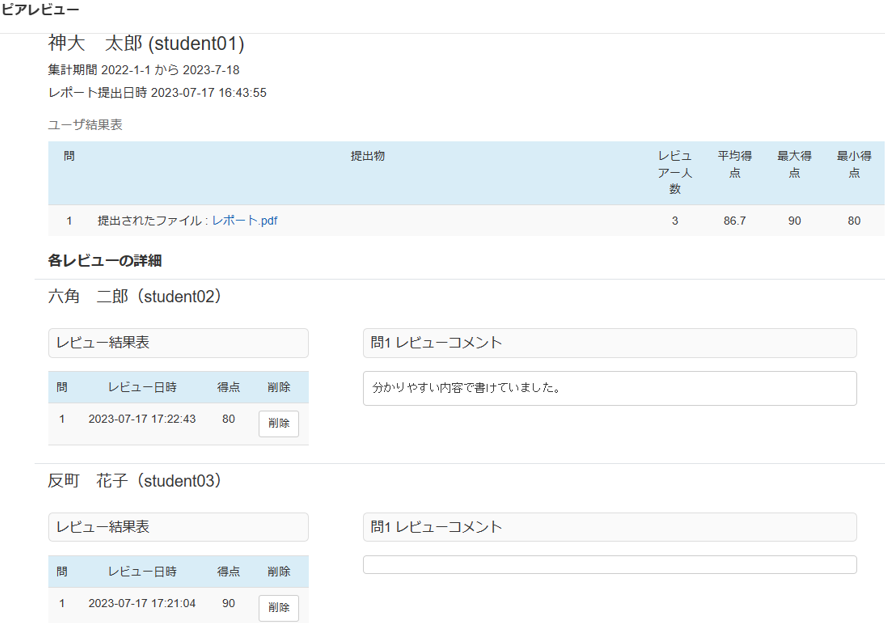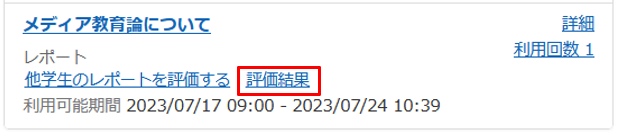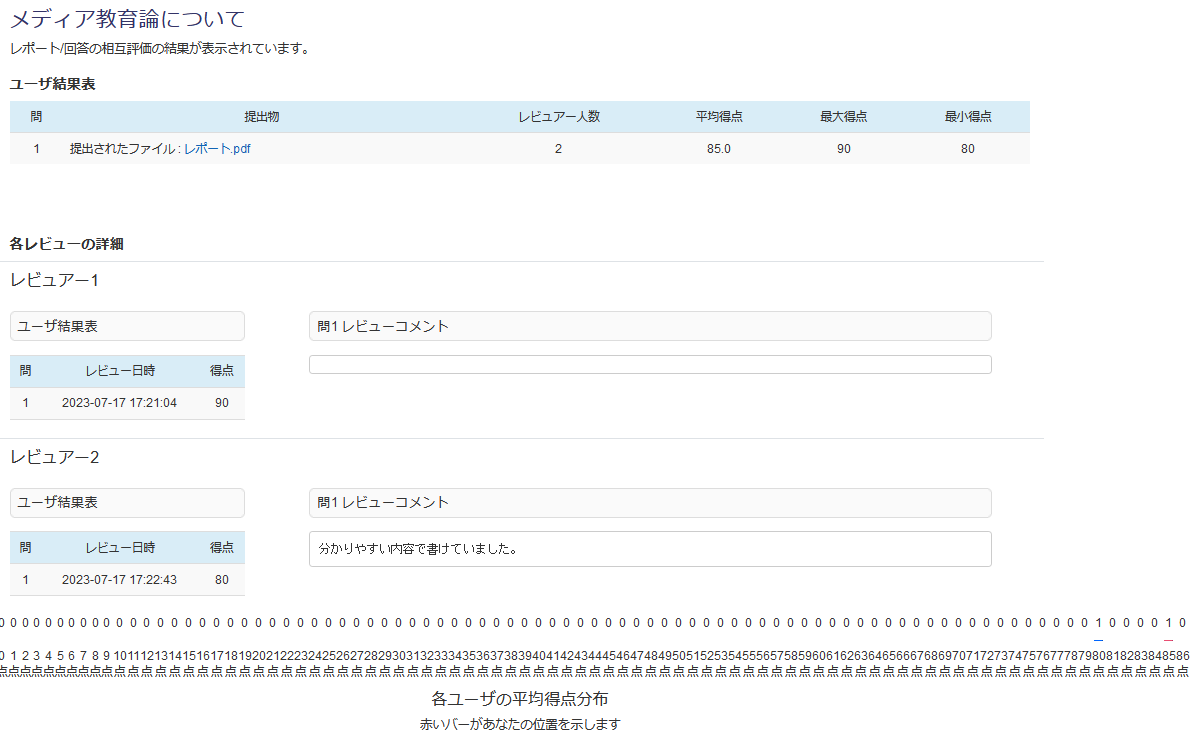教員向けマニュアル
4-9学生に他学生のレポートを確認・ピアレビューさせる
通常のレポートでは採点・コメントを教員のみが行いますが、学生にコース内の他の学生のレポートを見せたり、学生同士でレポートを採点・コメントさせることができます。
作業の流れ
-
教員
- レポート課題を学生に公開する
-
学生
- レポートを提出する・他学生のレポートを確認・評価する
-
教員
- 提出されたレポートの確認・採点・他学生からの評価結果を確認する
学生に他の学生が提出したレポートを確認させる
学生に、コース内の他の学生が提出したレポートを確認させることができます。
※学生はレポートを提出すると(提出画面を開いただけで提出しなかった学生も含む)、他の学生が提出したレポートが確認できるようになります。
※利用可能期間外(提出期間外)でも提出されたファイルの閲覧は可能です。
※利用可能期間内(提出期間内)は提出されたファイルの閲覧を不可とし、利用可能期間外(提出期間外)に閲覧可能にしたい場合は、教材作成時は「提出されたアンケート/レポートの公開」を「しない」に設定しておき、利用可能期間を過ぎたら「する」に変更します。
※学生には誰が提出したレポートかは表示されません。誰が提出したレポートかわかるようにしたい場合は、記述式は本文中に、レポート提出はファイル名に学生名を入力するよう指示してください。管理者からは提出者の確認が可能です。
1コースを表示し、該当教材右側の「…」から「設定」をクリックします。
2「[+]他のコースメンバーへ回答を公開する」内「提出されたアンケート/レポートの公開」から「する」を選択し、[変更を保存して終了]をクリックします。
これで学生に他学生のレポートを確認させる設定が完了しました。
他の学生が提出したレポートを確認する(学生の手順)
教員が許可した場合、コース内の他の学生が提出したレポートを確認することができます。
※レポートを提出した場合(提出画面を開き提出しなかった場合を含む)のみ確認できます。
※誰が提出したレポートかは表示されません。
1該当教材右側の「詳細」をクリックします。
2「公開レポートを表示」をクリックします。
3他の学生が提出したレポートが表示されます。
※記述式の場合は入力内容が、ファイル提出の場合はファイル名が表示されます。ファイル名をクリックすると、ファイルをダウンロードすることができます。
※ダウンロードしたファイルのデフォルトの保存先はWindows・Mac共に「ダウンロード」フォルダになります。
学生同士でピアレビューさせる(教員の手順)
ピアレビュー機能を使うことで、学生同士でレポートを採点・コメントを行うことができます。
※学生は通常通りレポートを提出し、利用可能期間(提出期間)を過ぎると「ピアレビュー」を行えるようになります。
※評価対象のレポートはシステムによって割り振られ、学生には誰が提出したレポートかは表示されません。誰が提出したレポートかわかるようにしたい場合は、記述式は本文中に、レポート提出はファイル名に学生名を入力するよう指示してください。管理者からは提出者の確認が可能です。
ピアレビュー機能には以下の注意点があります。
レポートを提出していない学生は、ピアレビューの評価者および評価対象にはなりません。ピアレビューの評価者にしたい場合は、ブランクレコードを生成します。
代理提出のためブランクレコードを生成した解答は、ピアレビューの評価対象とはなりません。対象とするには生成したブランクレコードの解答のコメント「このレコードは'(教員のユーザID)' によって生成されました。」を削除してください。
コース管理者とTAは学生モードでピアレビューで評価でき、平均点に反映されます。ただし、コース管理者やTAの解答に対して評価はできません。
レポート提出もしくは記述式の設問が複数ある場合、すべての設問に解答していなければ、ピアレビューの評価者になることができません。
「回答の見直しを許可」設定は「する」に設定してください。
「日時制限」設定は「する」に設定してください。「日時制限」を設定しない状態でピアレビューを可能にすると、評価するレポートが集まりきる前にピアレビューの開始が可能になってしまい、割当に偏りが生じます。
1ピアレビューさせたいレポートがあるコースを表示します。
まだレポートを作成してしていない場合は「レポートを作成する」の手順にて作成します。
2該当教材右側の「…」から「設定」をクリックします。
3「[+]教材実行時の制限」内「日時制限」を設定します。
※「日時制限」を設定しない状態でピアレビューを可能にすると、評価するレポートが集まりきる前にピアレビューの開始が可能になってしまい、割当に偏りが生じます。
「日時制限」を設定した場合は、提出期間を過ぎると、日時制限期間中に提出した学生の中で評価対象が割り当てられ、ピアレビューを始めることができるようになります。
4「[+]採点・結果表示」内「回答の見直しを許可」から[する]を選択します。
5「[+]他のコースメンバーへ回答を公開する」内「ピアレビュー」から[する]を選択します。
※評価する人数を指定する場合は、「各ユーザが○人分+αのレポート/回答をチェックする」に数字を入力します。
6[変更を保存して終了]をクリックします。
これでピアレビュー設定が完了しました。
学生にレポート提出を促します。
※レポートの提出期間を過ぎると、自動で学生に評価対象のレポートが割り当てられます。
学生同士でピアレビューする(学生の手順)
通常通りレポートを提出した学生は、提出期間が過ぎると「ピアレビュー」を行えるようになります。
1レポートの提出期間が過ぎると、提出を行った学生は、対象のレポートに「他学生のレポートを評価する」という項目が表示されます。
こちらをクリックします。
2採点画面になり、割り当てられたレポートが表示されます。
評価する対象レポート左側にある[採点]をクリックします。
3画面右側に課題内容、採点画面が表示されます。
採点欄に、記述式の場合は入力内容が、ファイル提出の場合はファイル名が表示されます。ファイル名をクリックすると、ファイルをダウンロードすることができます。
※ダウンロードしたファイルのデフォルトの保存先はWindows・Mac共に 「ダウンロード」フォルダになります。
4「点数」に得点を入力します。コメント欄にコメントを入力することもできます。
入力が完了したら[保存]をクリックします。
5得点が反映されたことを確認します。
教員が指定した人数分、これを繰り返します。
6画面左上にある[メニューに戻る]をクリックすることで、コース画面に戻ることができます。
※ピアレビューはいつでも中断・再開が可能です。
レポートを提出していない学生にピアレビューさせる
レポートを提出していない学生は、通常ピアレビューを行うことができません。
このような学生をピアレビューに参加させたり代理提出するには、ブランクレコードを生成する必要があります。リンク教材であってもブランクレコード生成することでその学生がレビューに参加できるようになります。
1コースの該当教材右側の[未採点の答案]をクリックします。
別の方法①コース画面の該当教材右側の[実行者数]をクリックします。
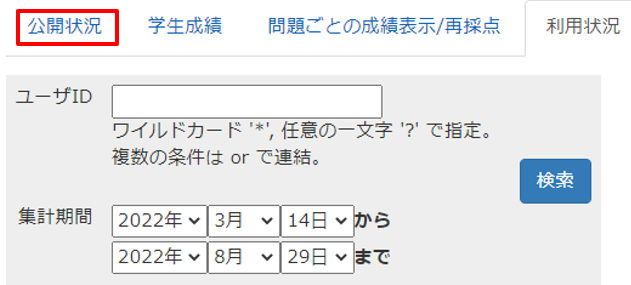
別の方法②コース画面上部の[成績]をクリックし、[レポート/記述式問題の採点]をクリックします。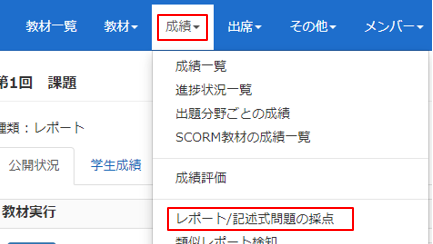
※テスト名も表示されているのは、レポート教材が元々テストの形式の中の一つであるためです。
2[未提出者]をクリックします。
3レポートを提出していない学生が表示されます。ピアレビューさせたい学生の[ブランクレコードを生成]をクリックします。
※表示されている全ての学生をピアレビューさせたい場合は[一括でブランクレコードを生成]をクリックします。
4ブランクレコードを生成した学生は、未提出者一覧から消えます。
通常通りレポート提出した学生と同様にピアレビューできるようになりました。
5[レポート採点]をクリックします。
6通常通りレポート提出した学生と同様に、ブランクレコードを生成した学生もレポート採点画面に表示されていることを確認します。
※ブランクレコードを生成すると、学生へのコメントに「このレコードは’(教員のユーザID)’によって生成されました。」と入力された状態になります。このメッセージは削除が可能です。コメントを編集後に[保存]をクリックすることで更新されます。
代理提出する場合
①レポート採点画面を表示し、代理提出したいレポートの[ユーザのレポートをアップロード]をクリックします。 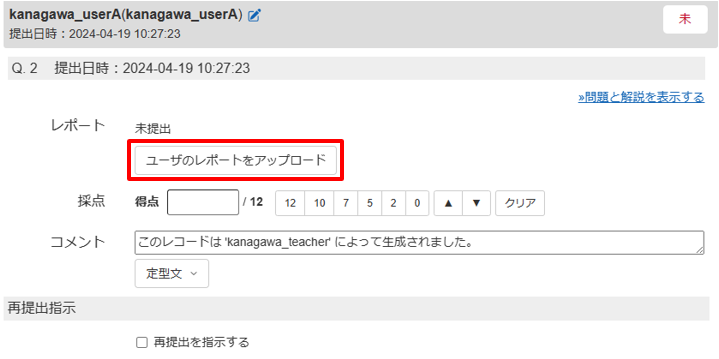
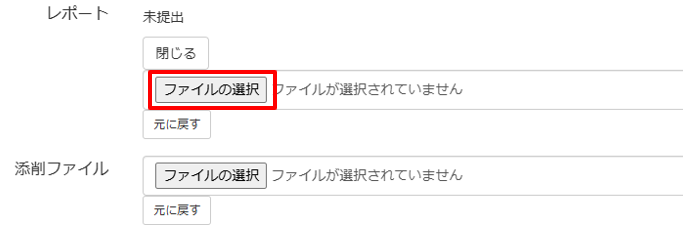
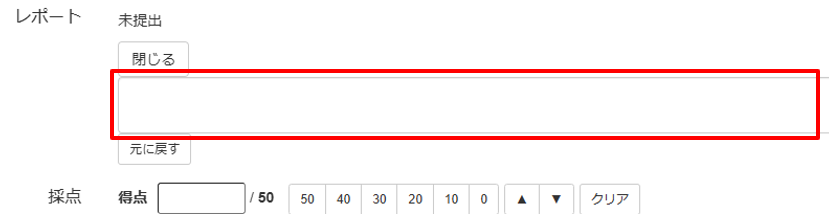
[保存]をクリックします。
ピアレビュー結果を確認する(教員の手順)
学生同士がどのようにピアレビューを行ったか、確認することができます。
1コースを表示し、該当教材右側の「…」から「公開状況」をクリックします。
2「テスト形式オプション」内「ピアレビュー」の[開く]をクリックします。
3集計結果が表示されます。
「一覧表」では平均得点、最大得点、最小得点。「一覧表と割当」ではそれらに加えて誰が何点をつけたかが表示されます。
[詳細]をクリックします。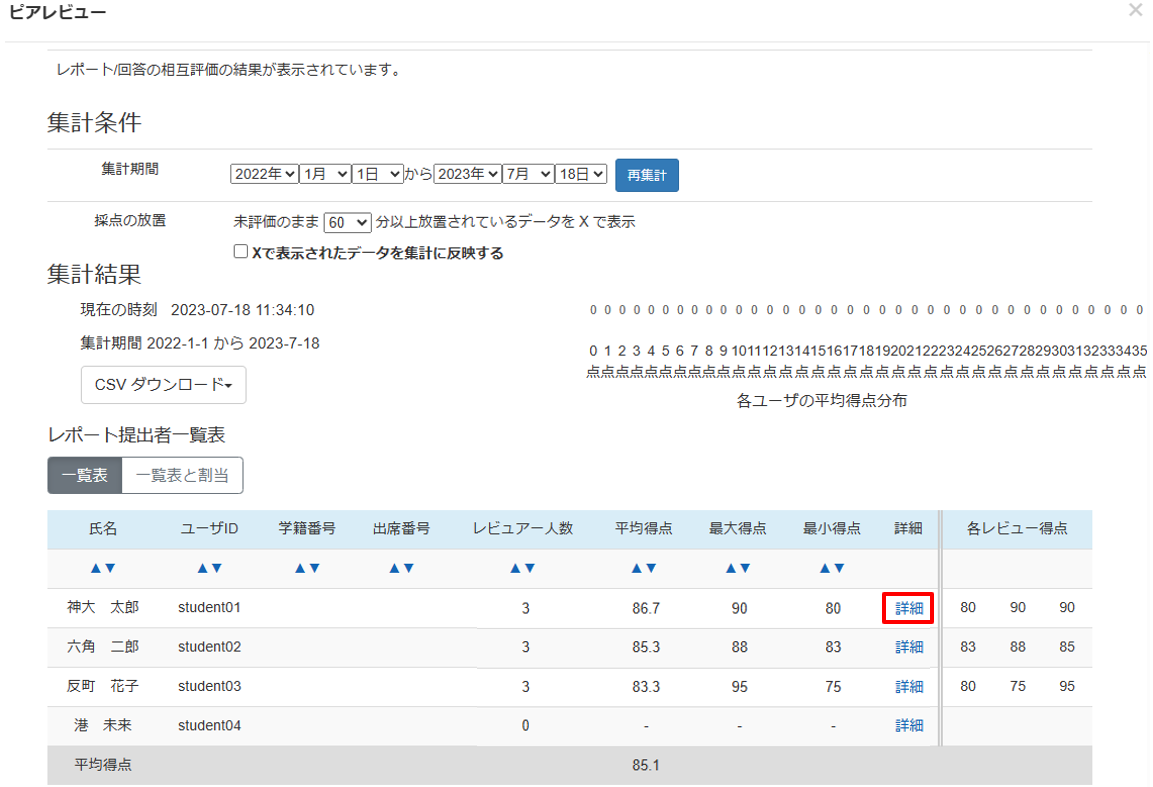
4提出されたレポート、各レビュアーからの評価・コメントが表示されます。
5ピアレビュー画面右側の[×]をクリックし、公開状況画面に戻ります。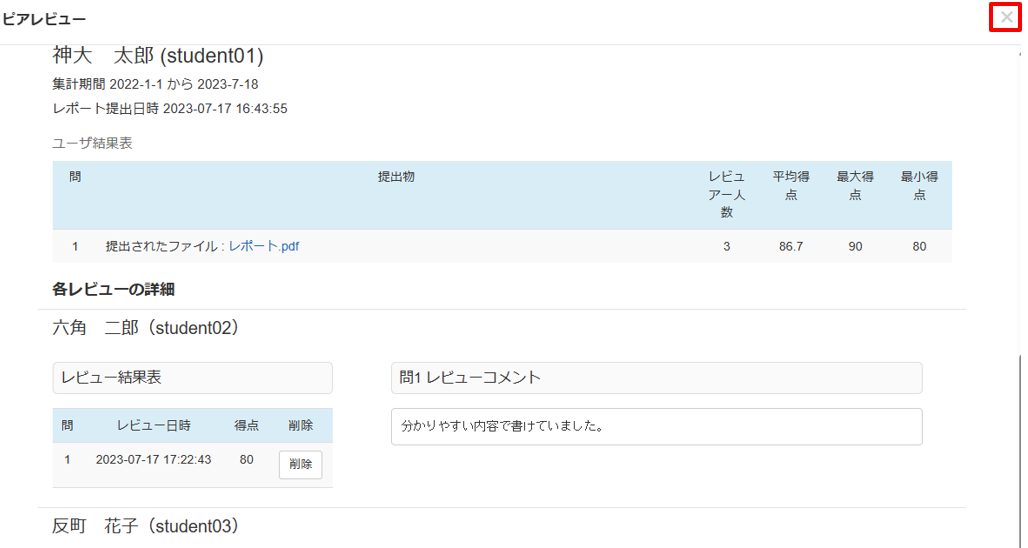
ピアレビューで点数に[未評定]が入力されている場合
3の「一覧表と割当」画面では、未評定のまま〇分以上放置されているレポートに「X」が表示されます。「X」がついたレポートは「詳細」には「まだ評価されていません」表示され、複数の設問で評定済みの設問の点数やコメントも表示されません。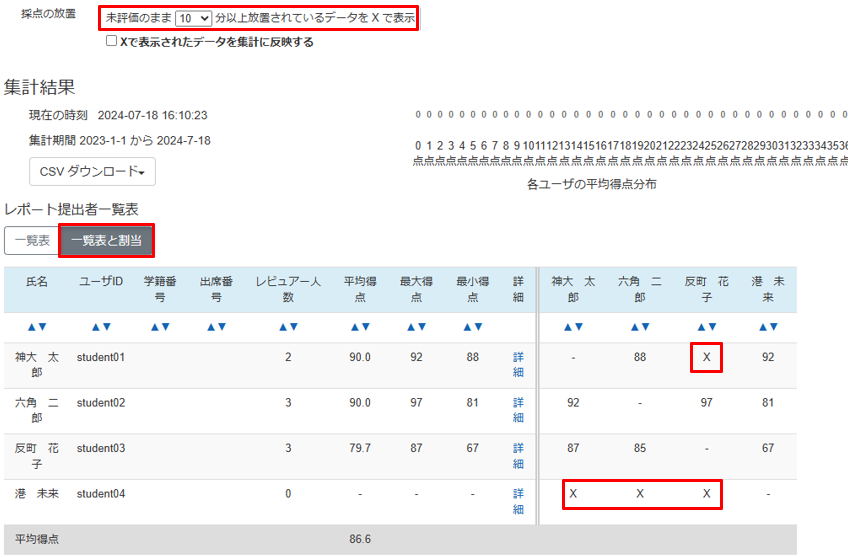
「詳細」をクリックすると、採点済みの設問の点数と全ての設問についたコメントを確認することができます。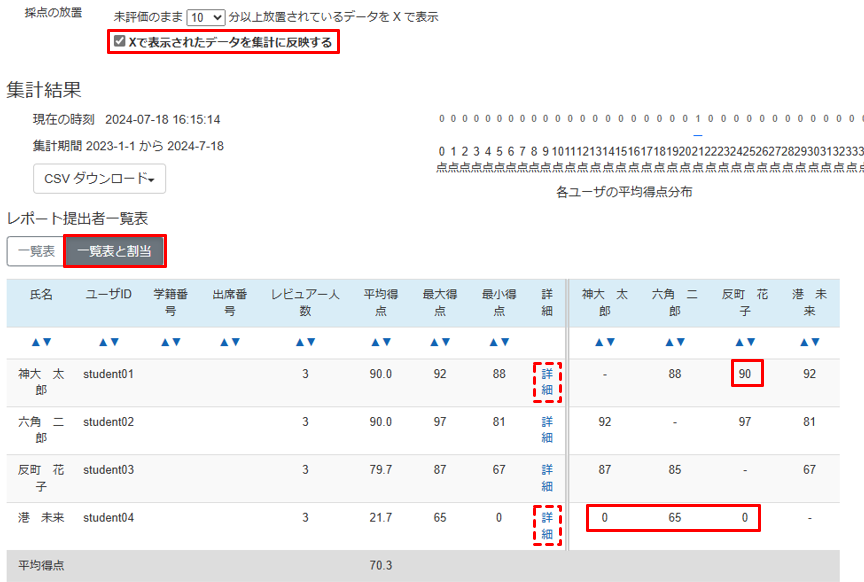
ピアレビュー結果を確認する(学生の手順)
自分が提出したレポートを、他の学生がどのように評価したか確認することができます。
1レポートの提出期間が過ぎると、提出を行った学生のみ、対象のレポートに[評価結果]という項目が表示されます。
こちらをクリックします。
2別タブで「ピアレビュー」画面が表示されます。
自分が提出したレポート、各レビューの平均点やレビュアーのコメントなどが確認できます。
ピアレビュー結果の閲覧を終了するには「ピアレビュー」タブを閉じます。