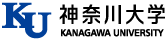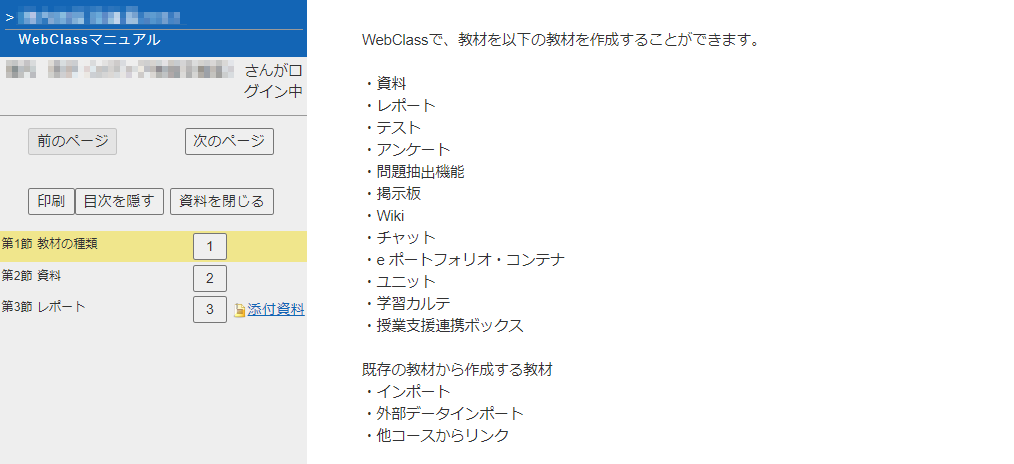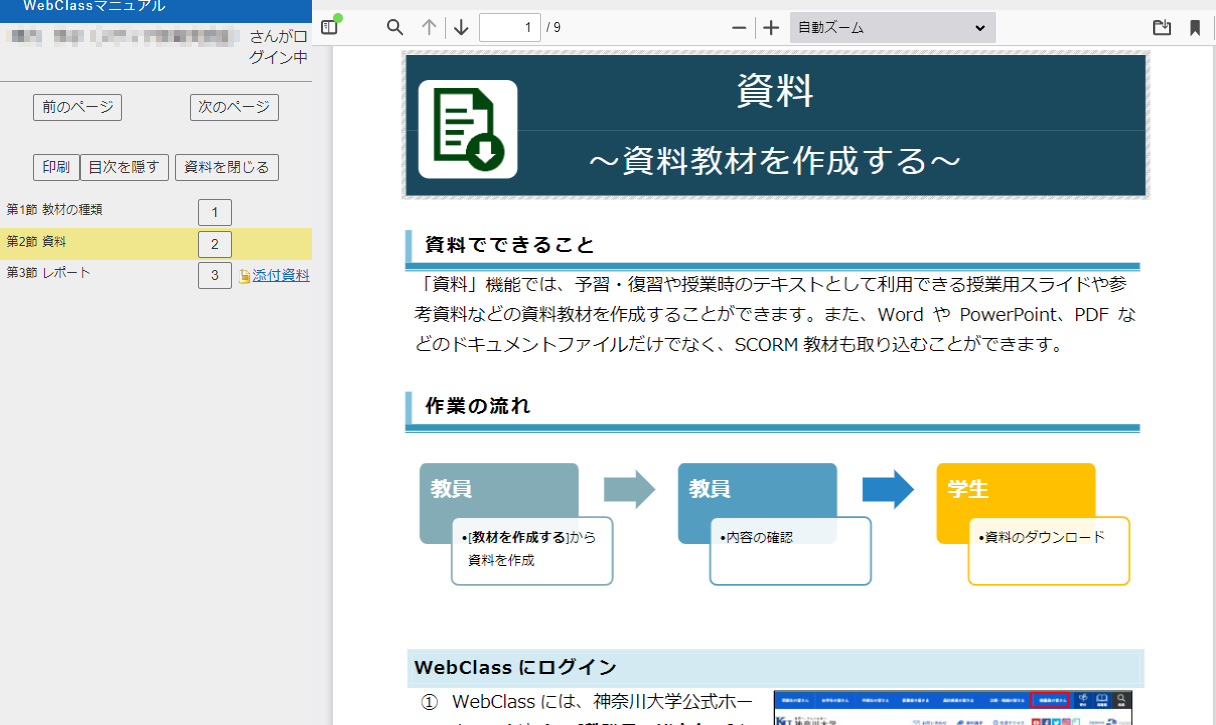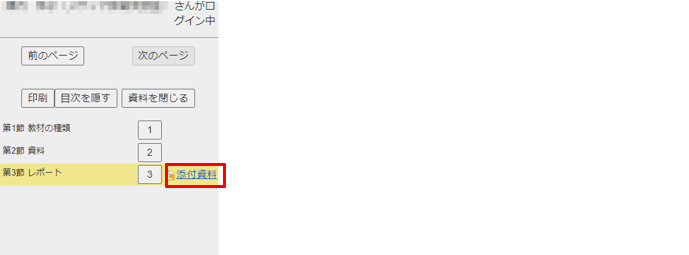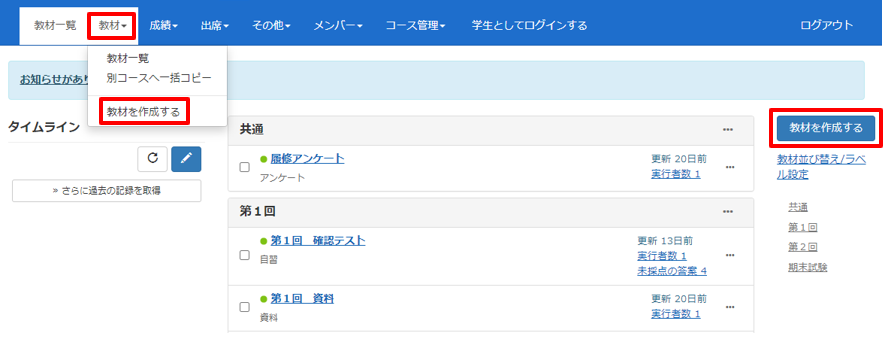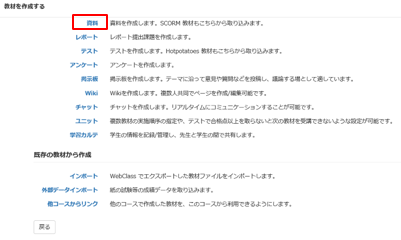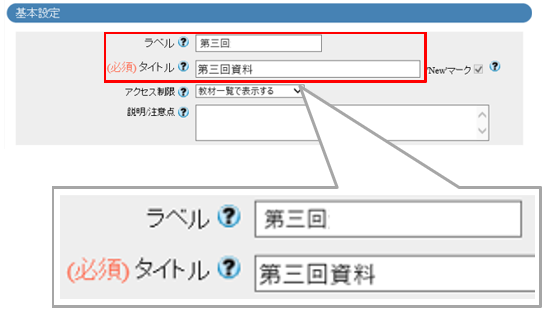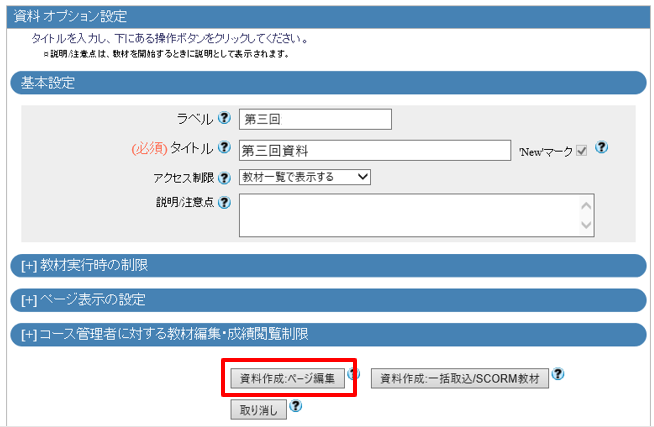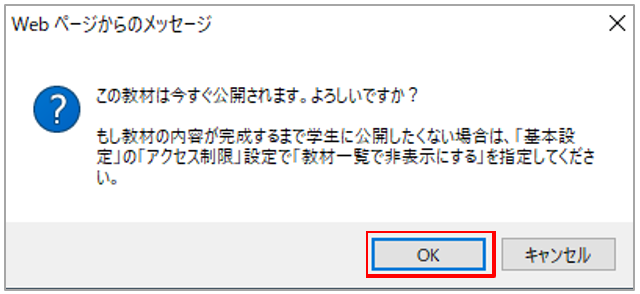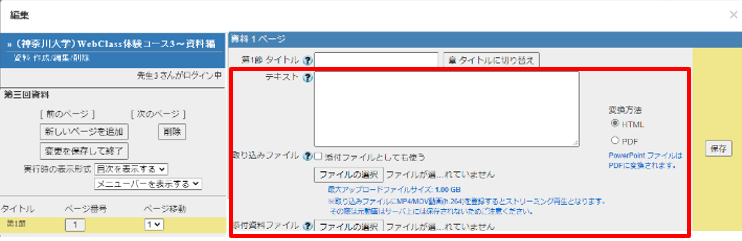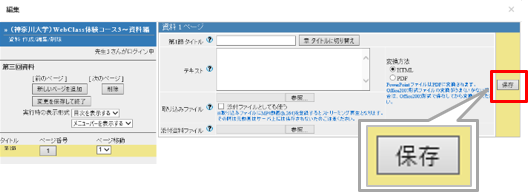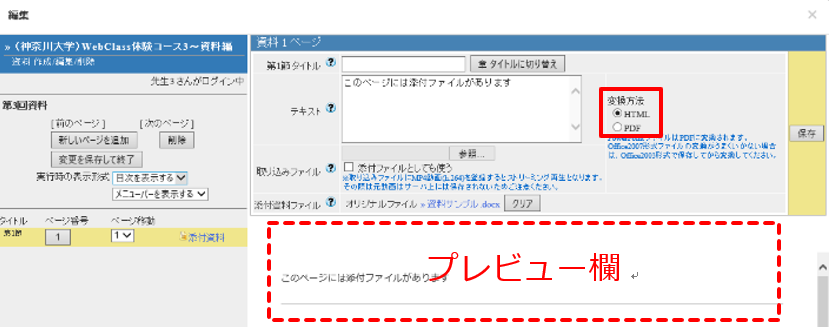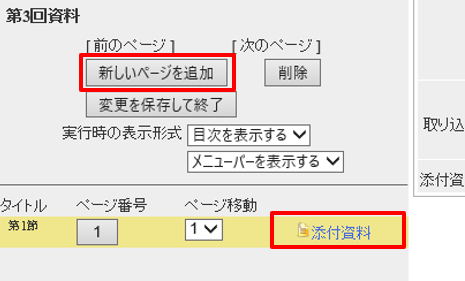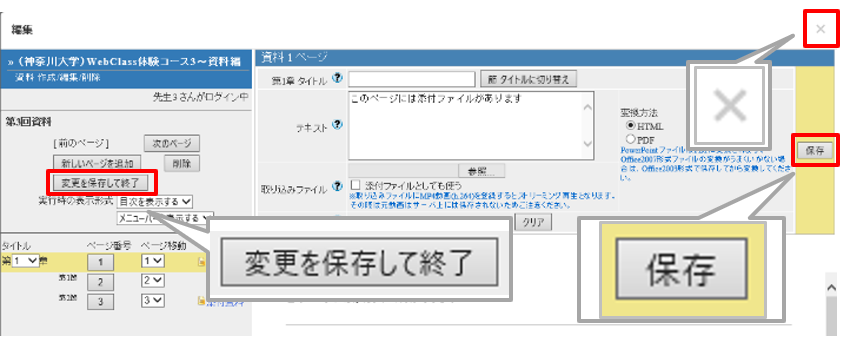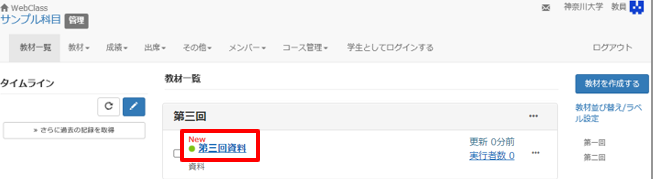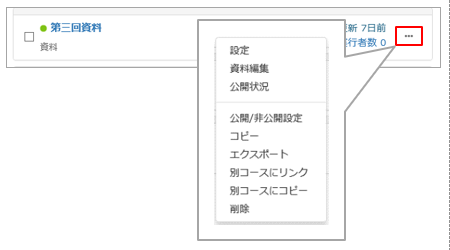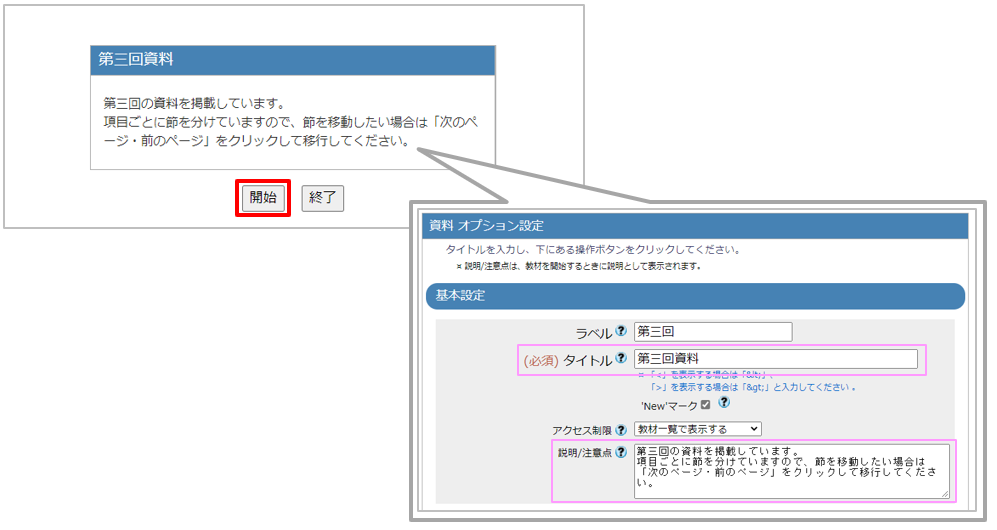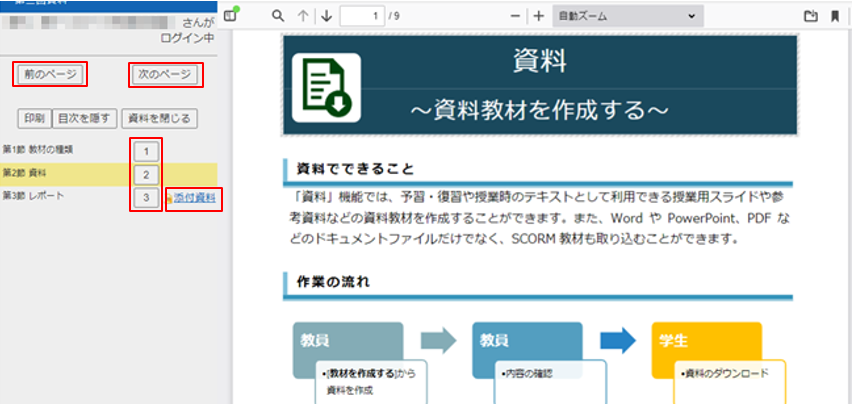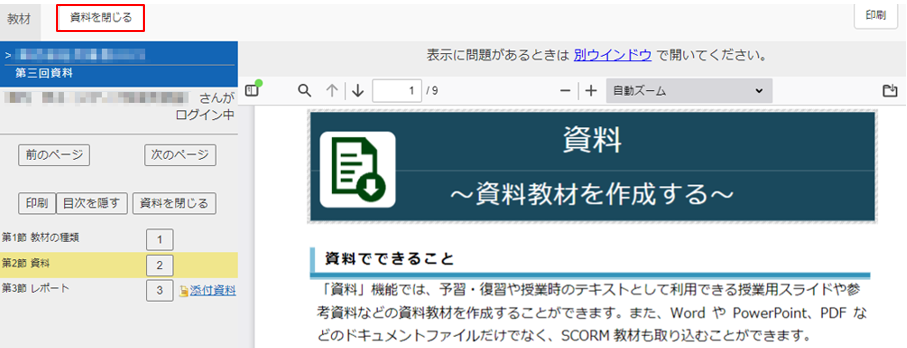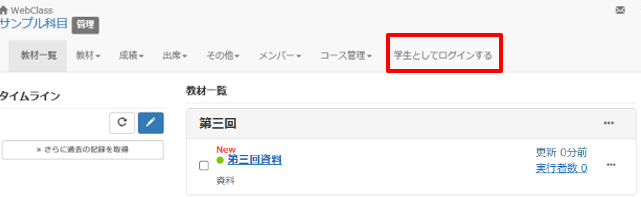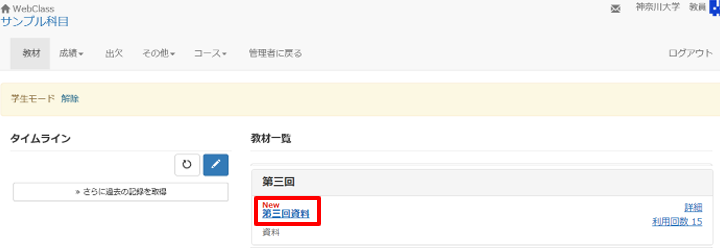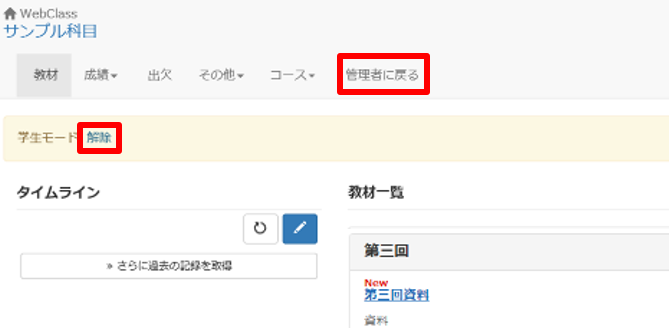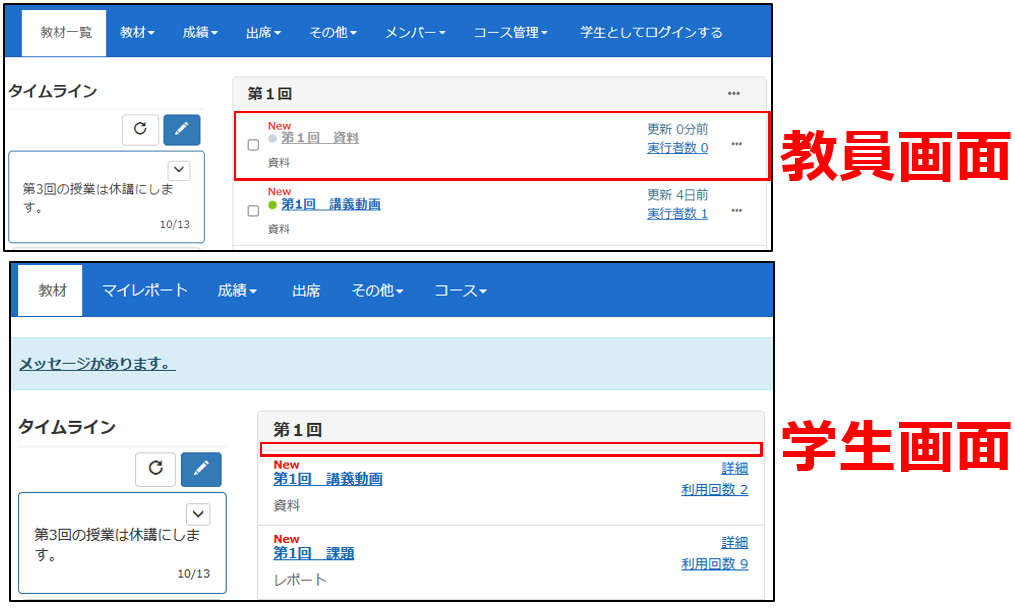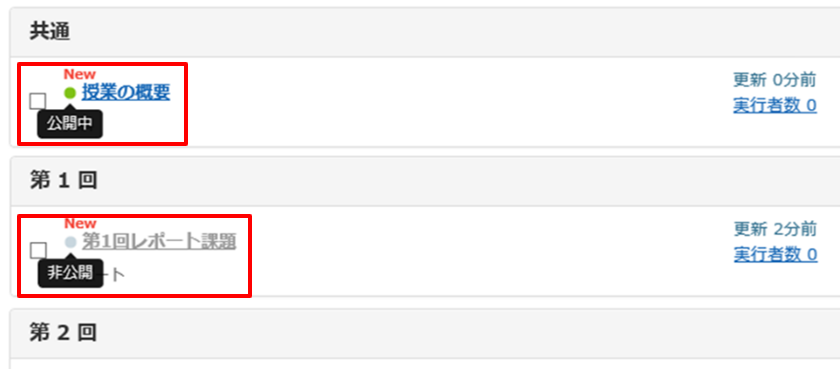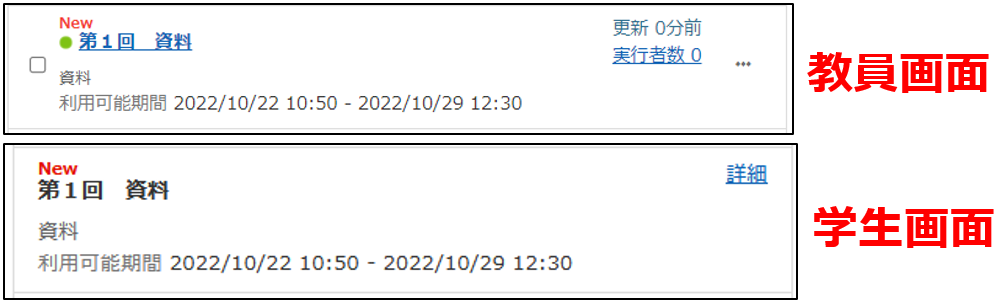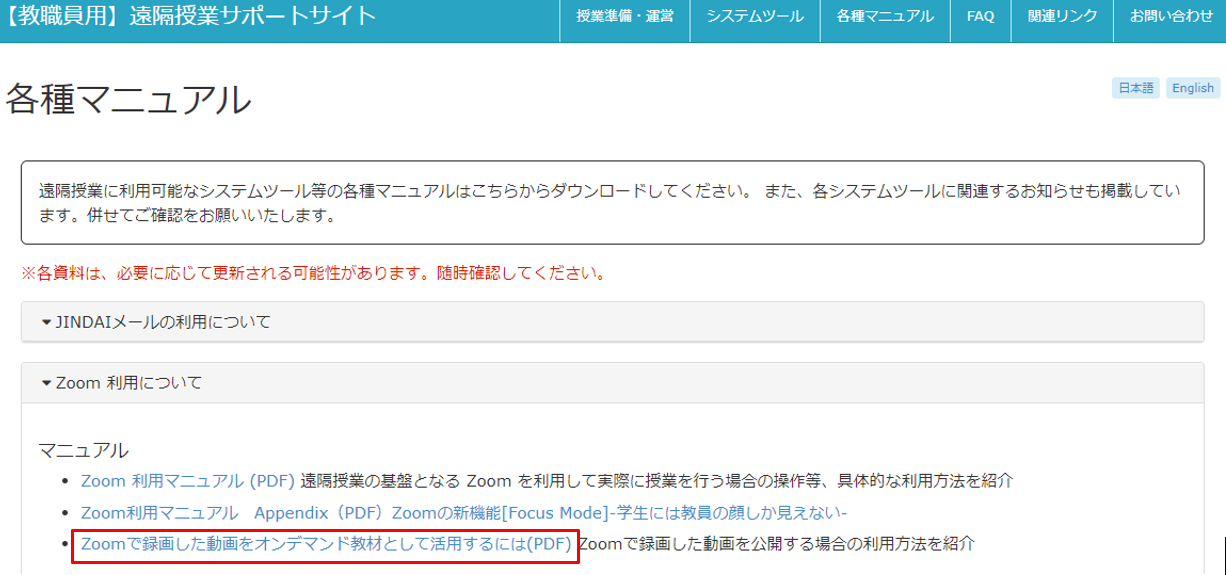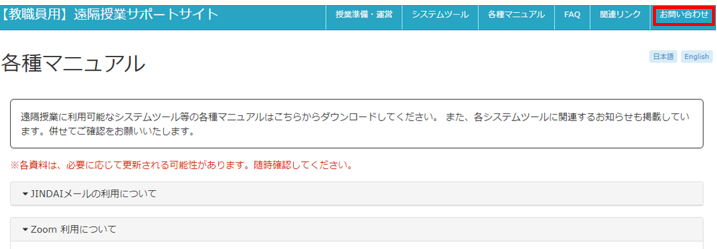教員向けマニュアル
3-4資料
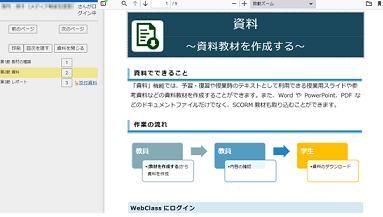
章ごとに資料(テキストやドキュメントファイル)を分けて表示出来るため、見出しと本文を持つページで構成されたデジタル教科書を作成できます。
講義のたびに履修人数分の印刷物を持ち運びする手間が省けますし、欠席した学生へのフォローにも役立ちます。
資料の種類
「資料」機能には以下の3種類があります。
テキスト
資料の内容をテキスト入力できます。テキスト中にWebサイトなどのURLを貼り付け、リンク先を参考資料として参照することができます。タブ文字やHTMLタグも使用できます。
※[取り込みファイル]にドキュメントファイル(WordやExcel、PowerPoint、PDFなど)を指定している場合、「テキスト」に入力された内容は表示されません。どちらか一方をご利用下さい。
取り込みファイル
取り込んだ資料が画面上にプレビュー表示されます。[添付ファイルとしても使う]にチェックを入れてファイルをアップロードすると、プレビュー表示とともに学生にファイルをダウンロードさせることが出来ます。
※音声・アニメーション付きPower Pointは再生されません。自動でPDFに変換されます。
※動画はMP4/MOV動画(h.264)形式の場合、ストリーミング再生されます。
※自動でPDF形式かHTML形式に変換する都合上、意図した表示と差異が出てしまう可能性があります。
※取り込むことができるファイルサイズの上限は1.00GBです。
添付資料ファイル
プレビュー表示せずに、ファイルそのものを学生にダウンロードさせることが出来ます。
一度資料をダウンロードしてしまえばオフラインで利用が可能になるため、繰り返し再生してほしい音声教材などのアップロードに適しています。 「テキスト」と同時に表示することができるので、「テキスト」に学生への指示を入力しておき、「添付資料ファイル」で資料を配布する、といった使い方ができます。
※取り込むことができるファイルサイズの上限は1.00GBです。
作業の流れ
-
教員
- [教材を作成する]から資料を作成する
-
教員
- 資料内容を確認する
-
学生
- 資料を閲覧・ ダウンロードする
資料を作成する
1資料を作成したいコースを表示し、画面右側の[教材を作成する]または「教材」タブ内の[教材を作成する]をクリックします。
2一覧から「資料」を選択します。
3
タイトル(必須)教材名を入力します。入力した教材名がコース画面に表示されます。
ラベルコース画面で教材を整理するのに便利な「フォルダ」のような機能です。
既存のラベルを指定する場合[ラベル]入力枠をクリックし、ラベル名を選択します。
新規にラベルを作成する場合[ラベル]入力枠にラベル名(例:配布物、資料、第●回講義 等)を入力します。
ラベル欄を空白にした場合作成した教材はコース画面一番下に教材単体で作成されます。
アクセス制限「学生からその教材の存在自体が見えるか/見えないか」の設定になります。
教材の作成途中など、まだ教材を学生に見せたくない場合は、「教材一覧で非表示にする」を選択します。
説明/注意点教材を開いた際の注意画面に表示される文章です。
教材本文ではなく、開始前の注意点を入力します。
各項目の詳細は「基本設定」をご覧ください。
4必要に応じて「[+]教材実行時の制限」の設定を行います。
日時制限学生が教材を開くことができる期間を設定することができます。
例えば、10月1日10:00~10月14日15:00まで資料を閲覧できるようにしたい場合は、開始日時を10月1日10:00(10:00=10:00:00)、終了日時を10月14日14:59(14:59=14:59:59)に設定します。
日時制限を設定する場合、「アクセス制限」は[教材一覧で表示する]を選択してください。[教材一覧で非表示にする]になっていると、開始日時になっても学生は資料にアクセスできません。
利用できるメンバーを限定する教材の利用対象となる学生を制限するための設定です。全学生が教材を利用する場合には、設定の必要はありません。
5[資料作成:ページ編集]をクリックします。
※あらかじめ用意していたzipファイルを取り込んで教材を作成する場合は[資料作成一括取込/SCORM教材]をクリックします。一括取り込みする場合のサンプルファイルは、画面右上の「氏名(手紙マークの右側)」-マニュアル内にあります。
6「この教材は今すぐ公開されます。よろしいですか?」というメッセージが表示されたら[OK]をクリックして先に進みます。
※3で[教材一覧で非表示にする]を選択していた場合にはこのメッセージは表示されません。
7編集画面が表示されます。
テキスト入力した文章を表示したい場合は「テキスト」入力枠に入力します。
※[取り込みファイル]にドキュメントファイル(WordやExcel、PowerPoint、PDFなど)を選択すると、テキスト欄は非表示になります。どちらか一方をご利用下さい。
取り込みファイル資料を画面上に表示したい場合は「取り込みファイル」横の[ファイルの選択]をクリックします。画面表示とともに学生にファイルをダウンロードさせたい場合は「添付ファイルとしても使う」にチェックを入れます)
※音声・アニメーション付きPower Pointは再生されません。自動でPDFに変換されます。
添付資料ファイル画面表示せずに学生にファイルをダウンロードさせたい場合は「添付資料ファイル」横の[ファイルの選択]をクリックしファイルを選択します。
8[保存]をクリックします。
9入力したテキスト・取り込みファイルは、プレビュー欄に表示されるので、正常に表示されているか確認します。取り込みファイルの表示が崩れる場合は、「変換方法」を変更してください。
10複数の資料を掲載する場合は[新しいページを追加]をクリックします。
資料を添付した場合は「添付資料」をクリックすると、ファイルをダウンロードできます。
11設定が終了したら、[保存]をクリックして[×]で閉じるか、[変更を保存して終了]をクリックするとコース画面に戻ります。
12作成した資料教材がコースに表示されていることを確認します。
※作成した教材には「New」アイコンが表示されます。
13資料の再編集や削除、公開/非公開設定等は教材の右にある[…]から行います。
作成した資料を確認する
作成した資料が正常に表示されるか確認することができます。
1コースに表示されている教材名をクリックします。
2[開始]をクリックします。
※「資料を作成する」の3で入力した[タイトル][説明/注意点]の内容が表示されます。
3教材が正常に表示されるか確認します。
※表示する章を変更する場合は[前のページ][次のページ][章番号]をクリックします。資料を添付した場合は「添付資料」をクリックすると、ファイルをダウンロードできます。
※デフォルトの保存先はWindows・Mac共に「ダウンロード」フォルダになります。
4教材の閲覧を終了する場合は[資料を閉じる]をクリックします。
5教材の再編集や削除、公開/非公開設定等は教材の右にある[…]から行います。
作成した資料を学生モードで確認する
作成した資料を学生が閲覧できるか、学生モードで確認することができます。
1コース上部の[学生としてログインする]をクリックします。
2学生から見たコース画面に切り替わるので、作成した教材が表示されていることを確認し、教材名をクリックします。
※公開日時を設定している場合、公開日時外では学生はアクセスできません。また、教材を非表示に設定した場合やグループ設定にてユーザを限定している場合は、学生に表示されません。
※「利用回数」は教材を利用した回数が表示されます。クリックすると利用した日時が分かります。
3[開始]をクリックします。
※「資料を作成する」の3で入力した[タイトル][説明/注意点]の内容が表示されます。
4教材が正常に表示されるか確認します。
※表示する章を変更する場合は[前のページ][次のページ][章番号]をクリックします。資料を添付した場合は「添付資料」をクリックすると、ファイルをダウンロードできます。
※デフォルトの保存先はWindows・Mac共に 「ダウンロード」フォルダになります。
5教材の閲覧を終了する場合は[資料を閉じる]をクリックします。
6学生モードを終了し通常の教員モードへ戻る場合は、[解除]または[管理者に戻る]をクリックします。
※「管理者」とは、コースの担当教員を意味します。
資料を学生に非表示にする
教材を作成する途中や作成練習をする場合など、資料を学生に非表示にすることができます。
非表示に設定すると学生画面には教材が表示されません。
学生が資料を閲覧した後に教材を非表示にすると、学生はその教材の利用履歴が確認出来なくなります。
1非表示教材をこれから作成する場合は「資料を作成する」の3にて「アクセス制限」を[教材一覧で非表示にする]に設定します。
作成してある教材を非表示にする場合は、教材の右にある[…]から[設定]をクリックし、「アクセス制限」を[教材一覧で非表示にする]を選択し[変更を保存して終了]をクリックします。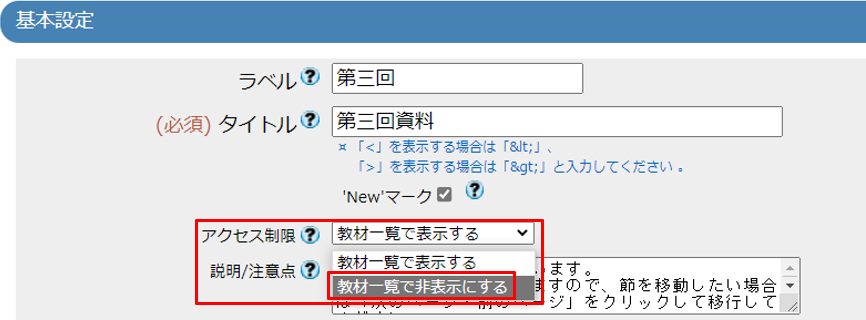
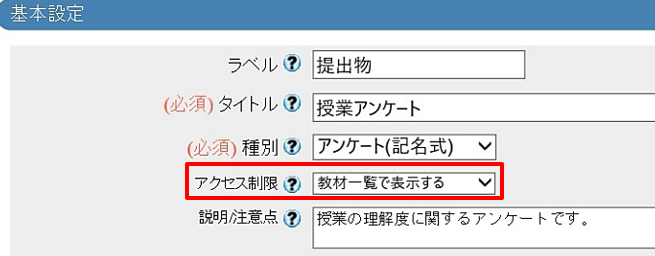
2教材名がグレーアウトされ、教材が非表示になりました。学生画面では教材が表示されません。
教材が非表示になると、コース画面で教材名の横にある「●」と「教材名」がグレーになり、表示/非表示が判別しやすくなります。「●」にカーソルを合わせると「非公開」、「公開中」の文字が表示されます。
資料の利用期間を設定する
授業日より前に資料を作成し、「日時制限」を利用して資料の利用を開始する日時・終了する日時を設定することが出来ます。
設定した日時になると、学生は資料を閲覧できるようになります。
利用期間が過ぎても、学生は資料の利用履歴を確認できます。
1資料をこれから作成する場合は「資料を作成する」の3にて「日時制限」から[する]を選択し、開始する日時・終了する日時を設定します。
作成してある資料を設定する場合は、教材の右にある[…]から[設定]をクリックし、「日時制限」から[する]を選択、開始する日時・終了する日時を設定、[変更を保存して終了]をクリックします。
例えば、10月1日10:00~10月14日15:00まで資料を閲覧できるようにしたい場合は、開始日時を10月1日10:00(10:00=10:00:00)、終了日時を10月14日14:59(14:59=14:59:59)に設定します。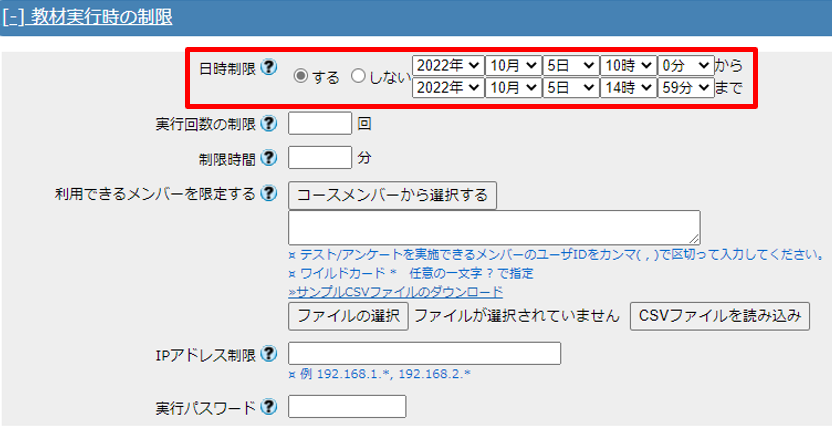
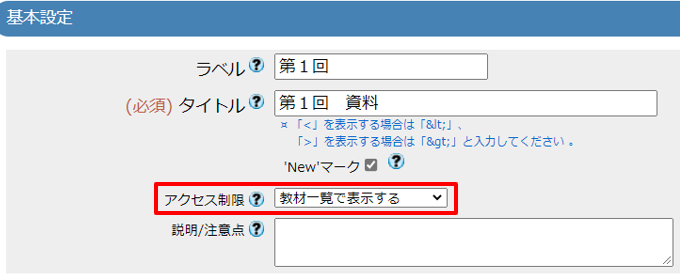
2教材名の下に利用期間が表示されました。学生画面では教材名と利用期間が表示されますが利用期間にならないと学生はアクセスできません。
Zoomで録画した動画をオンデマンド教材として活用する
Zoomで録画した動画をWebClassのコースにアップロードし、学生に見せることができます。
1Zoomで録画した動画をアップロードするには、「【教職員用】遠隔授業サポートサイト 」の「Zoom 利用について」に「Zoomで録画した動画をオンデマンド教材として活用するには(PDF)」がありますのでご覧ください。
※マニュアルを閲覧する際はMNSアカウントでログインしてください。