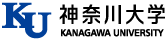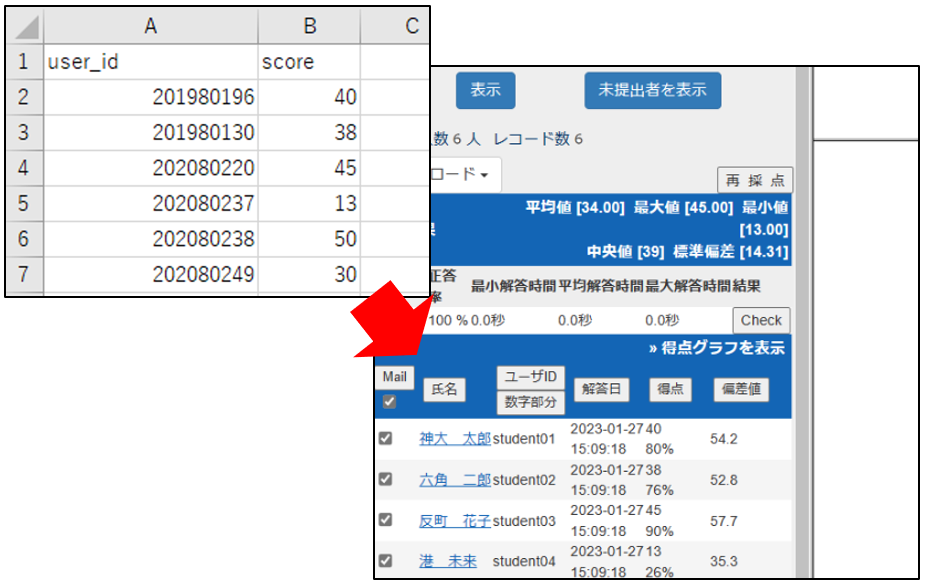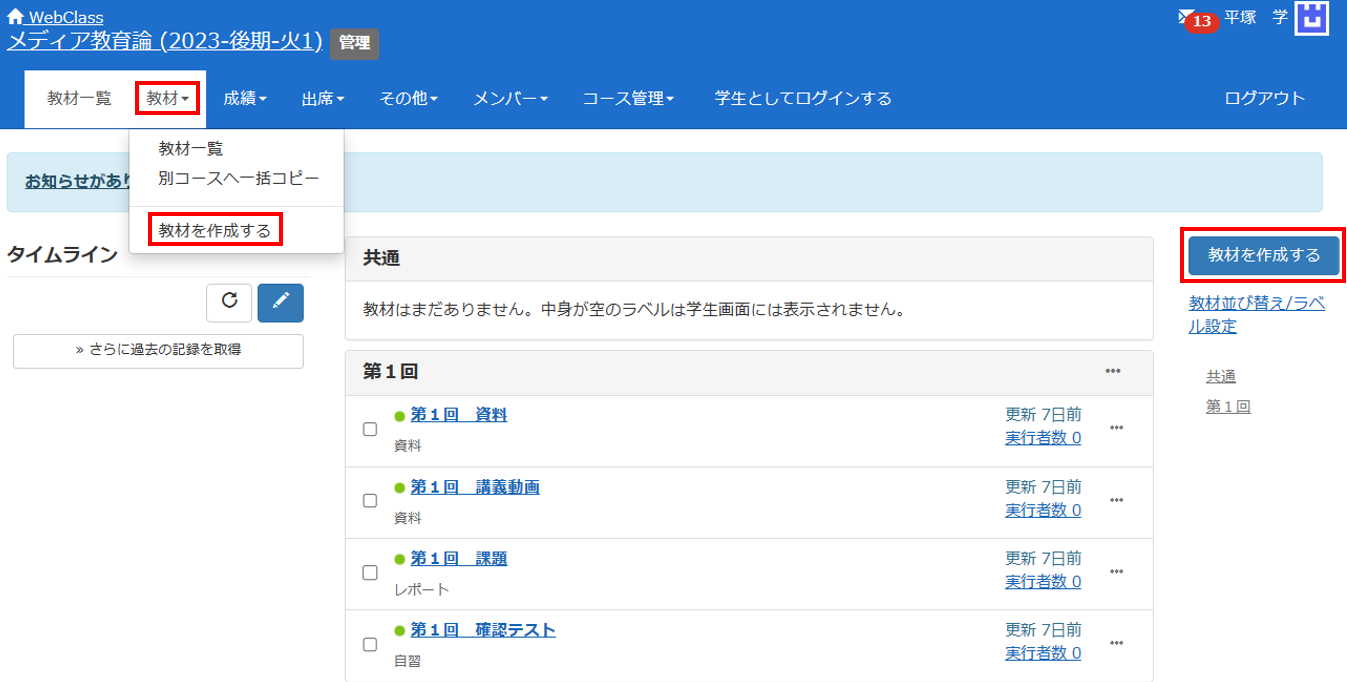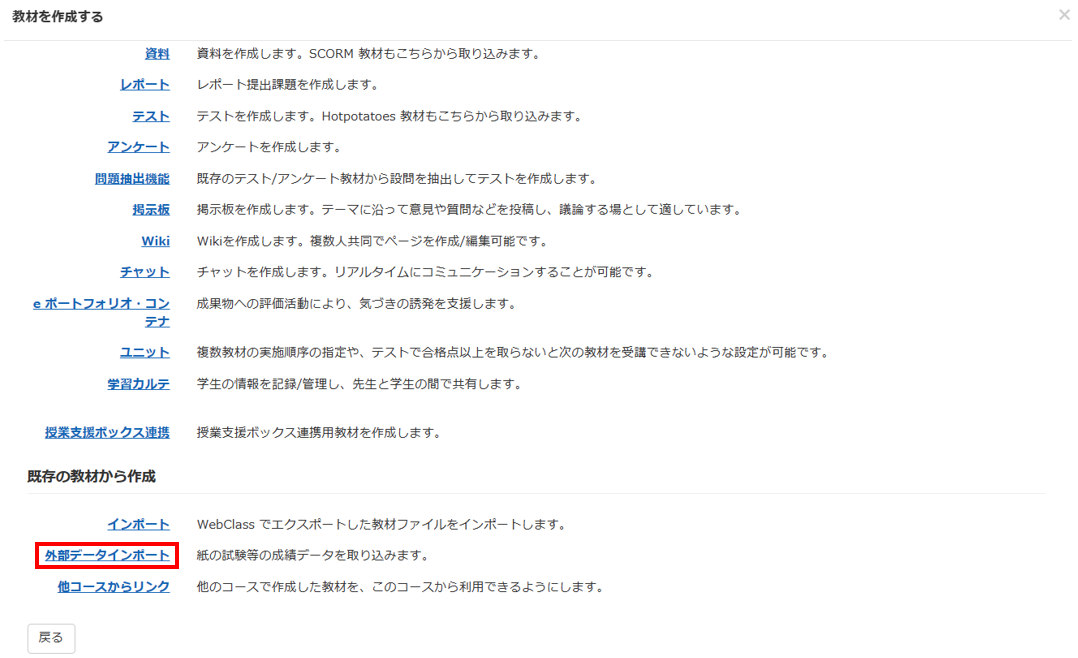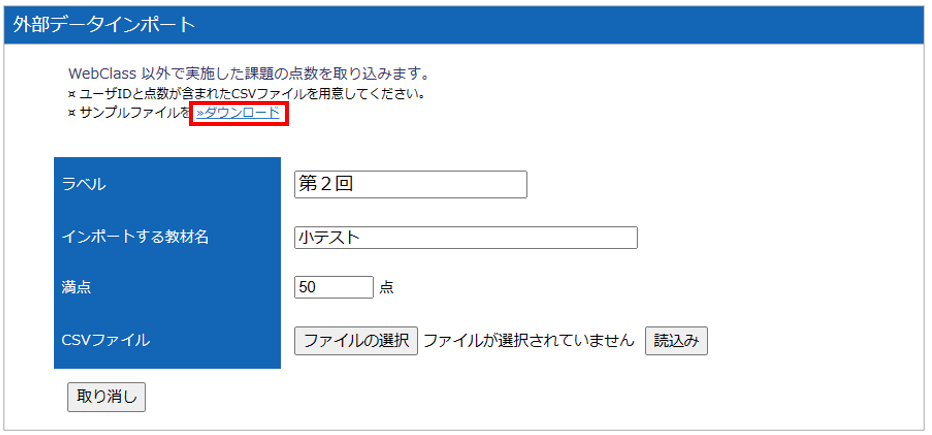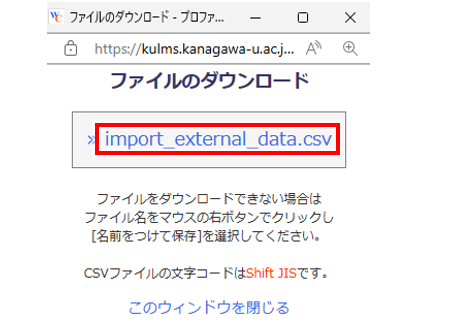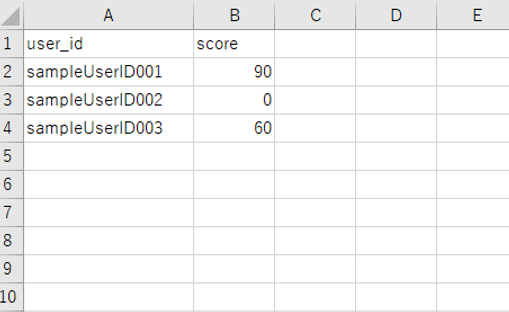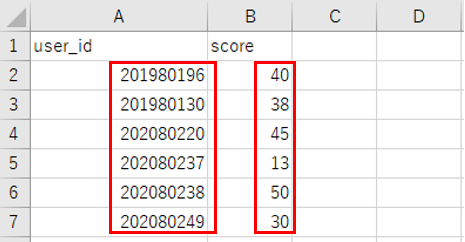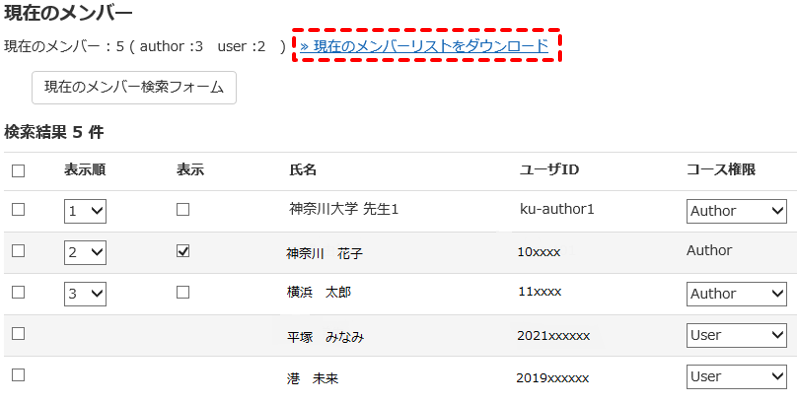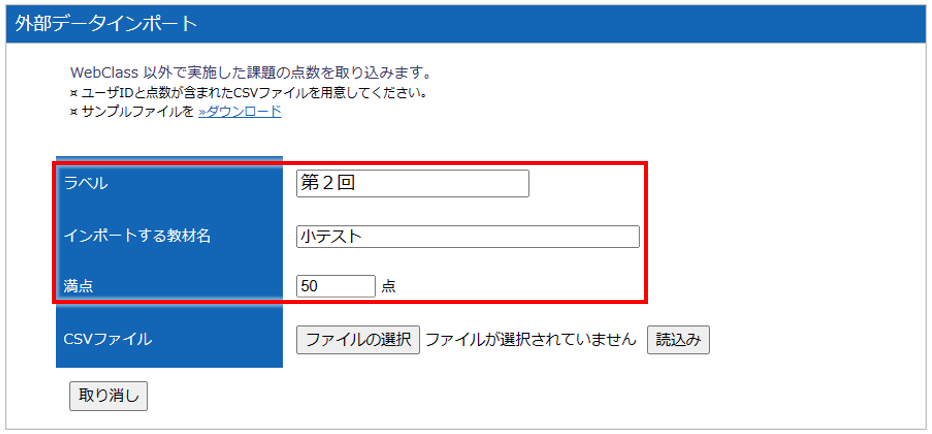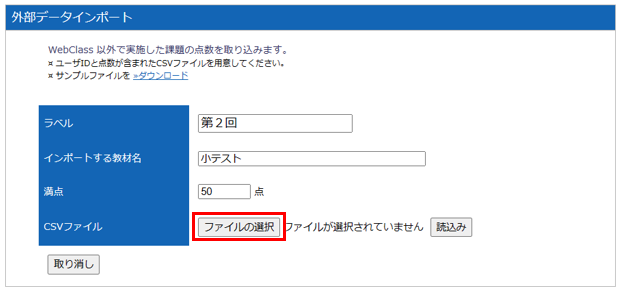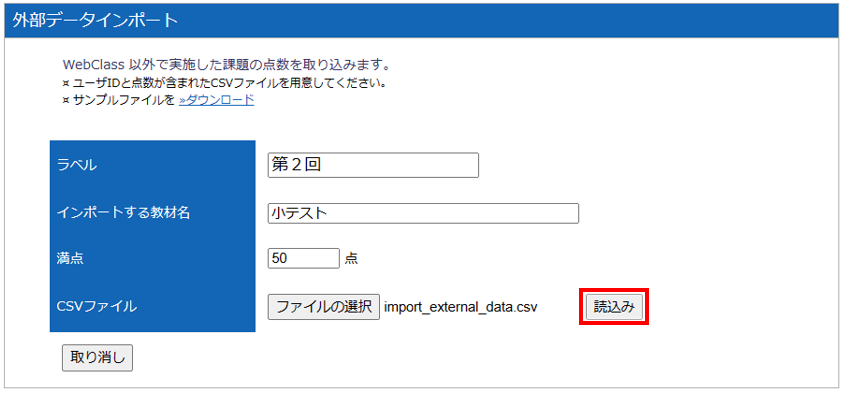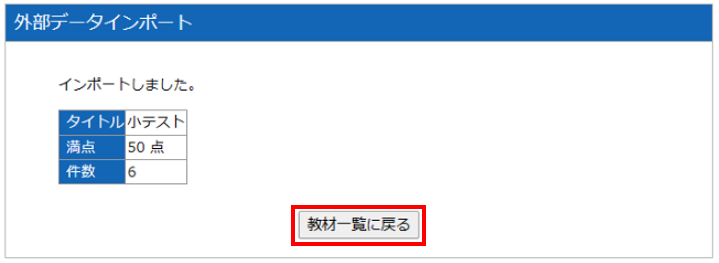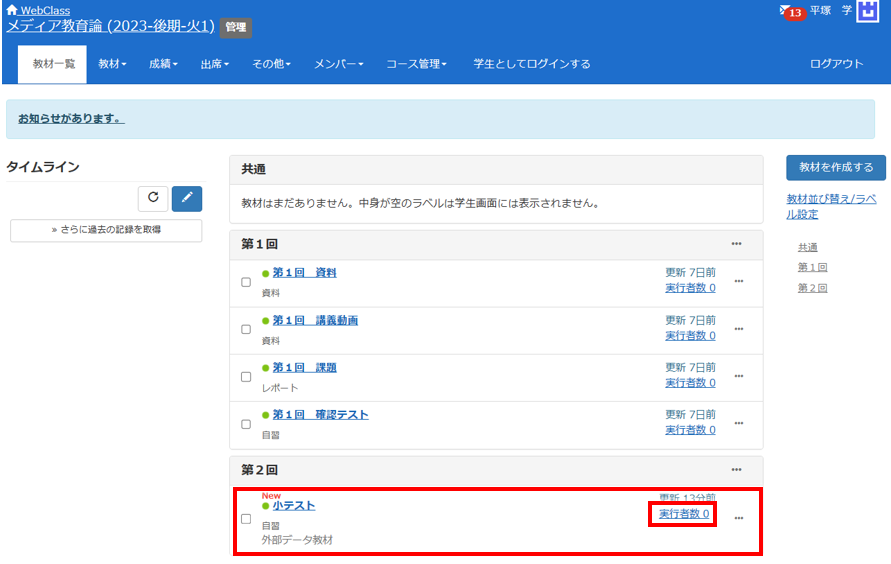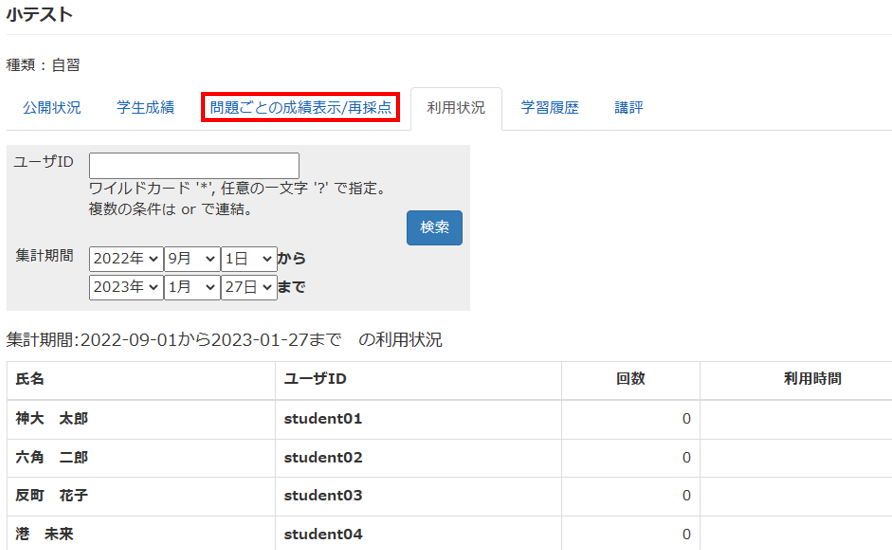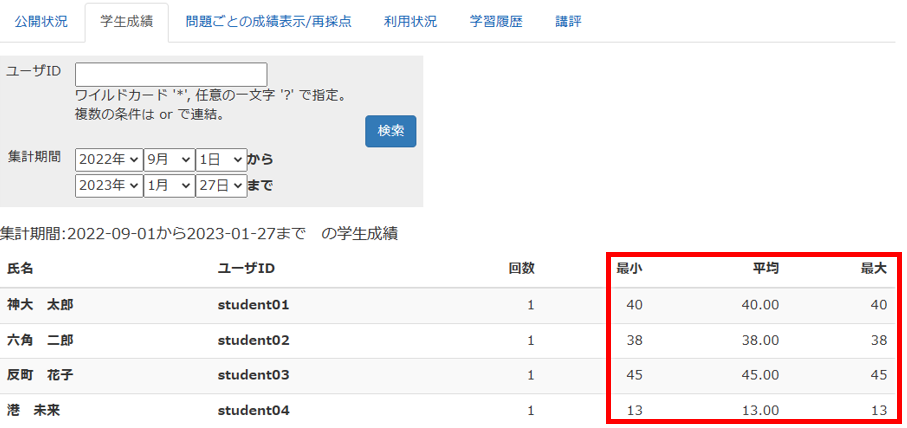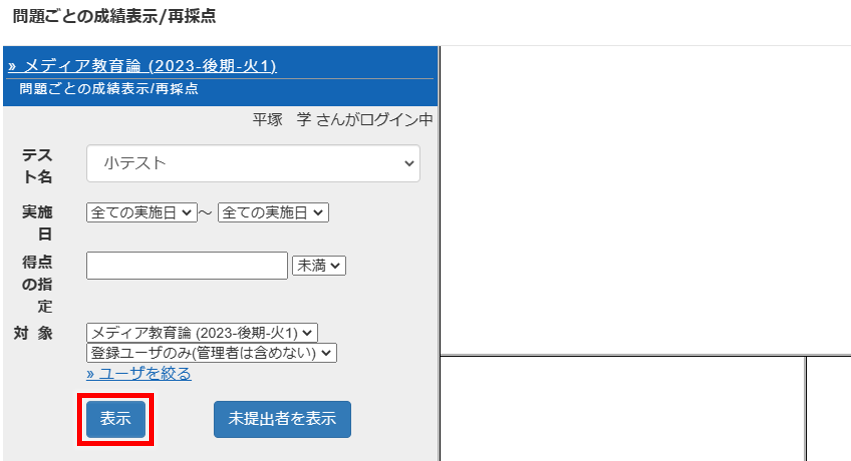教員向けマニュアル
4-5WebClass以外で実施した教材の成績を取り込む
WebClass以外で実施した教材の成績を取り込む方法として「授業支援ボックス」と「外部データインポート」があります。
授業支援ボックスを利用する
2025年度授業期間終了(2026年2月末までを予定)をもって、本学内における「授業支援ボックス」のサービスを終了します。
それに伴い、2025年11月以降、横浜・みなとみらいキャンパスの各講師控室に設置している「授業支援ボックス」サービスの対象複合機は、都合により横浜キャンパス1台(3号館講師控室)、みなとみらいキャンパス1台(7階講師控室)に縮小して運用しております。
「授業支援ボックス」とは、テストやレポート、出席表などの紙文書(専用フォーム)を講師控室に設置の複合機でスキャンし、WebClass上にスキャンした回答内容や採点結果(PDF)と成績を一括で登録するシステムです。
利用方法「授業支援ボックス
利用手順」をご覧ください。
専用フォームこちら からダウンロードできます。
授業支援ボックスからWebClassに連携後の操作方法「WebClass授業支援ボックス連携マニュアル」をご覧ください。
外部データインポートを利用する
「外部データインポート」機能とは、WebClass 以外で実施したテストやレポート等の成績を取り込み、WebClass 上で成績を登録する機能です。
学生側には自分の成績だけが開示されます。
※回答内容は登録されません。
1コース画面右側の[教材を作成する]または「教材」タブ内の[教材を作成する]をクリックします。
2「外部データインポート」をクリックします。
3「ダウンロード」をクリックし、一括登録用のCSVファイルをダウンロードします。
4ファイルのダウンロード画面の「import_external_data.csv」をクリックしダウンロードします。
※デフォルトの保存先はWindows・Mac共に 「ダウンロード」フォルダになります。
5ダウンロードした「import_external_data.csv」をExcelで開きます。
6「user_id
」列に学籍番号、「score」列に得点を半角数字で入力します。上書き保存し、ファイルを閉じます。
※小数点以下の得点を記入すると、小数点以下は切り捨てとなり整数で反映されます。
学籍番号情報が欲しい場合
コース画面上部「メンバー」-「登録/変更/削除」から 「現在のメンバーリストをダウンロード」をクリックすると、コースに登録されている全メンバーの学籍番号が取得できます。
73の外部データインポート画面を表示し、「ラベル」「インポートする教材名」「満点」を入力します。
8[ファイルの選択]をクリックし6で作成したファイルを指定します。
9[読込み]をクリックします。
10「インポートしました」と表示されます。[教材一覧に戻る]をクリックします。
11コース画面に作成した「外部データ教材」が作成されたことを確認します。
得点が正しく反映されたか確認するため「実行者数」をクリックします。
12「問題ごとの成績表示/再採点」をクリックします。
別の確認方法
①「学生成績」をクリックします。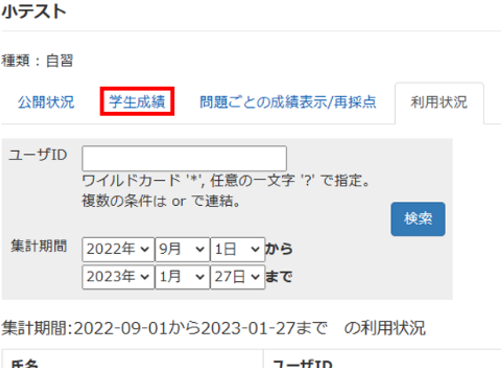
13[表示]をクリックします。
14得点が反映されていることを確認します。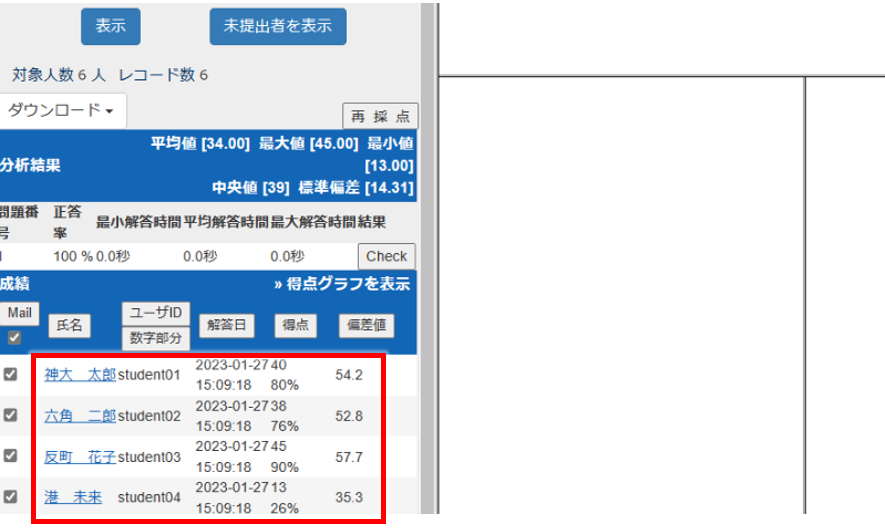
成績の公開/非公開設定
①教材の右にある[…]から[設定]をクリックします。
②成績を公開したい場合は、[種別]から[自習用(成績公開)]を選択します。成績を非公開にしたい場合は、[種別]から[試験(成績非公開)]を選択します。
③[変更を保存して終了]をクリックします。
学生の成績確認方法
「テスト結果を確認する(テスト教材から)」もしくは「テスト結果を確認する(コース画面から)」をご覧ください。