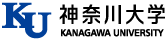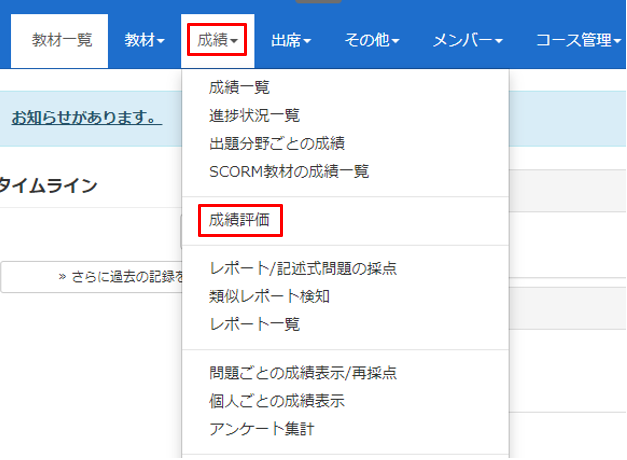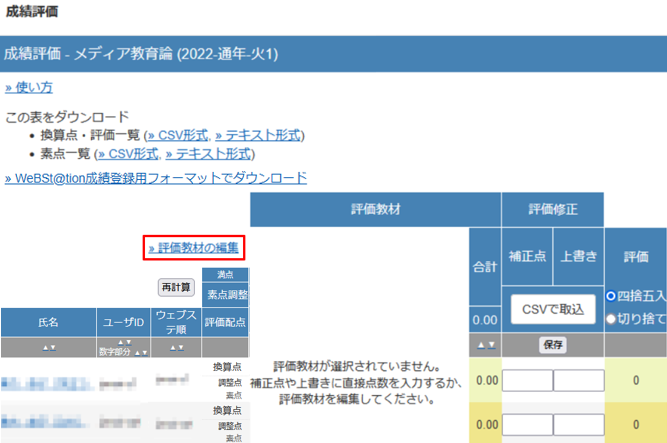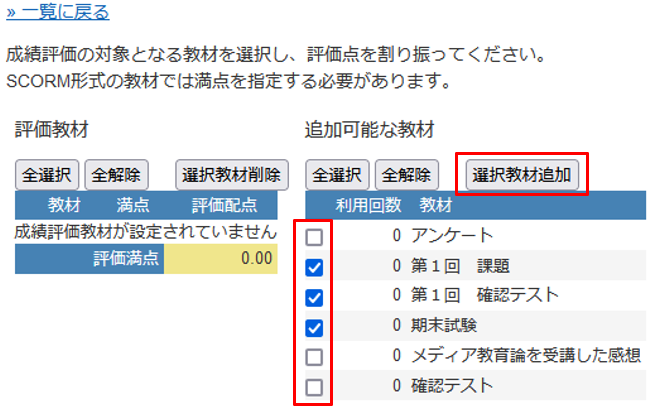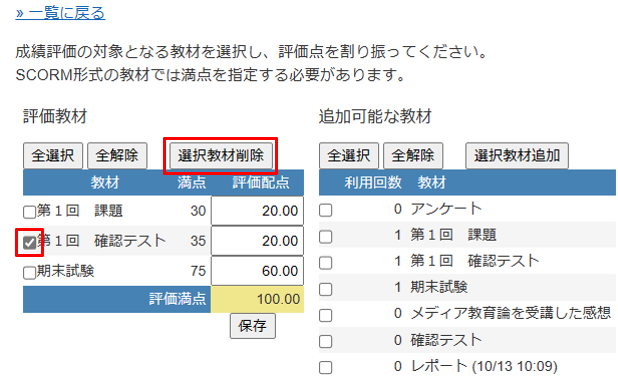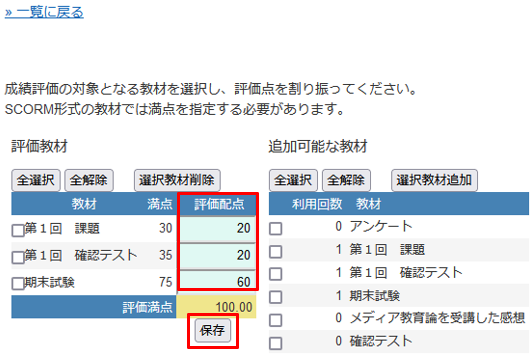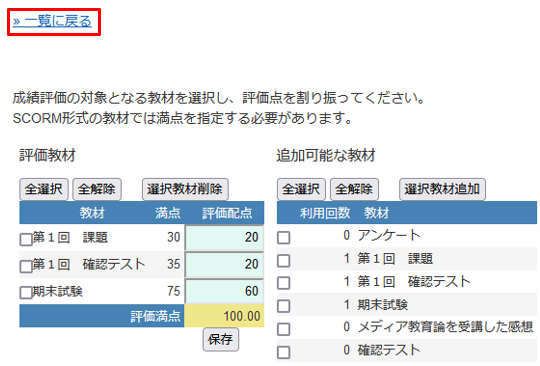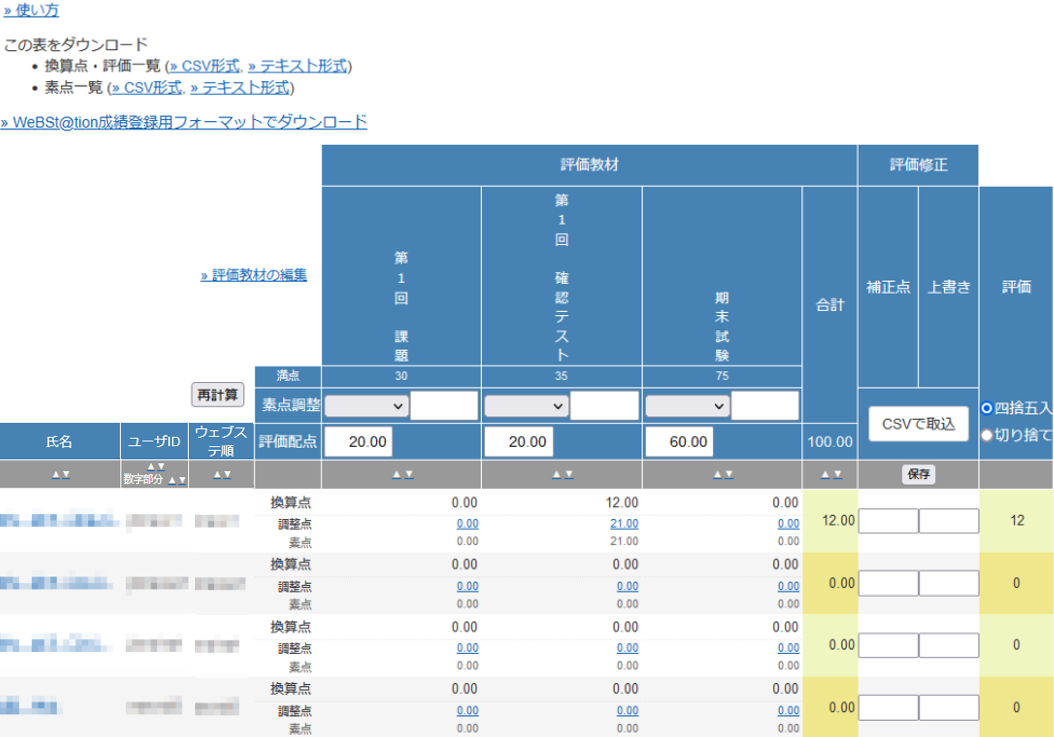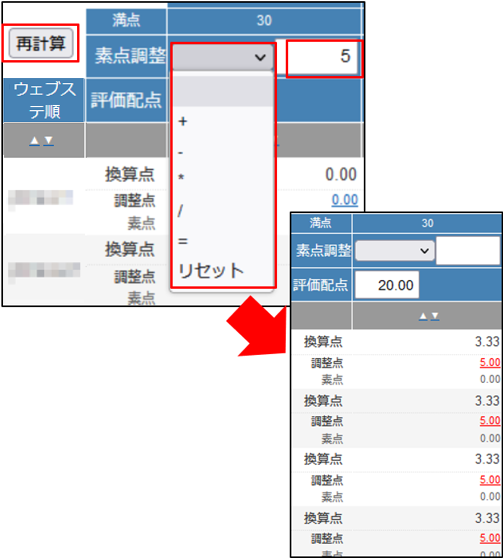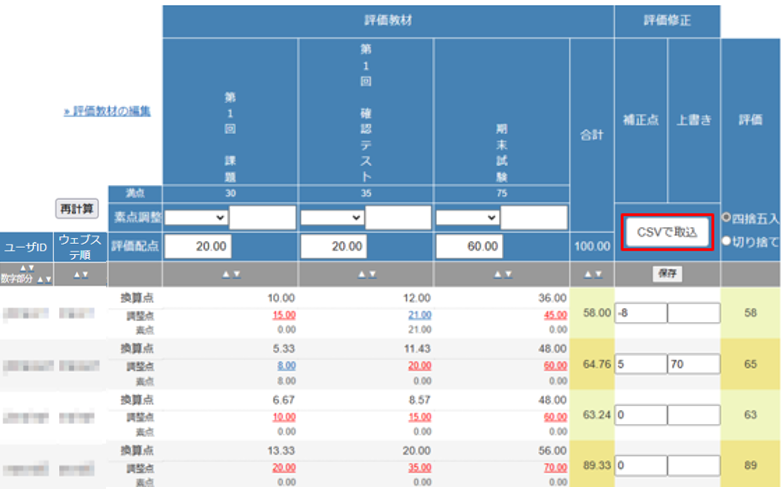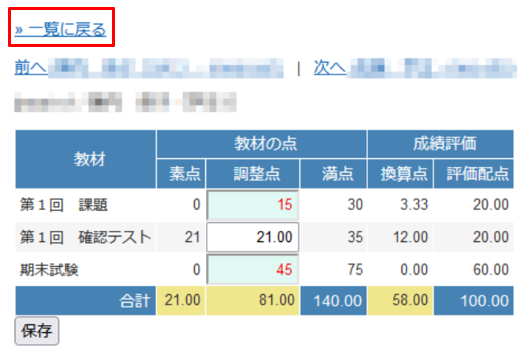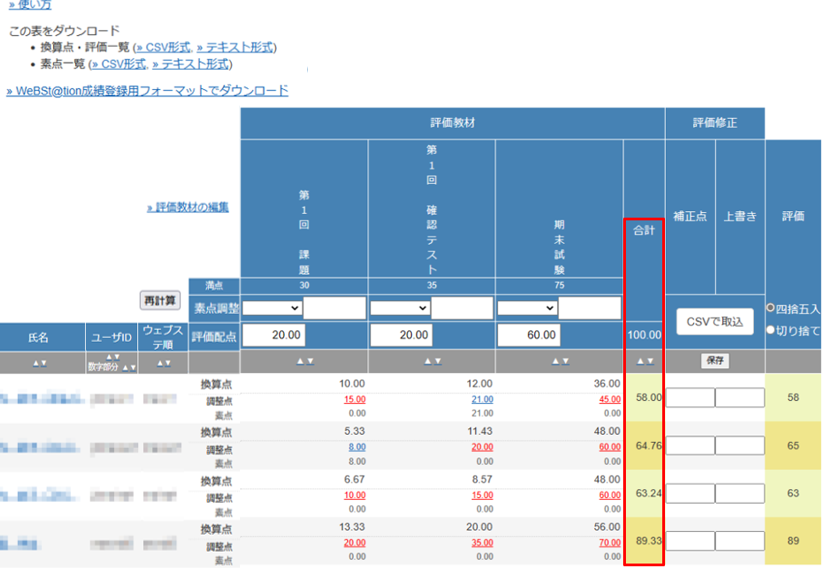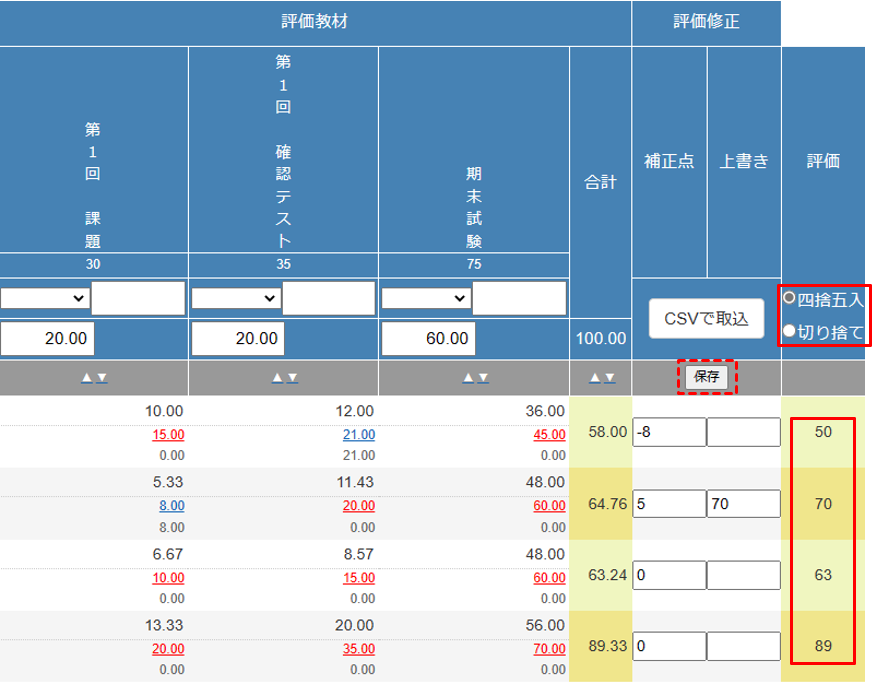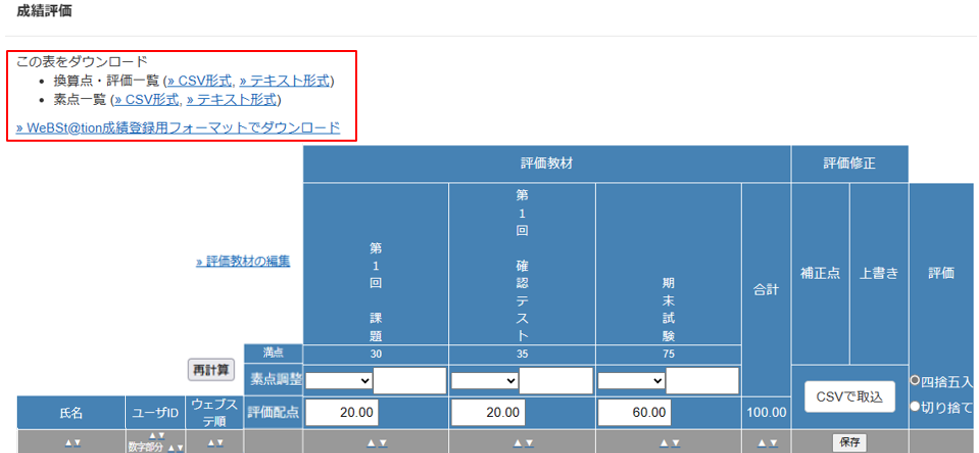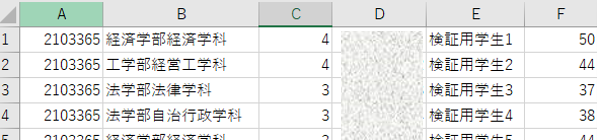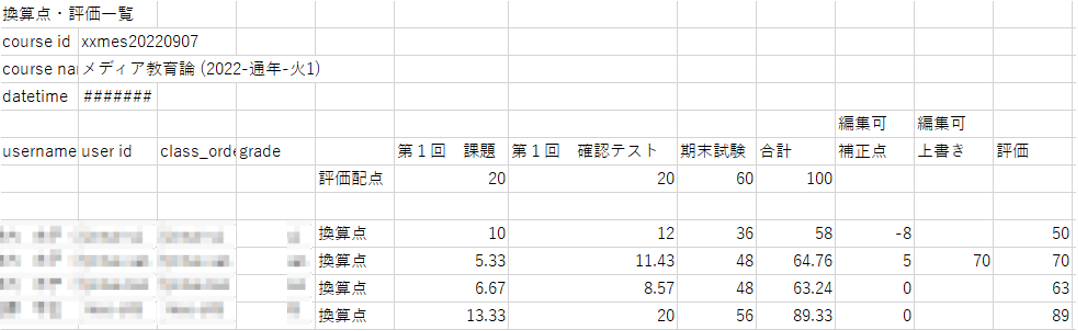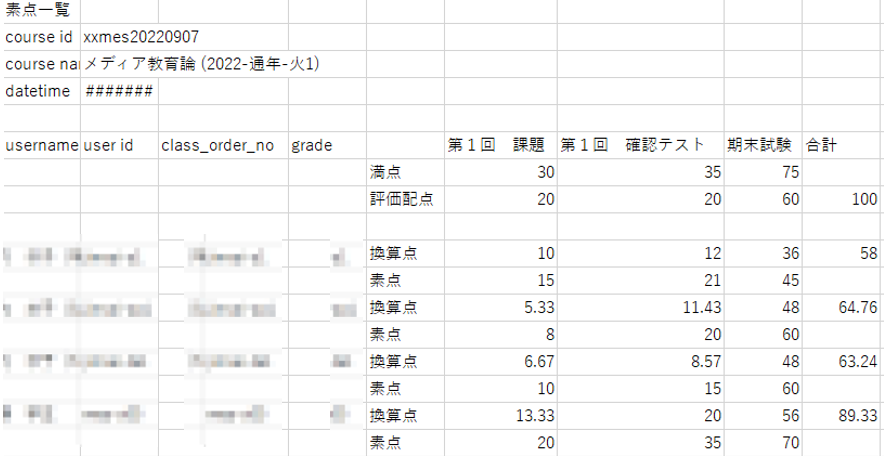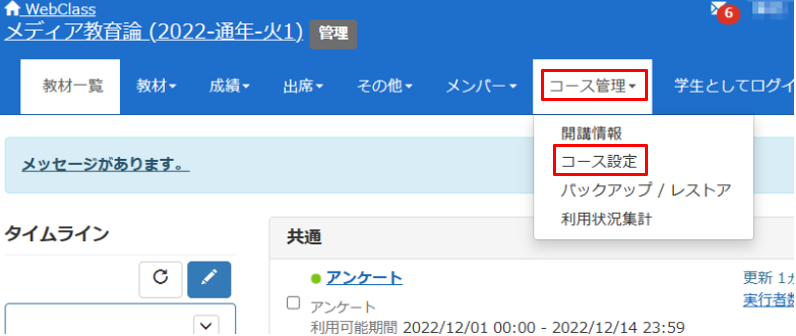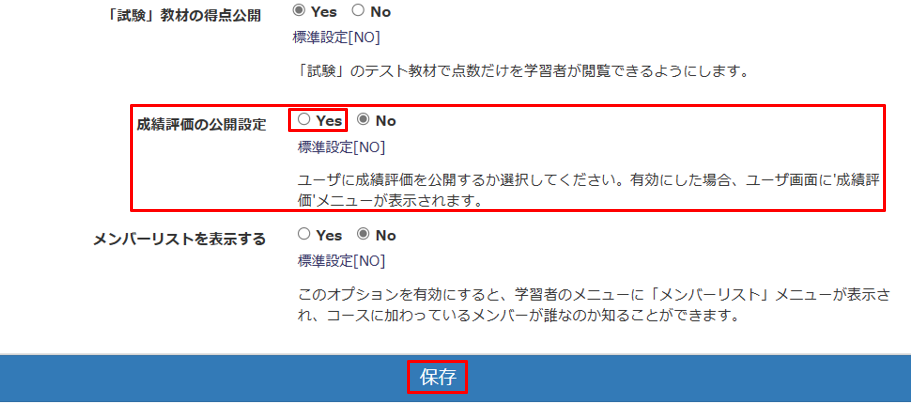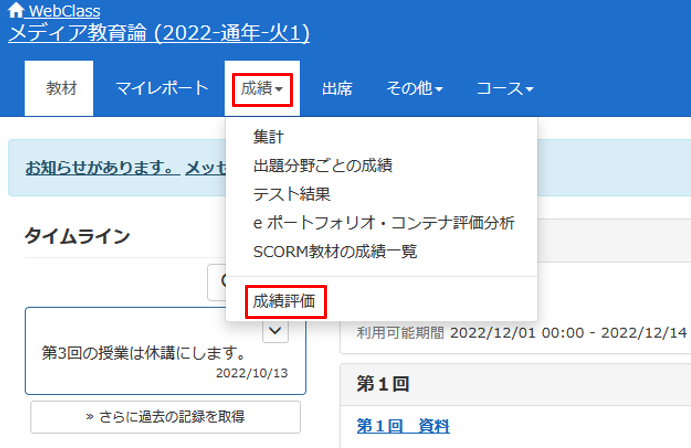教員向けマニュアル
4-6授業の評価点を調整・計算・WeBSt@tion向けにデータを出力する
教材の得点を成績評価の素点とし、シラバスなどに記載された評価配点に従って授業評価の換算点を計算します。そして、ユーザごとに点数を補正もしくは上書きし最終的な評価点を計算することができます。
※評価点の調整や計算は、必要な場合にご利用下さい。必ず行わなければならない操作ではありません。
※WebClassにて調整・計算した評価点は、WeBSt@tionに連動されません。WeBSt@tionに評価点を登録したい場合は、「成績評価で調整した評価をWeBSt@tionに登録する」をご覧ください。
※初期設定では「成績評価」は学生に公開されません。公開する場合は「教材の評価や最終評価を調整・出力する」最後の「memo」をご覧ください。
テストやレポートの得点を成績評価の素点とし、シラバスなどに記載された評価配点に従って換算したい。
アンケート回答者に評価点を、授業出席者に出席点を一括で与えたい。
ユーザごとに点数を補正もしくは上書きし、最終的な評価点を計算したい。
WebClassで実施した教材の成績を、WeBSt@tion向けにデータを出力したい。
教材の評価や最終評価を調整・出力する
「教材の評価」を調整する場合
評価をする教材の採点(テストの場合は学生の受験)が終わった後、「評価教材一覧」に評価する該当教材を追加して行います。
採点前(テストの場合は受験前)に「評価教材一覧」に教材を追加すると、素点は反映されますが換算点や満点が反映されない状態で「評価教材一覧」に表示されてしまいます。その場合は一度、「評価教材一覧」から該当教材を削除し、再度評価教材として追加・設定し直してください。
「最終評価(科目全体の評価)」を調整する場合
学期末など全ての教材の採点(テストの場合は受験)が終わった後に行います。
採点前(テストの場合は受験前)に「評価教材一覧」に教材を追加すると、素点は反映されますが換算点や満点が反映されない状態で「評価教材一覧」に表示されてしまいます。その場合は一度、「評価教材一覧」から該当教材を削除し、再度評価教材として追加・設定し直してください。
「教材の評価」を調整せず「最終評価(科目全体の評価)」のみ調整する場合
学期末に行ってください。
1コース画面上部の[成績]から[成績評価]をクリックします。
「教材の評価」を調整せず「最終評価(科目全体の評価)」のみ調整したい場合は11に進みます。
2「評価教材の編集」をクリックします。
※最初の状態では教材が選択されていないため、「評価教材」として採点対象となる教材を選択する必要があります。
3左側に選択済みの「評価教材」、右側に「追加可能な教材」が表示されます。
成績評価の対象となる採点済みの教材を選択し、[選択教材追加]をクリックします。
教材を追加した後にその中の教材を除外したい場合
「評価教材」から該当教材を選択し、[選択教材削除]をクリックします。
4[評価配点]を入力し「保存」をクリックします。
※神奈川大学の成績評価は100点満点です。評価修正を行わずそのままWeBSt@tionに読み込ませる場合は、この時点で「評価満点」が「100.00」になるように評価配点を設定してください。
5[一覧に戻る]をクリックします。
6「評価教材一覧」に選択した教材が反映されます。これでCSVファイルのダウンロードや点数調整を行う準備が整いました。
素点元々の教材で獲得した得点です。
例えば10点満点の小テストで7点を取った場合、素点の欄には「7.00」と表記されます。
調整点素点を調整した後の点数です。
例えば小テストでとある回答者に1点加算した場合、調整点は「素点+1.00」の計算結果が表記されます。何も調整を行わない場合は「素点=調整点」となります。
換算点調整点を評価配点に合わせて計算しなおした時の点数です。
例えば10点満点の小テストで調整点7点の場合、評価配点が「30.00」と設定されていると30点満点で計算されます。 7/10=21/30となるため、 換算点は「21.00」と表記されます。
7
一括で教材の得点を加点・減点等をする場合
「素点調整」プルダウンメニューから演算子を選択、その右側に数字を入力し、[再計算]をクリックします。「調整点」に反映されたことを確認します。
※調整点を元に戻す場合は「素点調整」のプルダウンリストから「リセット」を選 択し、[再計算]をクリックします。
8
ユーザごとに教材の得点を変更したい場合
「ユーザ名」もしくは「調整点」をクリックします。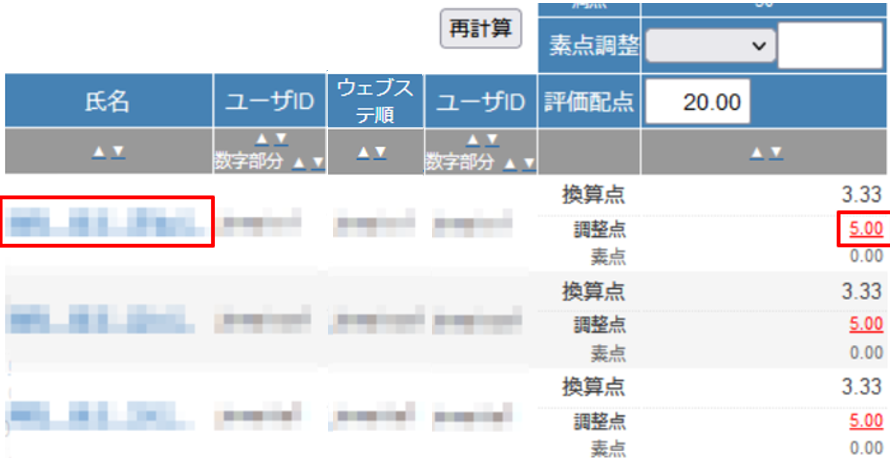
次のユーザに画面を切り替える場合は「前へ」「次へ」をクリックします。
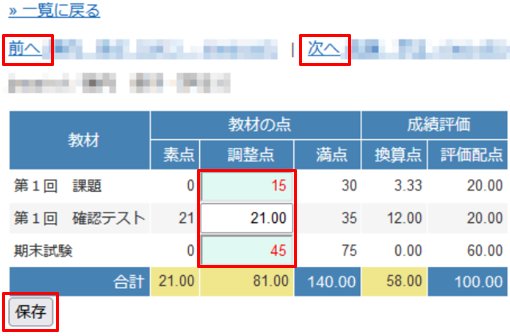
9「一覧に戻る」をクリックして「評価教材一覧」に戻ります。
10「評価教材一覧」に調整点および換算点(評価配点に対するその教材の得点率から換算した点)が表示されます。評価教材の合計には換算点の合計が表示されます。
「調整点」の文字色について
【調整済み】赤色
【未調整】青色
素点は反映されるが、換算点や満点が反映されない場合評価教材は、「評価教材一覧」に教材を追加した6の時点の素点・満点を元に作成されます。その後に成績が更新されたり、満点を変更した場合、素点は反映されますが、換算点や満点は反映されません。その場合は一度、「評価教材一覧」から該当教材を削除し、再度評価教材として追加・設定し直してください。
11
「最終評価(全体の評価)」を調整する場合
「補正点」および「上書き」を入力し[保存]をクリックします。
※「補正点」「上書き」はダウンロードしたCSVファイルから編集し、取り込むこともできます。その場合は[CSVで取込]をクリックして行います。
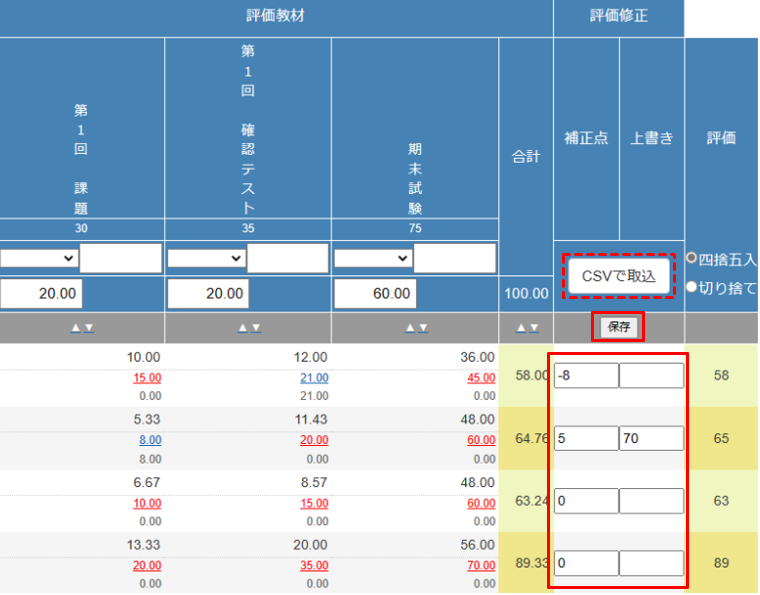
補正点「評価教材」の合計に加点・減点したい場合に入力します。
上書き「評価教材」の合計の点数を上書きしたい場合や、最終評価点を入力します。
12「評価」に補正や上書きした点数が表示されます。
※小数点以下の点数の処理を「四捨五入」か「切り捨て」から選ぶことが出来ます。変更した場合は[保存]をクリックし反映させます。
13
成績評価で調整した点数をWeBSt@tionに登録する場合
「WeBSt@tion成績登録用フォーマットでダウンロード 」をクリックしてダウンロードします。
※ダウンロードされるファイルに記載される学生の並び順は「ウェブステ順(昇順)」でWeBSt@tionの成績登録画面と同じですが、「履修取消」「除籍者」「退学者」は含まれません。また、聴講生をWebClassに追加していた場合は聴講生のデータも出力されます。一括入力用 CSV に転記する場合はご注意ください。
成績評価の表をダウンロードする場合
「この表をダウンロード」から希望するものをクリックしてダウンロードします。
ただし「履修取消」「除籍者」「退学者」は含まれません。また、聴講生をWebClassに追加していた場合は聴講生のデータも出力されます。一括入力用 CSV に転記する場合はご注意ください。
WeBSt@tion成績登録用フォーマット
A列に時間割コード、B列に学部学科、C列に学年、D列に学籍番号、E列に氏名、F列に「評価」の点数が入力されます。
換算点・評価一覧
素点一覧
初期設定では「成績評価」は学生に公開されません。公開したい場合は以下の設定を行ってください。
①コース画面上部の「コース管理」から「コース設定」をクリックします。
② 「成績評価の公開設定」の「Yes」を選択し[保存]をクリックします。
学生の成績評価の確認方法
学生は[成績]から[成績評価]をクリックすることで成績評価を確認出来ます。
成績評価で調整した評価をWeBSt@tionに登録する
成績評価で調整した評価を、WeBSt@tionに登録することができます。
WeBSt@tion
「履修取消」「除籍者」「退学者」が含まれる
「聴講生」が含まれない
WebClass(WeBSt@tion成績登録用フォーマットでダウンロード)
「履修取消」「除籍者」「退学者」が含まれない
「聴講生」が含まれる ※聴講生をWebClassに追加していた場合は聴講生のデータも出力されます
1「教材の評価や最終評価を調整・出力する」の手順にて、成績評価の評価一覧を表示し「WeBSt@tion成績登録用フォーマットでダウンロード」をクリックしてダウンロードします。
※ダウンロードされるファイルに記載される学生の並び順は「ウェブステ順(昇順)」でWeBSt@tionの成績登録画面と同じですが、「履修取消」「除籍者」「退学者」は含まれません。また、聴講生をWebClassに追加していた場合は聴講生のデータも出力されます。一括入力用 CSV に転記する場合はご注意ください。
「WeBSt@tion成績登録用フォーマットでダウンロード」の内容について
A列に時間割コード、B列に学部学科、C列に学年、D列に学籍番号、E列に氏名、F列に「評価」の点数が入力されます。
2WeBSt@tionの「成績登録マニュアル」の手順にて、WeBSt@tionに成績を登録します。
※マニュアルを閲覧するには「本学BOXアカウントでのログイン」が必要です(教職員のみ閲覧できます)。