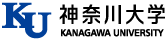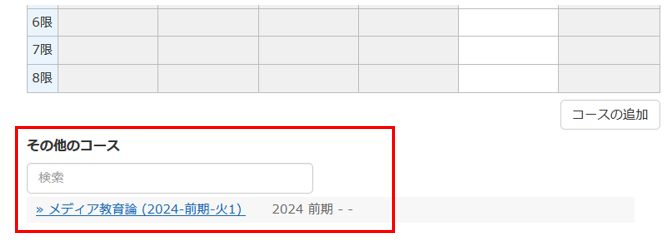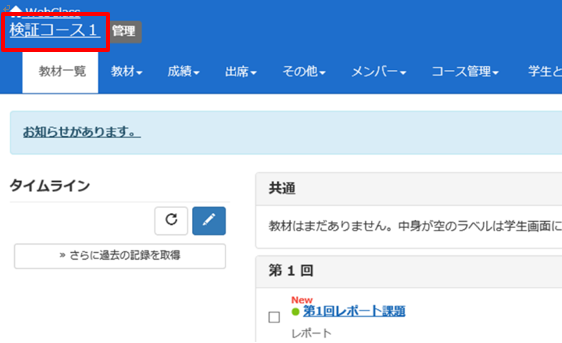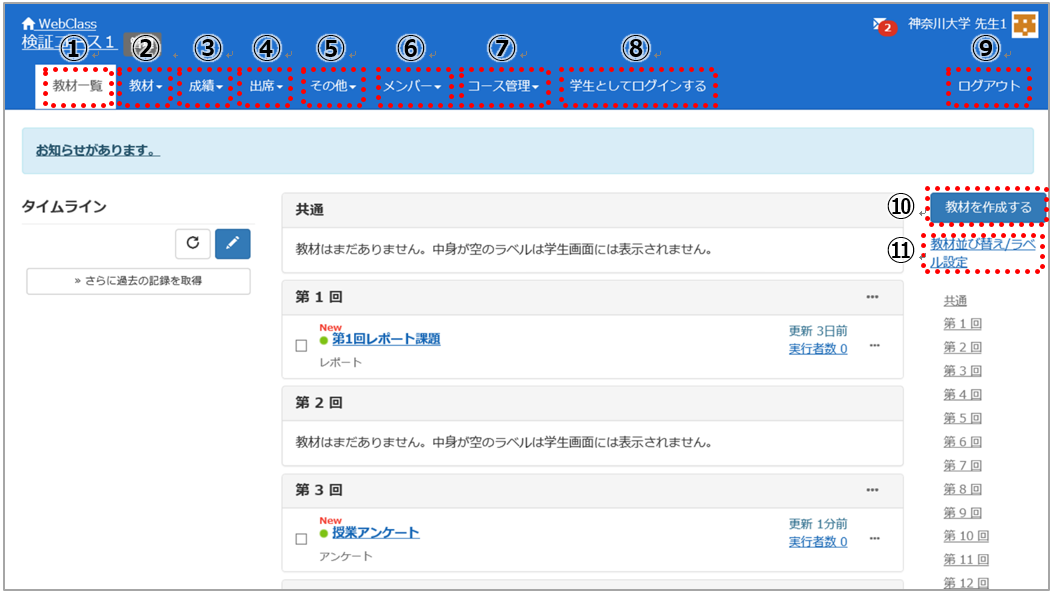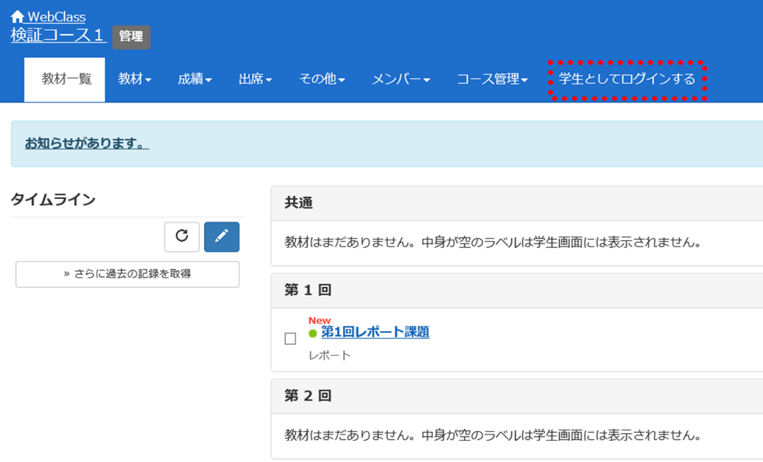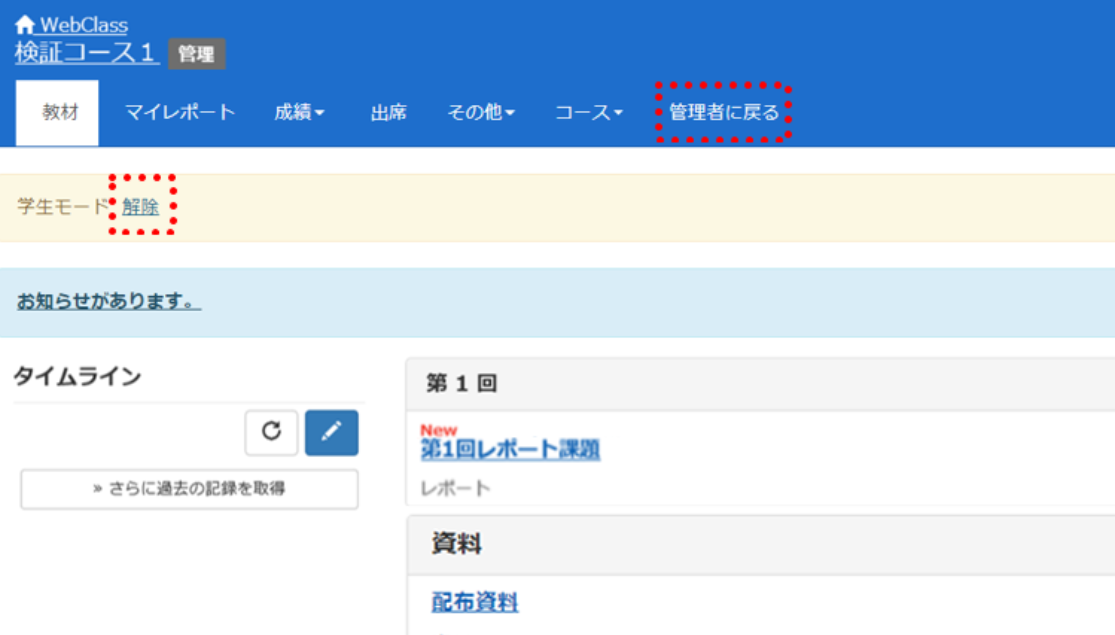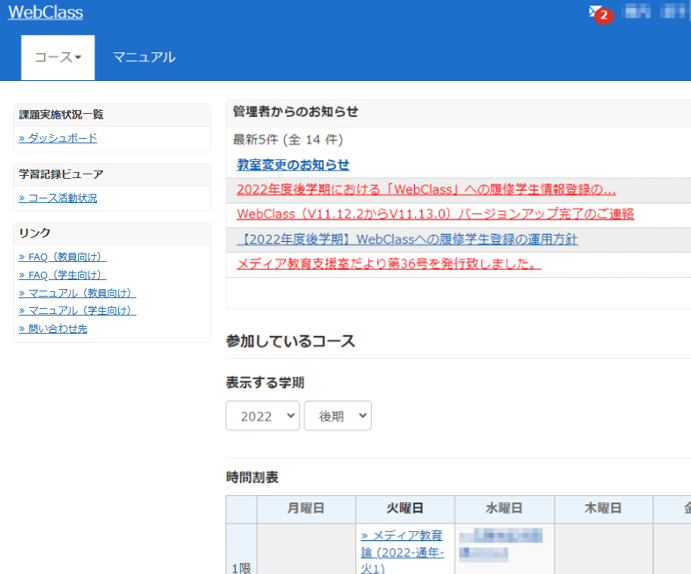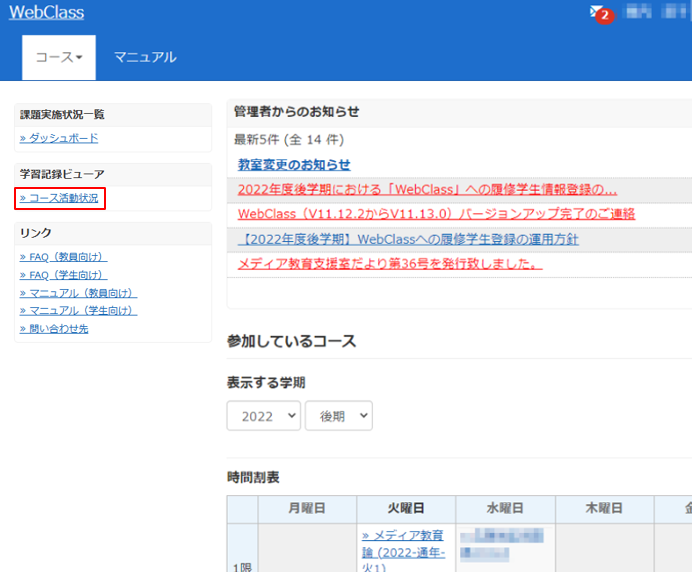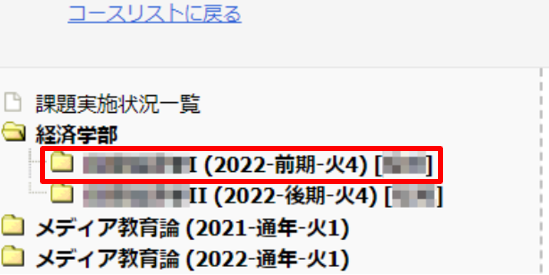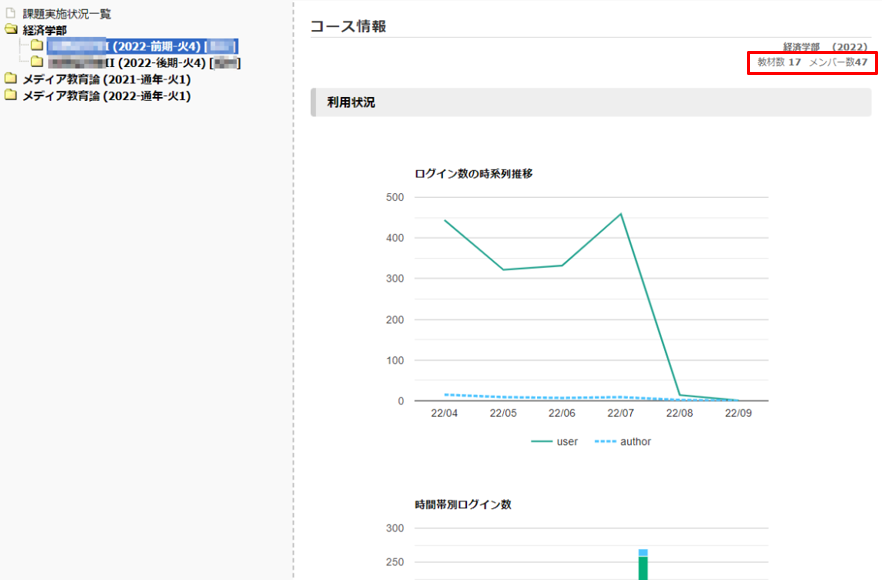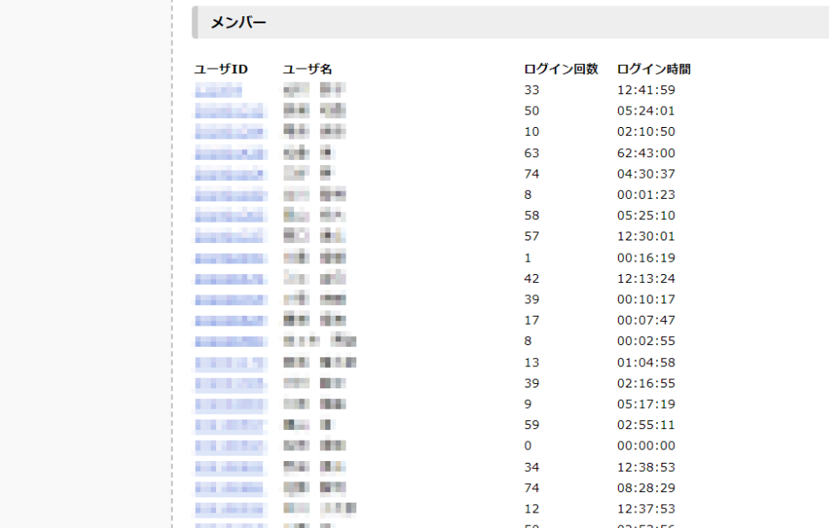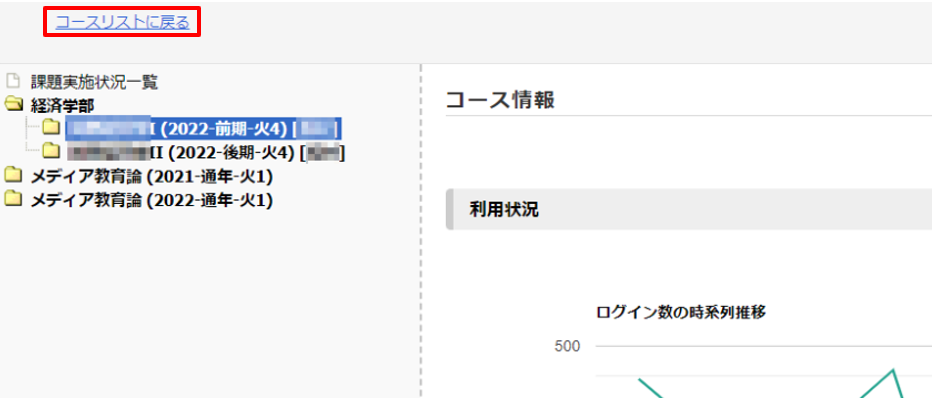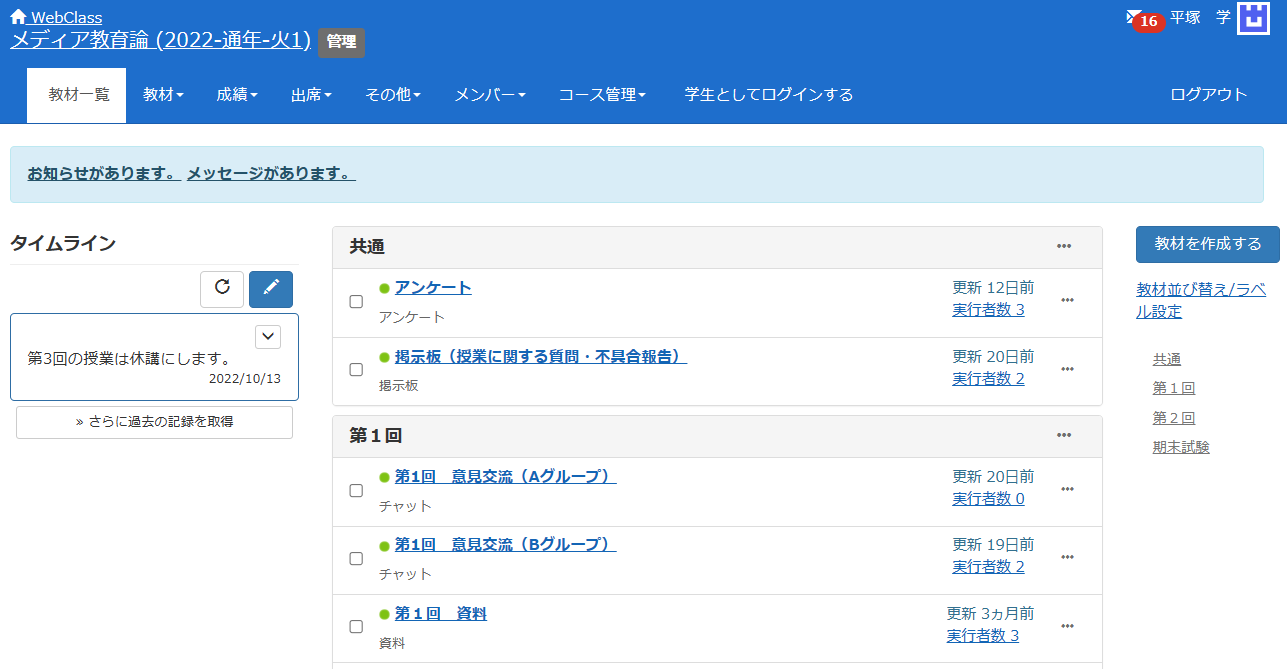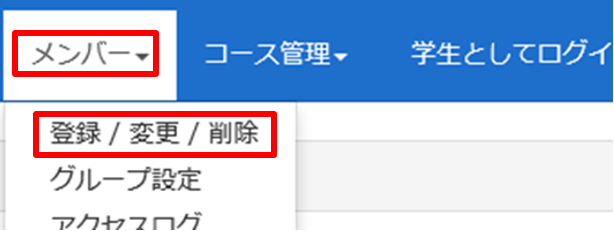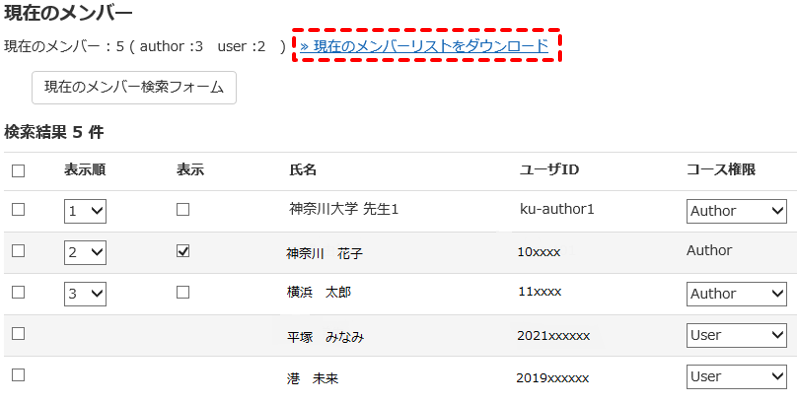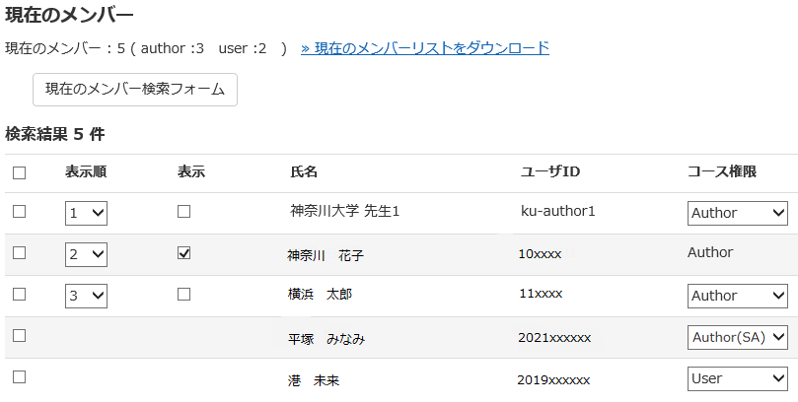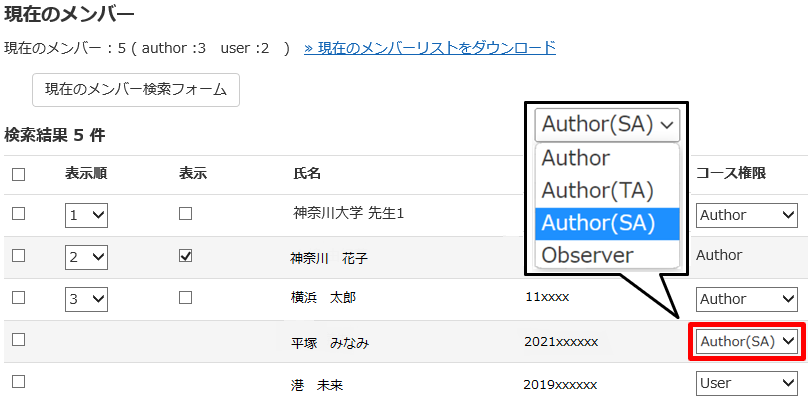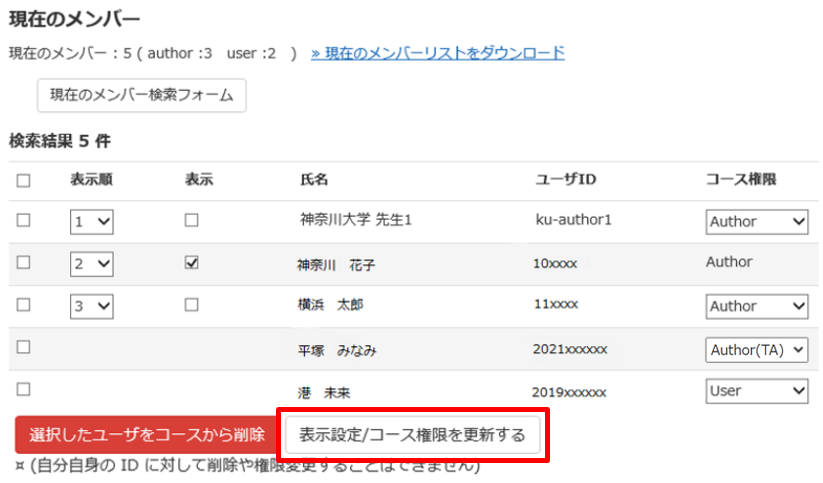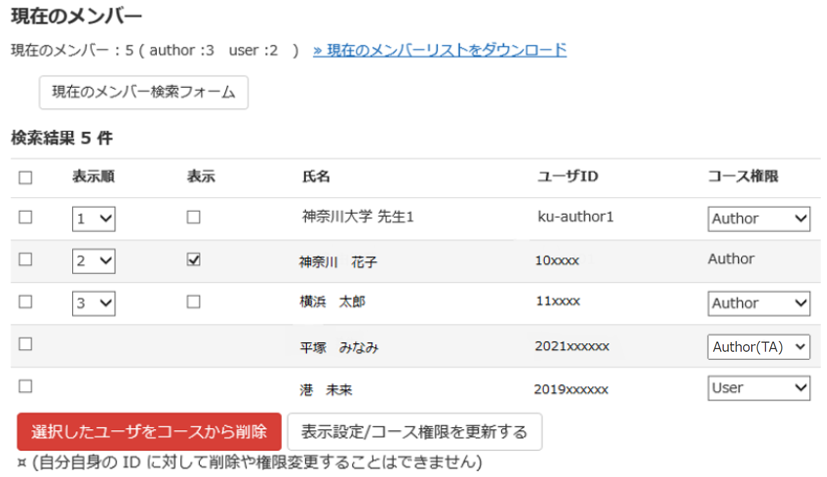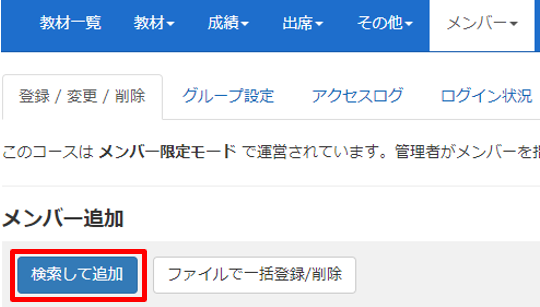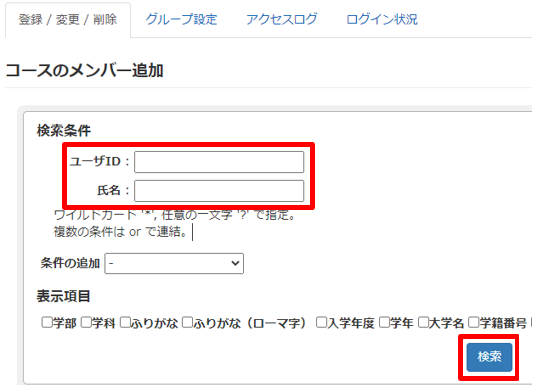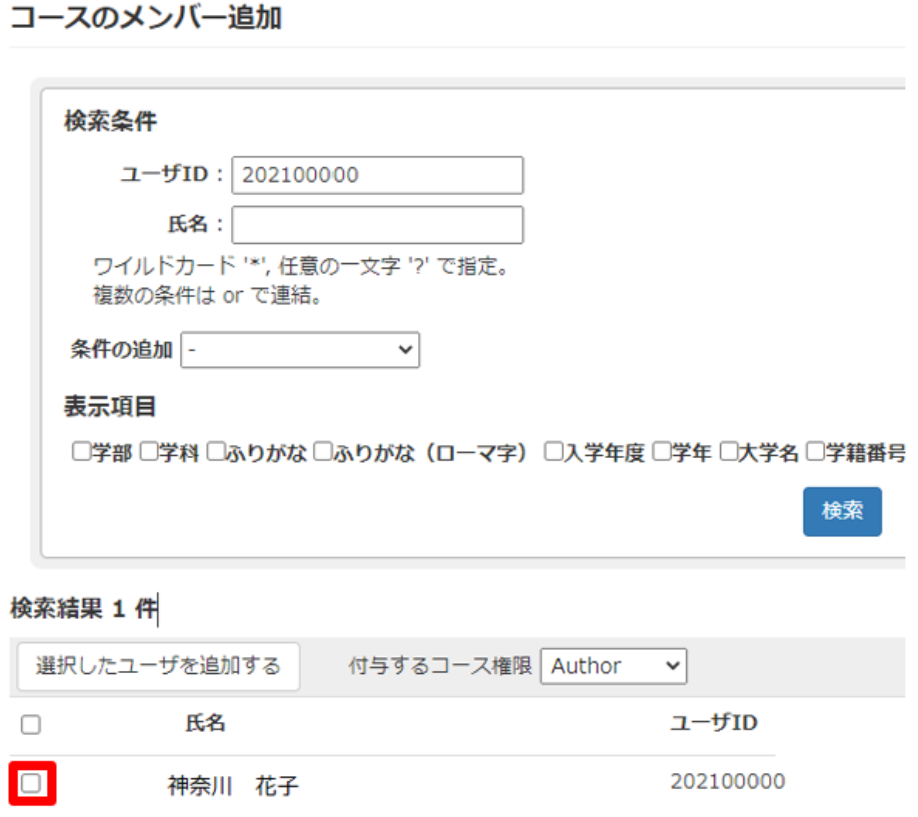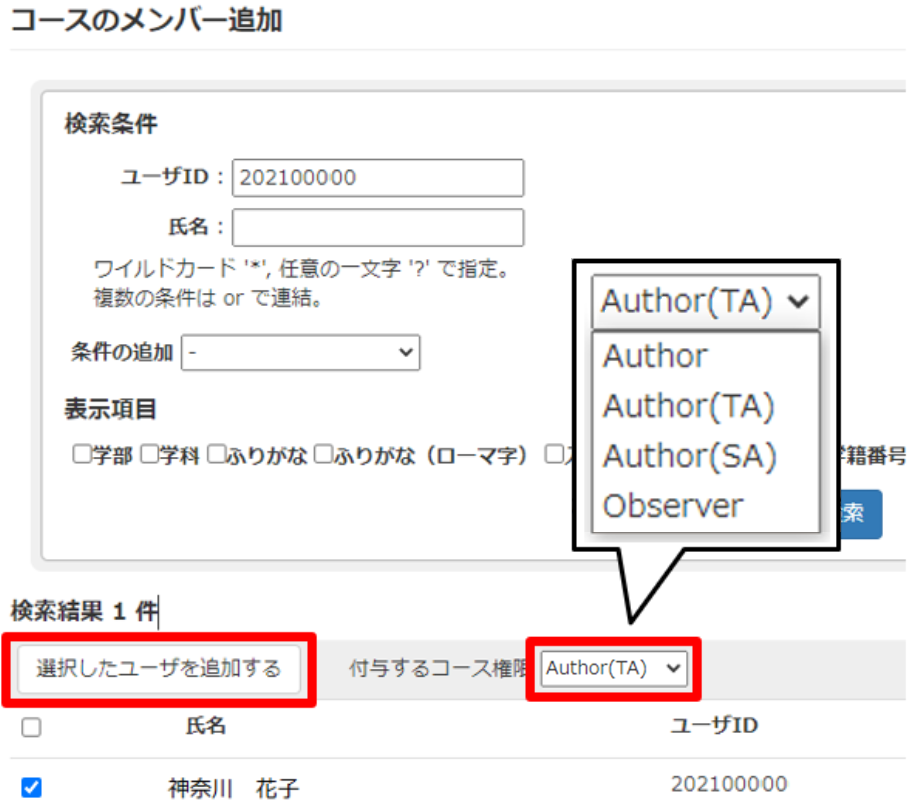教員向けマニュアル
2-3コース(授業ページ)
コースを表示する
資料を配布したり、レポートを課したりする際は、時間割からコースのページにアクセスします。
1WebClassにログイン後、時間割に表示されている担当コースから、アクセスしたいコース名をクリックします。
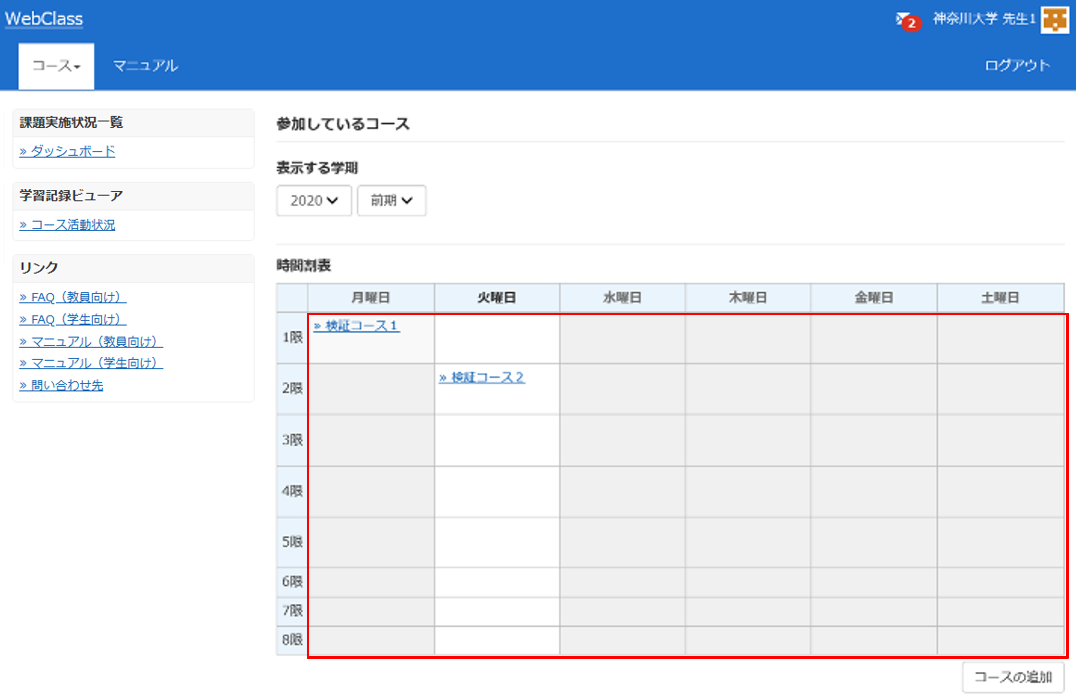
2選択したコース名が画面左上に表示されたら、コースページへのアクセスが完了です。
コースの画面構成
コースにアクセスすると、コース内で作成した教材の一覧が表示されます。画面上部には各種メニューが表示されています。
①教材一覧
コース選択後に出てくる画面です。作成した教材が表示されます。
②教材
教材の作成や、作成した教材を別のコースへ一括コピーすることができます。
③成績
進捗状況、採点結果、アンケート集計などを管理することができます。
メニュー項目をクリックすることで、各成績画面を開くことができます。
④出席
出席を管理する場合に使用します。
※授業講堂等に設置している「出席管理システム」のカードリーダーやWeBSt@tionの「出席管理画面」とは連携しておりません。
詳しくは出席を管理・確認・変更するをご覧ください。
⑤その他
学習の記録を行います。
大学・学部学科単位で、学生に期待されるコンピテンシーや評価のためのルーブリックを設定することができます。
⑥メンバー
メンバーの確認・ユーザの追加・ユーザの権限変更、ユーザリスト更新ログ、グループ設定やアクセスログ、ログイン状況の確認をすることができます。
⑦コース管理
開講情報や利用状況の確認、教材のバックアップの作成、レストア(復元)をすることができます。
⑧学生としてログインする
現在開いている画面を学生側から見た場合にどう見えるのか、確認することができます。配布資料が学生にきちんと公開できているか等を確認するときに便利です。
⑨ログアウト
WebClassの利用終了時や離席時、デバイス変更(スマートフォン→PC等)する際には、必ずログアウトしてください。
⑩教材を作成する
各種教材を作成することができます。
⑪教材並び替え/ラベル設定
教材一覧に表示されている、教材の並び替えや、ラベルの修正、追加、削除などができます。
学生の視点でコースを確認する
現在開いている画面を学生側から見た場合にどう見えるのか、一時的に確認することができます。配布資料が学生にきちんと公開できているか等を確認するときに便利です。
1コース上部の[学生としてログインする]をクリックします。学生モードに切り替わり、学生にどのように表示され
ているか確認することができます。
※公開日時を設定している場合、公開日時外では学生はアクセスできません。また、教材を非表示に設定した場合やグループ設定にてユーザを限定している場合は、学生に表示されません。
2学生モードを終了し、教員モードに戻る場合は、[管理者に戻る]もしくは[解除]をクリックします。
コースの活動状況とメンバー一覧を確認する
コースの活動状況(担当している授業の利用状況や教材一覧など)と、メンバー一覧(コースに誰が登録されているのか)を確認することができます。
1WebClassにログインし、WebClassトップページ(時間割表の画面)を表示します。
※コース画面を表示している場合は、画面左上の[WebClass]をクリックするとWebClassトップページ(時間割表の画面)に表示を切り替えることができます。
2[コース活動状況]をクリックします。
3確認したいコース名をクリックします。
4画面右側に「コース情報」が表示されます。右上に教材数とメンバー数が表示されます。
5画面を一番下にスクロールすると、「メンバー」が表示されます。
6確認が終わったら[コースリストに戻る]をクリックし、WebClassトップページ(時間割表の画面)に戻ります。
コースに登録されているメンバーと権限を確認する
コースに誰が何の権限で登録されているか確認することができます。また、メンバーリストをCSVファイルにてダウンロードすることができます。
1メンバーを確認したいコースを表示します。
2画面上部の[メンバー]から[登録/変更/削除]をクリックします。
3登録されているメンバーおよび権限が表示されます。
※メンバーリストをCSVファイルにてダウンロードする場合は「現在のメンバーリストをダウンロード」をクリックします。
※ユーザの権限とその役割については「ユーザの権限と役割」をご覧ください。
コースに登録されているユーザの権限を変更する
コースに登録されているユーザの権限を変更することができます。
※ただし、教員自身で学生(User)の権限を別の権限に変更することはできません。変更が必要な場合は、メディア教育支援室あてにメールにてご連絡下さい。 メディア教育支援室:kyozai-support@kanagawa-u.ac.jp
1ユーザの権限を変更したいコースを表示します。
2画面上部の[メンバー]から[登録/変更/削除]をクリックします。
3登録されているメンバーおよび権限が表示されます。
※ユーザの権限とその役割については「ユーザの権限と役割」をご覧ください。
4権限を変更したいユーザの「コース権限」を希望する権限に変更します。
5[表示設定/コース権限を更新する]をクリックします。
6メンバーおよび変更された権限が表示されます。
コースにユーザを追加する
コースに既にコース管理者(教員権限)として登録されている教員は、他の教員やTA・SAをユーザ追加することができます。
※聴講生をユーザ追加したい場合は「ユーザ追加申請フォーム」から申請してください。詳しくは「ユーザ追加方法」をご覧ください。
※学生はWeBSt@tionにて履修登録すると、自動でユーザ登録されますのでユーザ追加の必要はありません。
1ユーザを追加したいコースを表示します。
2画面上部の[メンバー]から[登録/変更/削除]をクリックします。
3[検索して追加]をクリックします。
4「ユーザID」または「氏名」を入力して[検索]をクリックします。
ユーザID教員番号または学籍番号を入力します。
氏名フルネーム(名字と名前の間に全角スペース)を入力します。
※検索は完全一致です。「下の名前が分からない」などの場合には、「*(半角アスタリスク)」を使用します。
例:「神奈川 花子」さんの下の名前が思い出せない→「神奈川*」で検索します。
5画面下部に検索結果が表示されます。
追加したいユーザ左側の□をクリックして選択します。
6「付与するコース権限」を選択したら、[選択したユーザを追加する]をクリックします。
※コース権限によりWebClass上で行える操作が異なります。詳しくは「ユーザの権限と役割」をご覧ください。
ユーザの権限と役割
WebClassで割り当てることができる権限とその役割は以下のとおりです。
※朱書きの権限はWebClass上に表示される権限(例えば「コースに登録されているメンバーと権限を確認する」)です。
オブザーバー(Observer)権限は成績を管理する職員が使用することを想定している権限で、 学生の成績・出席データ・学習履歴を確認することができます。「学生」権限とは異なります。
| 教員 Author |
TA Author(TA) |
SA Author(SA) |
オブザーバー Observer |
学生 User |
|
|---|---|---|---|---|---|
| メンバー登録 | 〇 ※教員・TA・SA・オブザーバーのみ登録可 |
× | × | × | × |
| 教材作成 資料・ユニット |
〇 | 〇 | 〇 | × | × |
| 教材作成 レポート・テスト アンケート・問題抽出機能 掲示板・Wiki・チャット eポートフォリオコンテナ 授業支援ボックス連携 |
〇 | 〇 | × | × | × |
| 教材並び替え/ラベル設定 | 〇 | 〇 | 〇 | 〇 | × |
| 教材受講 | 〇 | 〇 | 〇 | 〇 | 〇 |
| 採点・成績管理 | 〇 | × | × | 〇 | × |
| 成績確認 | 〇 | × | × | 〇 | 〇 ※自身の成績のみ |
| バックアップ/レストア | 〇 | 〇 | × | × | × |
| 教材のコピー | 〇 | 〇 | 〇 | 〇 | × |
| 教材のインポート | 〇 | 〇 | 〇 | 〇 | × |
| 他コースからリンク | 〇 | 〇 | 〇 | 〇 | × |
| タイムラインの書き込み | 〇 | 〇 | 〇 | 〇 | 〇 ※許可されている場合 |
| お知らせの発行 | 〇 | 〇 | × | 〇 | × |
| メッセージの送受信 | 〇 | 〇 | 〇 | 〇 | 〇 |
| コース設定 | 〇 | 〇 | × | × | × |
| アクセスログの確認 | 〇 | 〇 | × | × | 〇 ※自身のログのみ |
| ログイン状況の確認 | 〇 | 〇 | × | × | × |
| 利用状況集計の表示 | 〇 | 〇 | × | × | × |