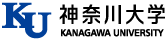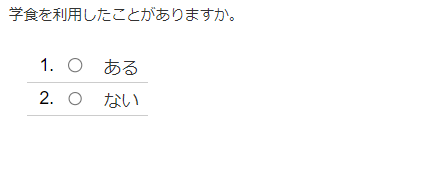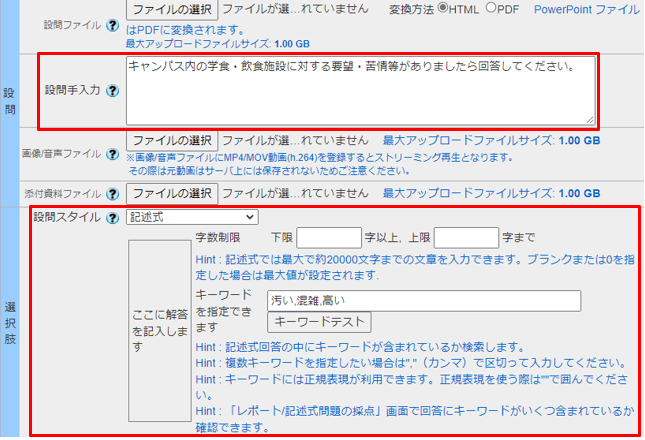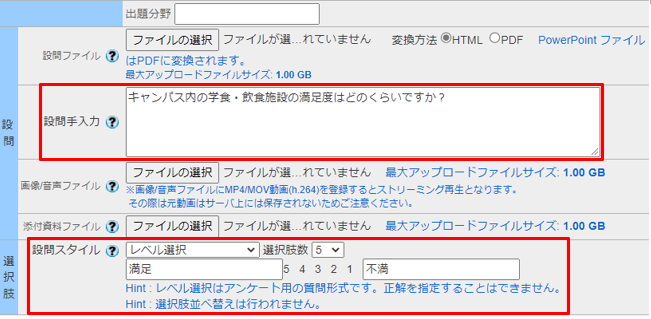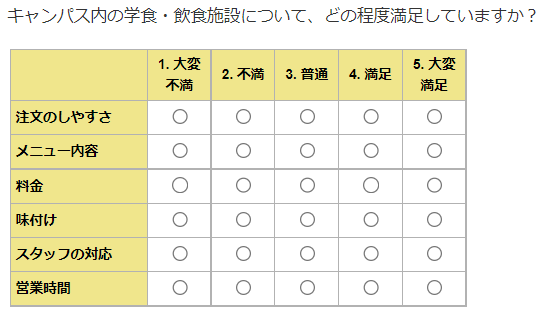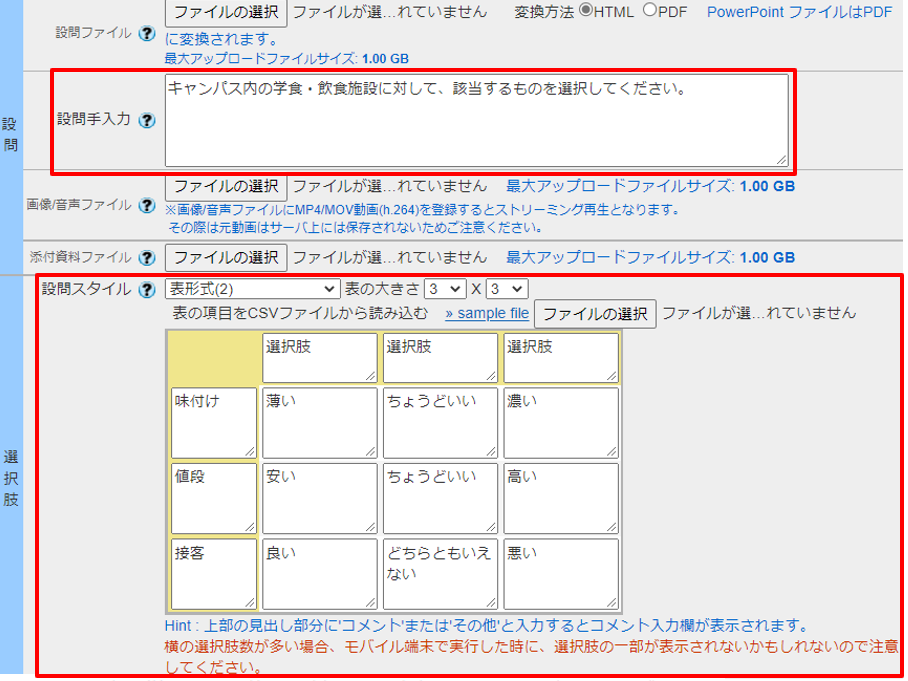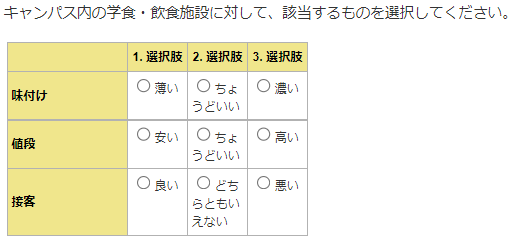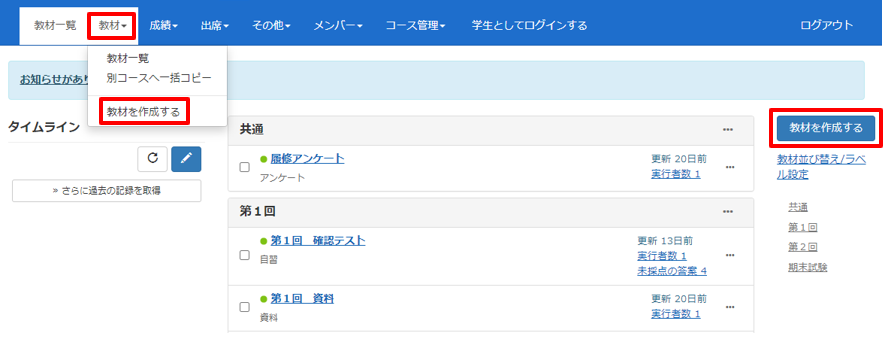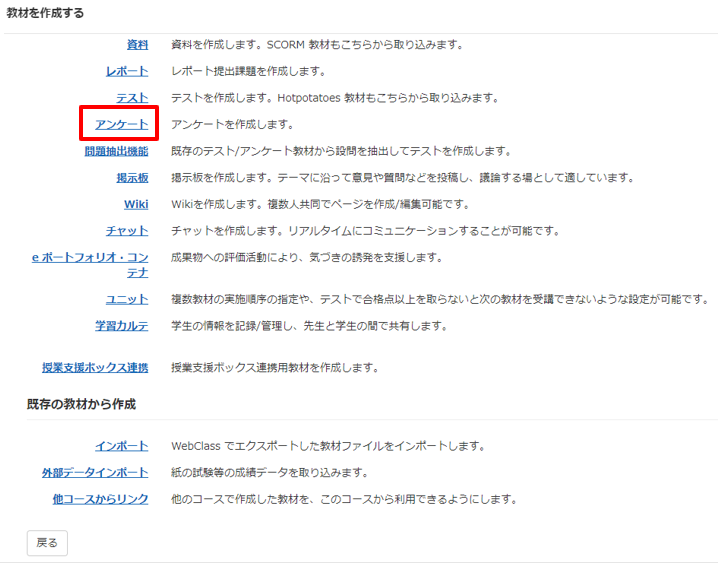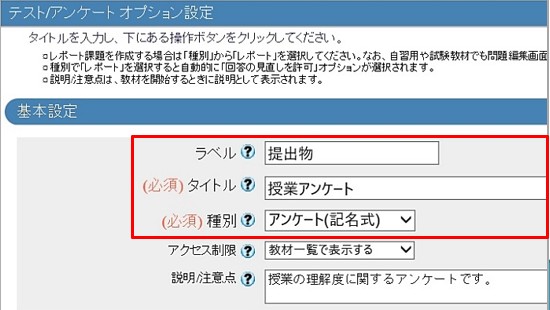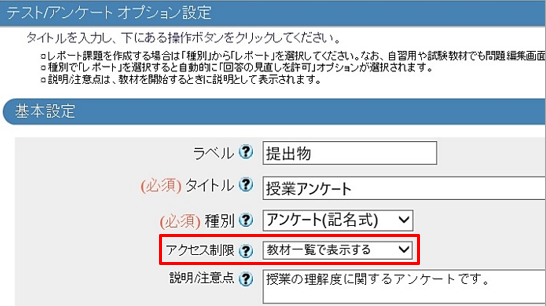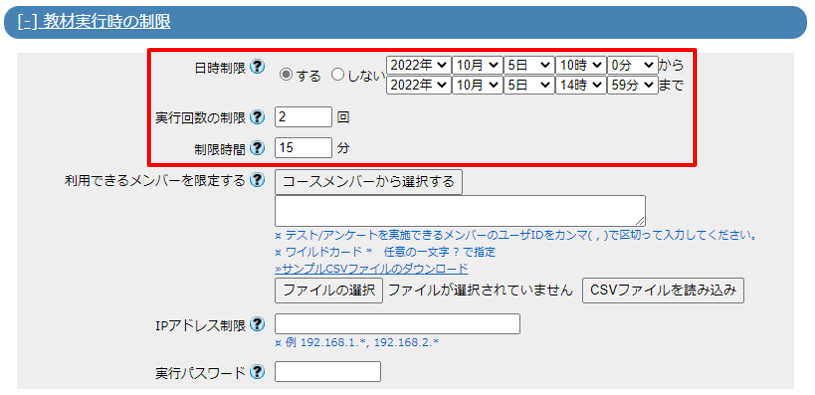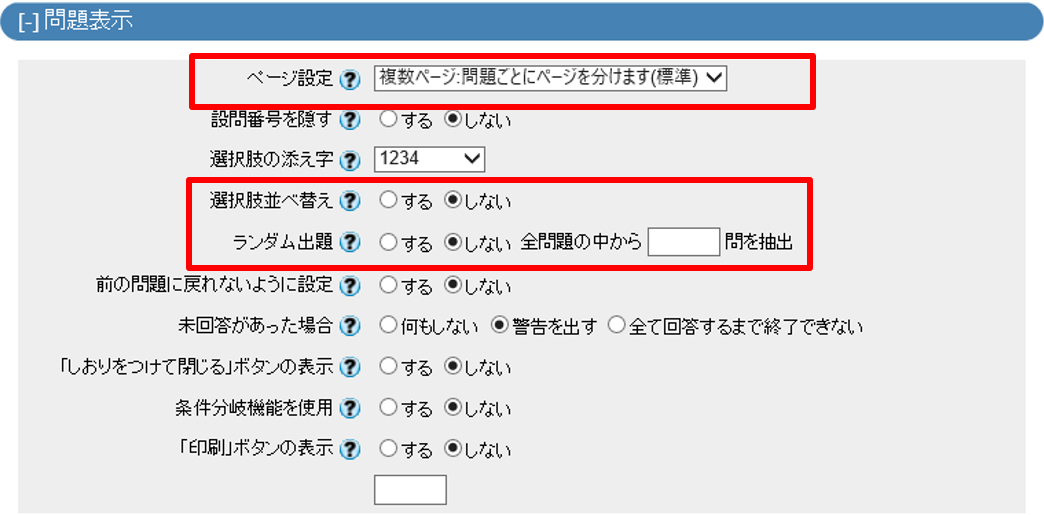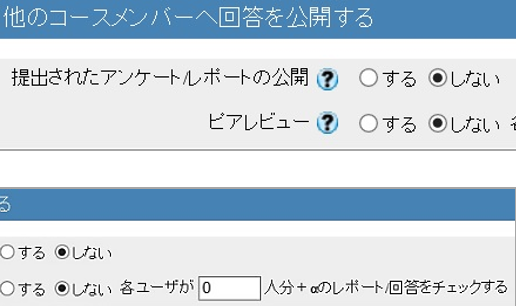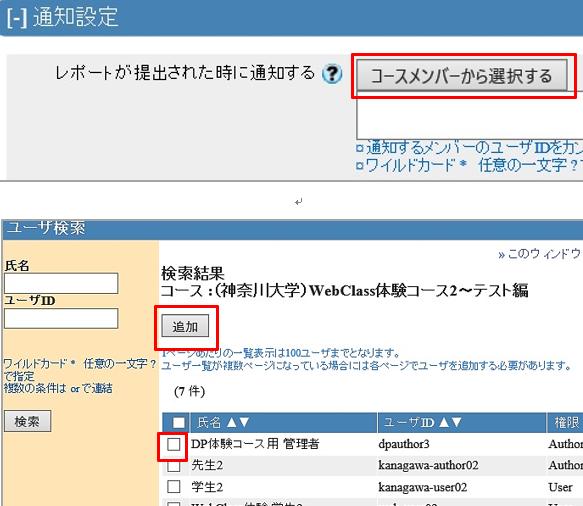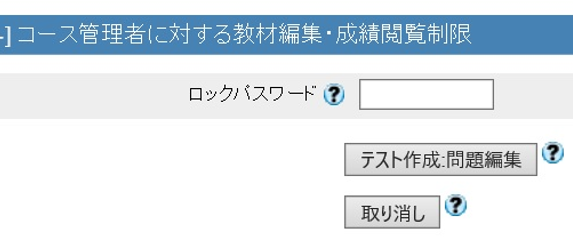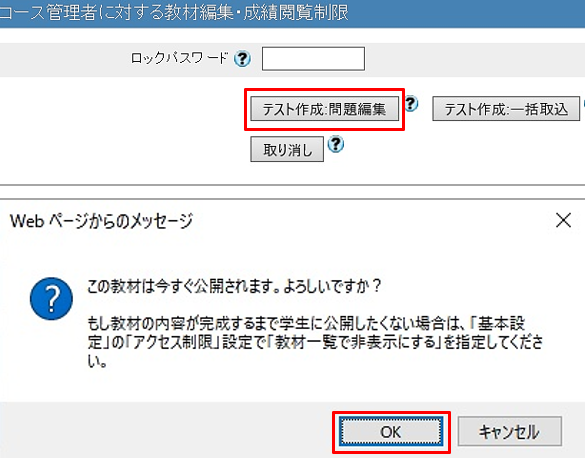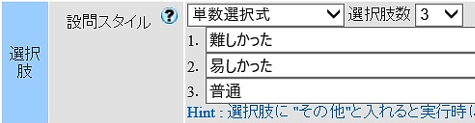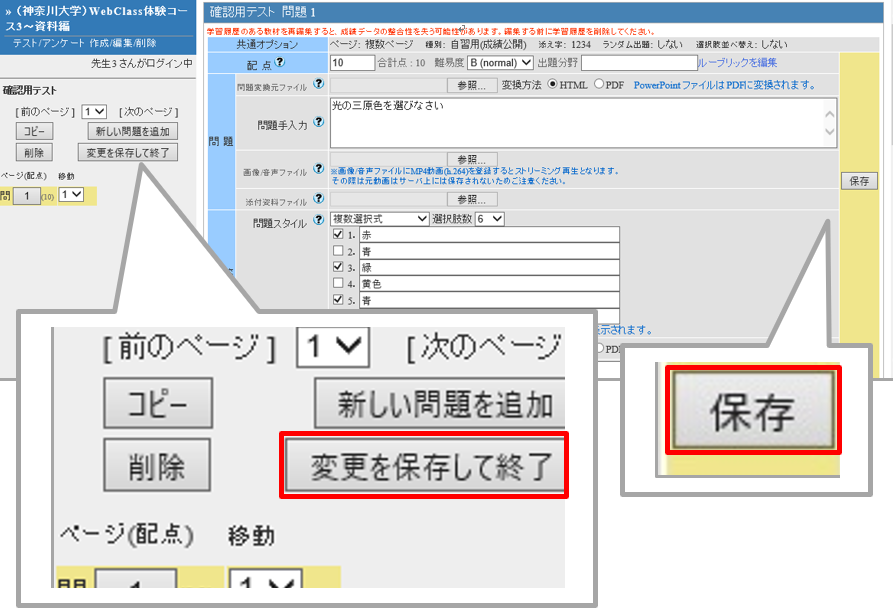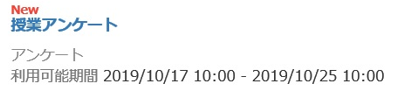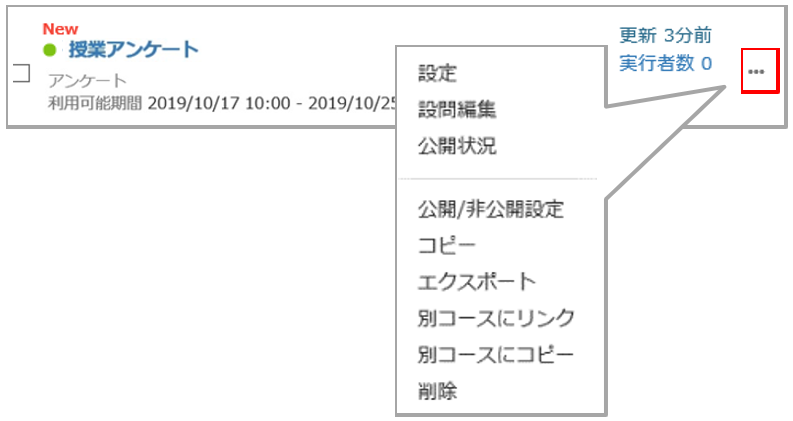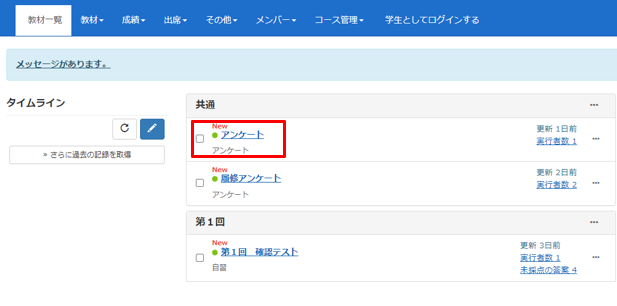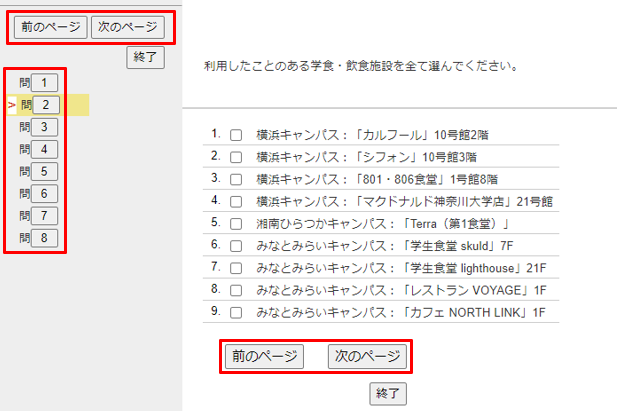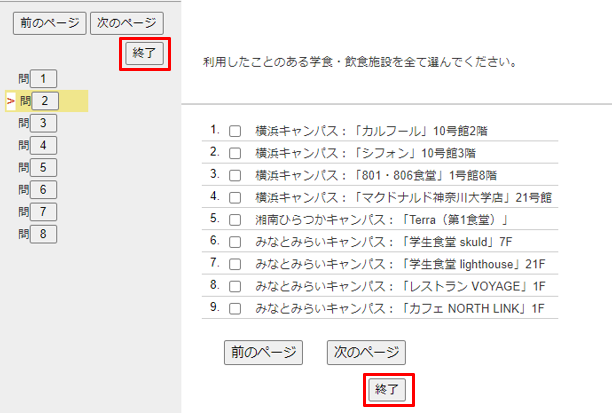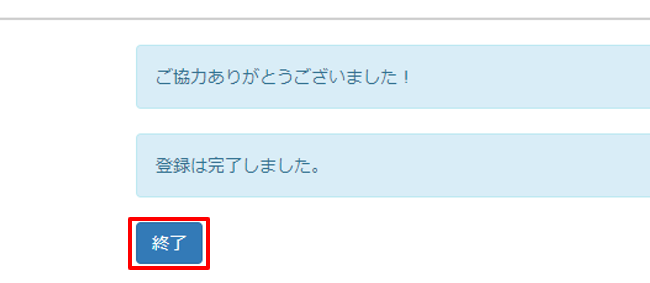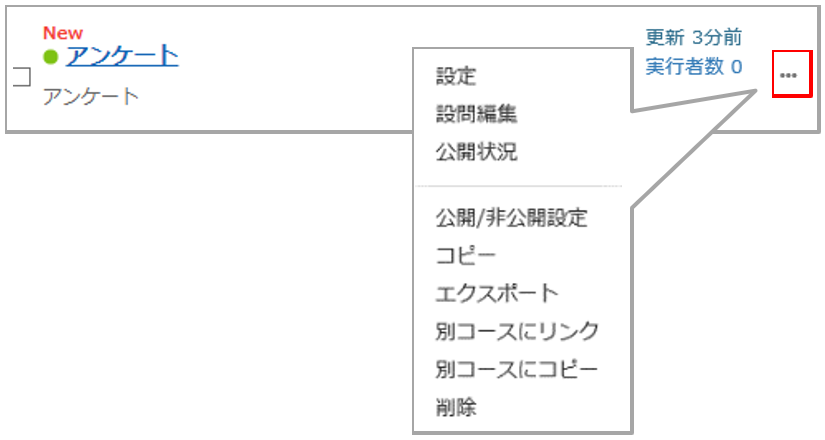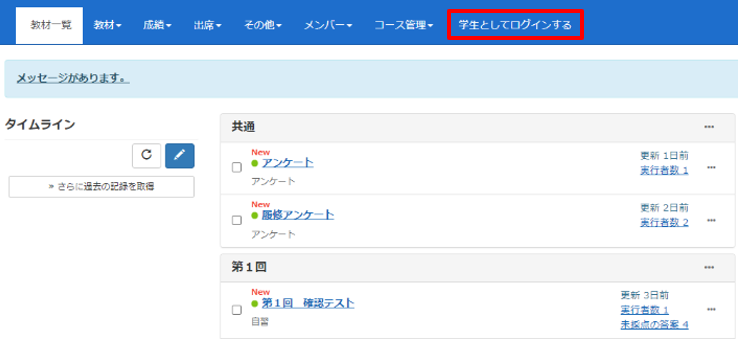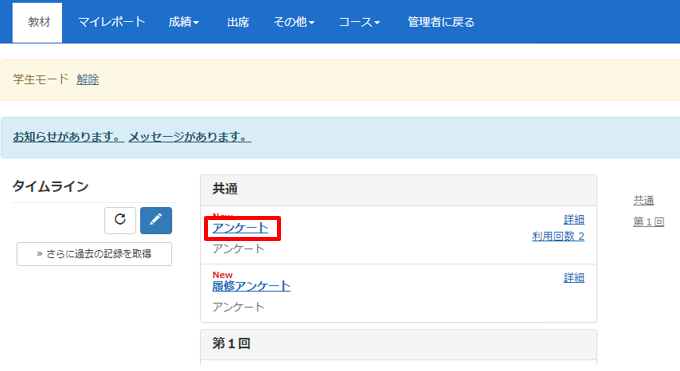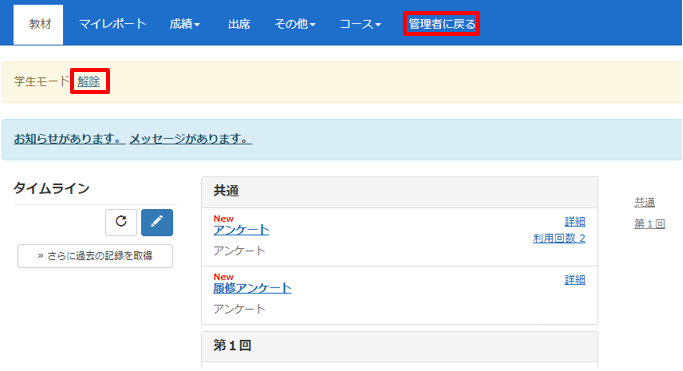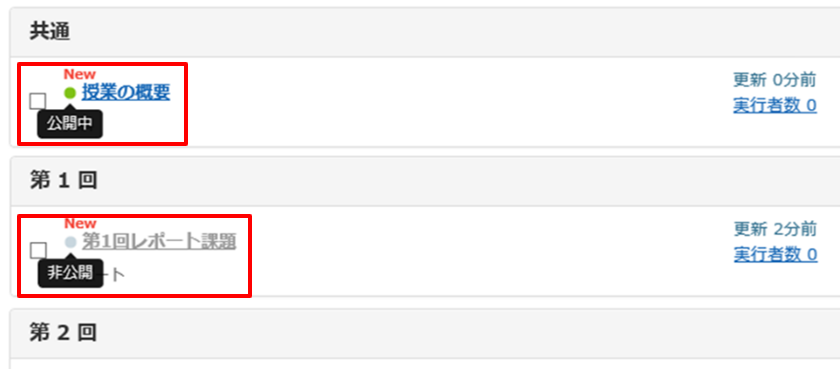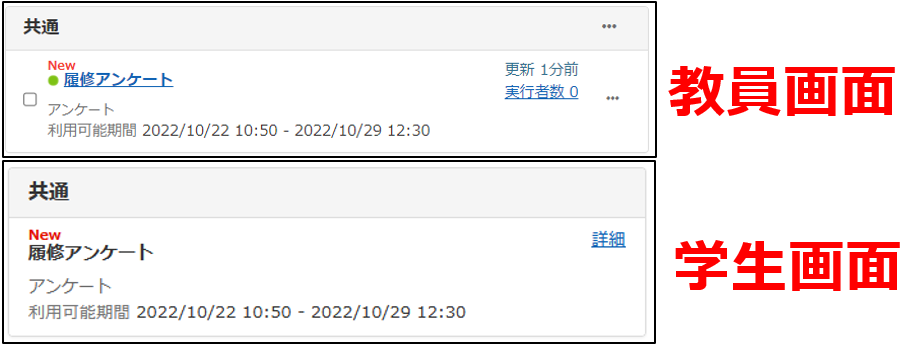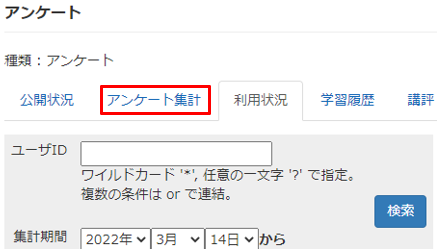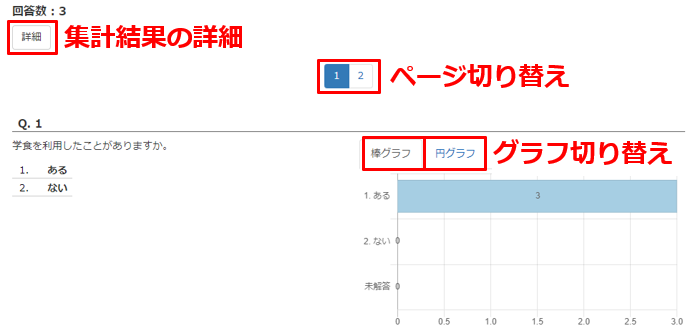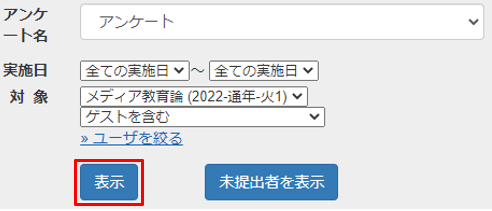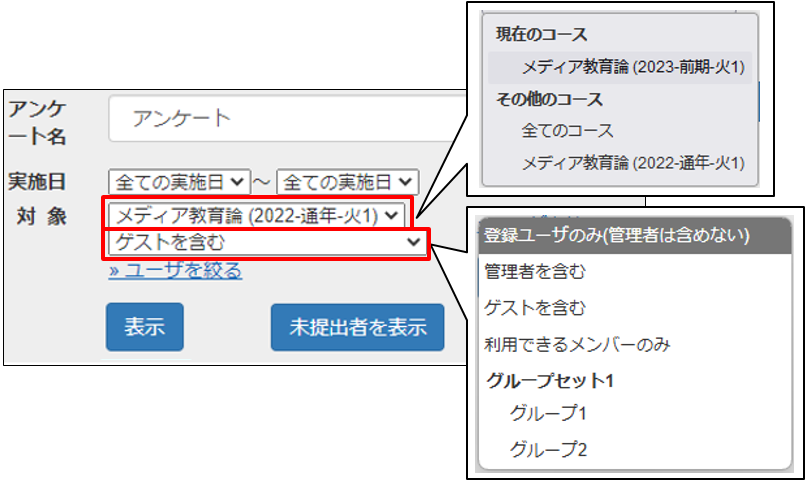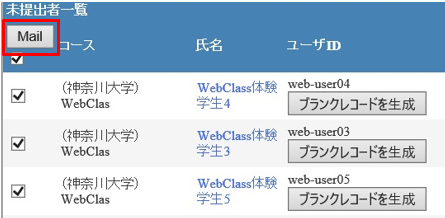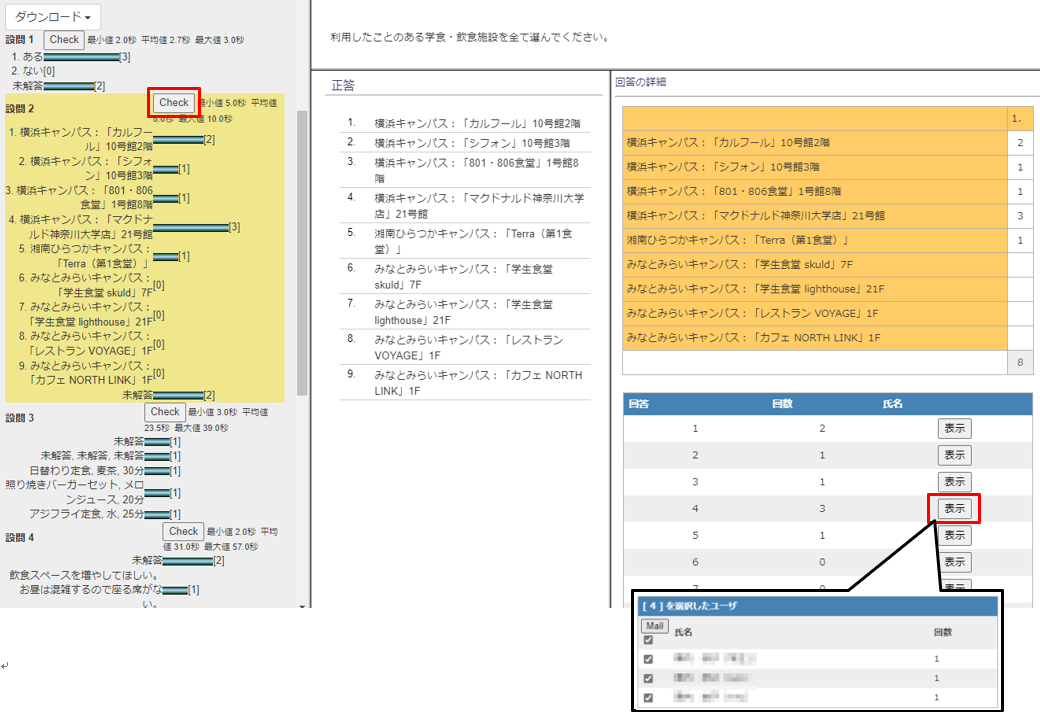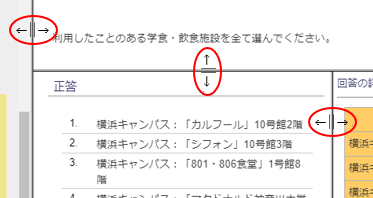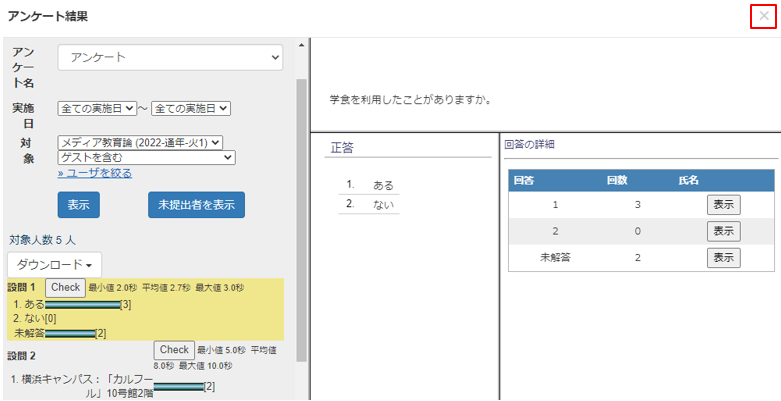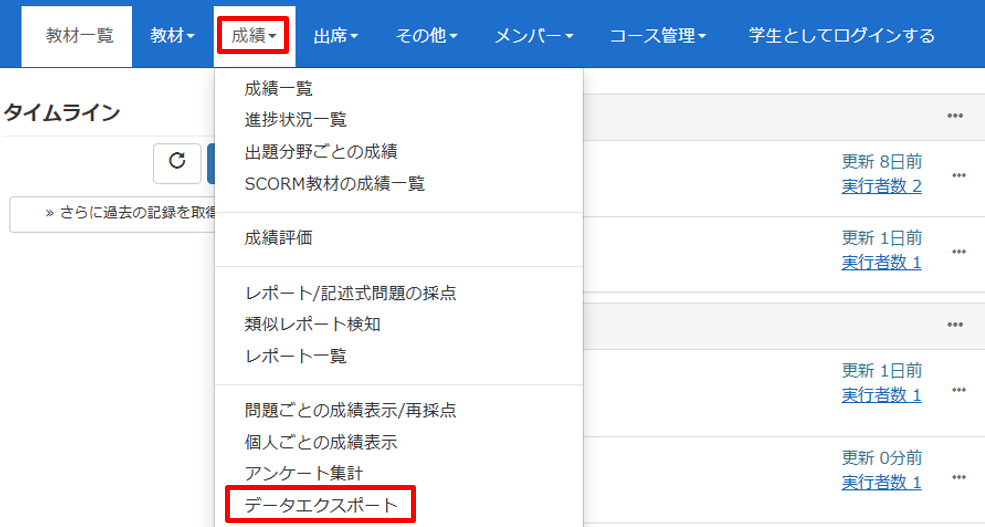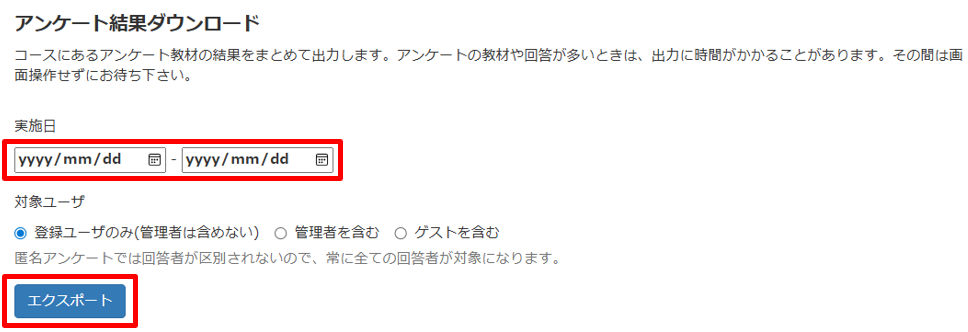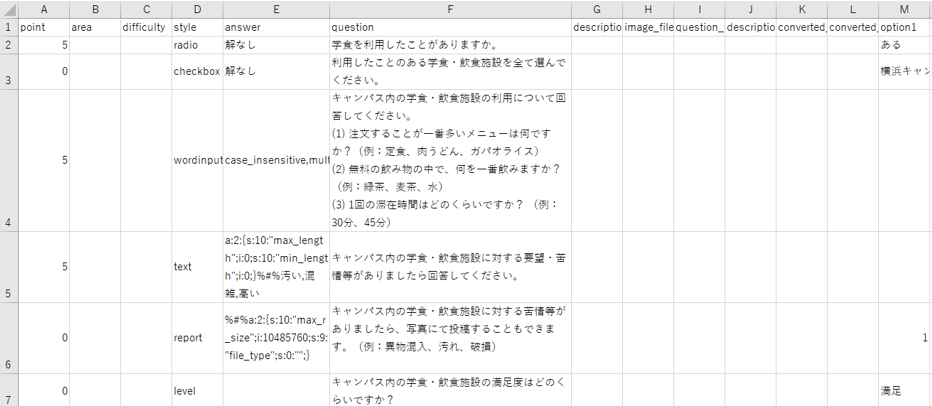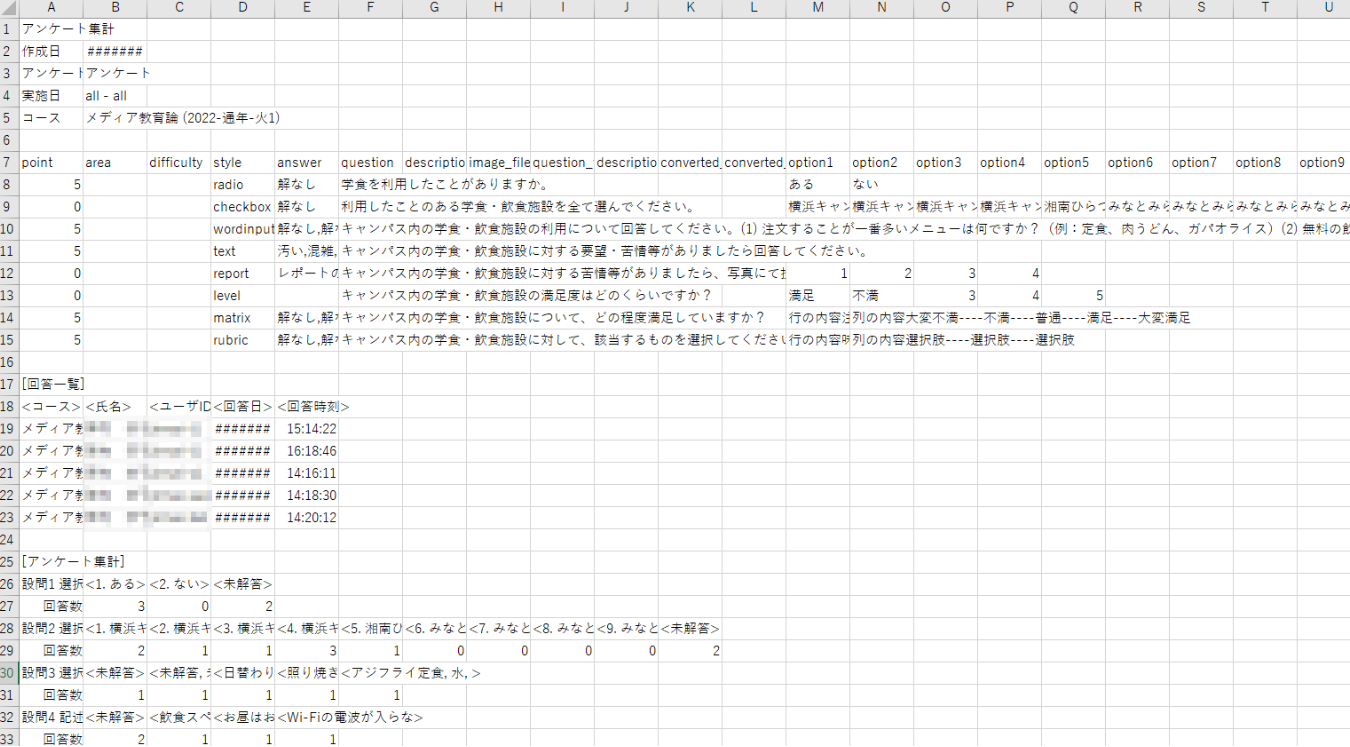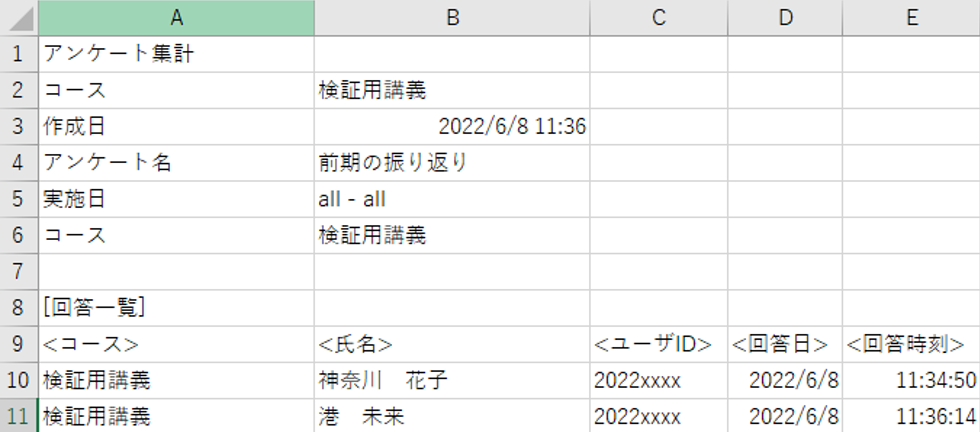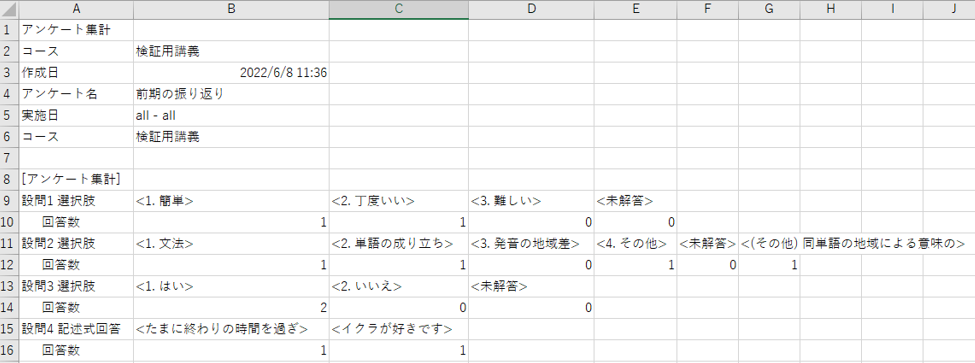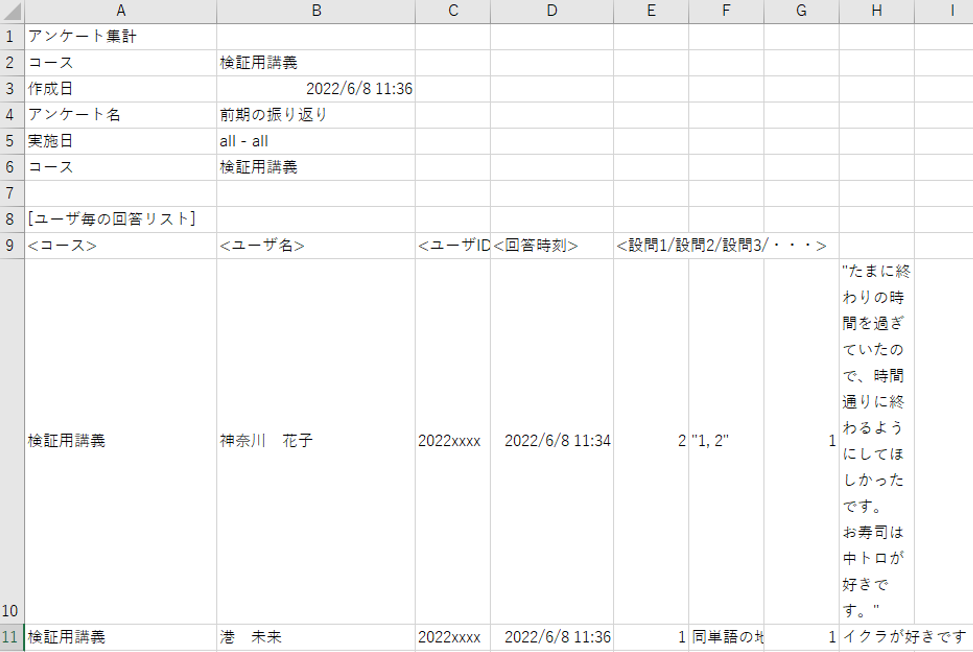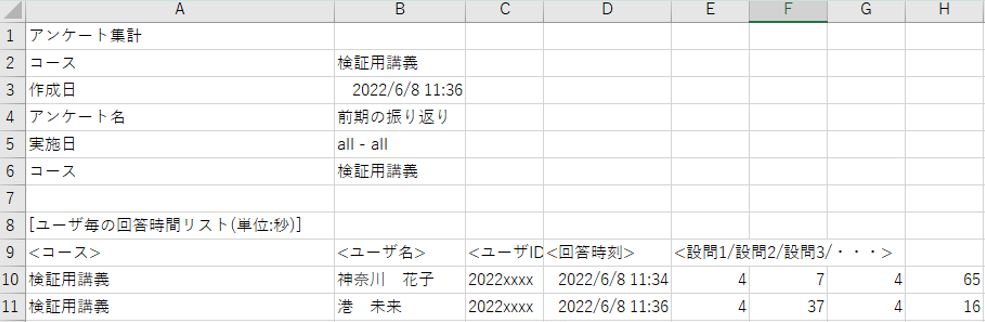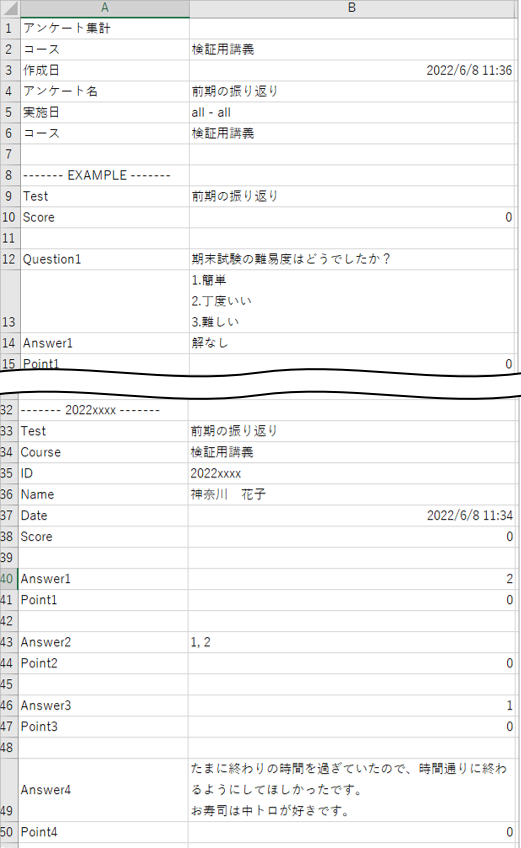教員向けマニュアル
3-7アンケート
「アンケート」機能では、学生からアンケートをとり、自動で集計することができます。授業の理解度を確認したり、感想や要望を集めるのに便利です。
WebClass上での作業をまとめて先に終わらせる
授業日より前に、今後実施する予定のアンケートを全て作成し、「日時制限」を利用してアンケートを開始する日時・終了する日時をそれぞれ設定。
設定した日時になると、学生はアンケートへ回答できるようになるため、毎週アンケートを実施する場合でも多忙な授業期間に都度WebClassの操作を行う必要がなくなります。
アンケート結果を履修学生全員と共有する
アンケート作成時、アンケートの「設定」-「他のコースメンバーへ回答を公開する」をクリックして開き、「提出されたアンケート/レポートの公開」を「する」に設定します。
学生は、アンケート右側の「詳細」-「アンケートの結果を表示」で、集計結果を確認することができます。
クラス内でアンケート結果を共有することができます。(学生には回答者の情報は表示されません)
アンケートの対象者を制限する
アンケートの対象者を特定のメンバーやグループに制限します。アンケートの「設定」-「教材実行時の制限」をクリックして「利用できるメンバーを限定する」-「コースメンバーから選択する」、または「グループを選択する」で回答できる学生を制限できます。
グループは、コース内の「メンバー」-「グループ設定」で作成可能です。
グループごとに異なる内容のアンケートをとりたい場合に便利です。
アンケートの種別
「アンケート」機能には以下の種別があります。
アンケート(記名式)
アンケート結果を実名(記名式)とすることができます。
回答者自分の回答内容を確認することができます。
コース管理者(担当教員)誰がどのような回答を行ったか確認することができます。
アンケート(無記名式)
アンケート結果を匿名(無記名式)とすることができます。
回答者自分の回答内容を確認することはできません。
コース管理者(担当教員)誰が回答済みであるかを確認することはできますが、個々の回答内容が誰のものかを確認することはできません。
※アンケート結果は、学習履歴を削除しても回答内容を削除することができません。動作確認をした際に回答した内容も集計結果に残りますので注意してください。詳細は「作成したアンケートを確認する」をご覧ください。
アンケートの主な設問スタイルと回答画面
「アンケート」機能の主な設問スタイルと回答画面を説明します(画像をクリックすると拡大表示されます)。
※その他の設問スタイルの詳細は「テストの問題スタイルと回答画面」をご覧ください。
作業の流れ
-
教員
- [教材を作成する]からアンケートを作成 し、内容の確認・学生に公開する
-
学生
- アンケートに回答する
-
教員
- アンケート結果を見る
アンケートを作成する
1コース画面右側の[教材を作成する]または「教材」タブ内の[教材を作成する]をクリックします。
2一覧から「アンケート」を選択します。
3
タイトル(必須)教材名を入力します。入力した教材名がコース画面に表示されます。
ラベルコース画面で教材を整理するのに便利な「フォルダ」のような機能です。
既存のラベルを指定する場合[ラベル]入力枠をクリックし、ラベル名を選択します。
新規にラベルを作成する場合[ラベル]入力枠にラベル名(例:アンケート、第●回講義 等)を入力します。
ラベル欄を空白にした場合作成した教材はコース画面一番下に教材単体で作成されます。
種別[アンケート(記名式)]もしくは[アンケート(無記名式)]を選択します。
※匿名の回答を希望する場合は[アンケート(無記名式)]を選択します。
各項目の詳細は「基本設定」をご覧ください。
4
アクセス制限「学生からその教材の存在自体が見えるか/見えないか」の設定になります。
教材の作成途中など、まだ教材を学生に見せたくない場合は、「教材一覧で非表示にする」を選択します。
説明/注意点教材を開いた際の注意画面に表示される文章です。
質問文ではなく、開始前の注意点を入力します。
各項目の詳細は「基本設定」をご覧ください。
5必要に応じて「[+]教材実行時の制限」の設定を行います。
日時制限学生が教材を開くことができる期間を設定することができます。
例えば、10月1日10:00~10月14日15:00までアンケートを回答できるようにしたい場合は、開始日時を10月1日10:00(10:00=10:00:00)、終了日時を10月14日14:59(14:59=14:59:59)に設定します。
日時制限を設定する場合、「アクセス制限」は[教材一覧で表示する]を選択してください。[教材一覧で非表示にする]になっていると、開始日時になっても学生はアンケートにアクセスできません。
実行回数の制限学生が教材を実行できる回数を制限できます。デフォルトは無制限です。
実行回数を制限している場合、学生がアンケート画面を表示し[開始]を押すと、回答していなくても実行回数が1回消費されます。学生の実行回数をリセットする場合は教材の学習履歴を確認・削除するをご覧ください。
制限時間実施時間の上限を指定します。制限時間を設定すると、画面の左上に残り時間が表示されます。
利用できるメンバーを限定する教材の利用対象となる学生を制限するための設定です。全学生が教材を利用する場合には、設定の必要はありません。
各項目の詳細は「教材実行時の制限」をご覧ください。
6必要に応じて「[+]問題表示」の設定を行います。
各項目の詳細は「問題表示」をご覧ください。
7必要に応じて「[+]採点・結果表示」の設定を行います。
回答の見直しを許可
初期設定は「しない」になっています。見直しを許可し一人一回答にしたい場合は「する」に変更します。
各項目の詳細は「採点・結果表示」をご覧ください。
8必要に応じて「[+]他のコースメンバーへ回答を公開する」の 設定を行います。
提出されたアンケート/レポートの公開「する」に設定すると、アンケート結果や回答内容を、他のメンバーに匿名で公開することができます。
ピアレビュークラス内で、学生同士でピアレビューさせたい場合は「する」に設定します。(回答はシステムによって割り振られ、それが誰の回答かは分かりません/管理者からは確認可能)
回答が集まりきる前に学生がピアレビューを開始すると割り当てに偏りがでるため、日時制限を設定して下さい。日時制限が過ぎるまでピアレビューを開始できません。
9必要に応じて「[+]通知設定」の設定を行います。
レポートが提出された時に通知するファイルで回答が提出された時に通知を受け取りたい場合は、[コースメンバーから選択する]から教員を選択して[追加]をクリックします。
記述式の回答の場合は、設定しても通知されません。
誰かがファイルを提出する毎に、選択したメンバー宛にWebClassのメッセージ機能で通知されます。学生を選択してしまうと、他の学生の提出状況がすべて通知されてしまうのでご注意ください。
10必要に応じて「[+]コース管理者に対する教材編集・成績閲覧制限」の設定を行います。
ロックパスワードパスワードを設定すると、教材編集や成績確認を行う際にパスワードの入力を求めます。他の教員の操作を制限したい場合に設定します。
※半角英数記号のみ、最大10文字まで設定できます。
11[テスト作成:問題編集]をクリックして設定した内容を保存します。「この教材は今すぐ公開されます。よろしいですか?」というメッセージが表示されたら[OK]をクリックして先に進みます。
※4で[教材一覧で非表示にする]を選択していた場合にはこのメッセージは表示されません。
※[テスト作成:一括取込]は、設定した内容を保存した後、あらかじめ用意していた設問ファイルを取り込んで教材を作成する際にクリックします。一括取込みする場合のサンプルファイルは、画面右上の「氏名(手紙マークの右側)」-マニュアル内にあります。
12設問編集画面が表示されます。「設問手入力」欄に設問を入力します。
13設問スタイルと選択肢数を選びます。選択されたスタイルによってフォーマットが切り替わり、選択肢の数や内容を設定することができます。
※各スタイルについては、[?]をクリックしヘルプで詳細を確認できます。実際の設定画面と回答画面は「アンケートの設問スタイルと回答画面」「テストの問題スタイルと回答画面」をご参照ください。
14このアンケートに2問目以降の設問を付属させたい場合は、[新しい問題を追加]をクリックし設問を設定します。設定する設問を変更する場合は設問番号をクリックします。設問の表示順を変更する場合は[移動]のプルダウンメニューから移動したいページの数字を選択します。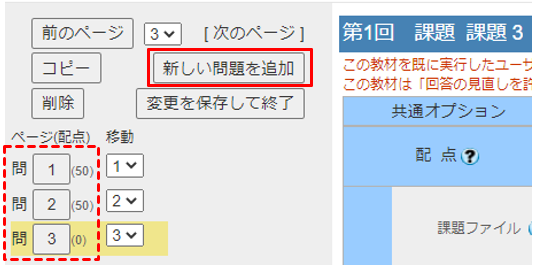
15設定が終了したら、[保存]をクリックして[保存]の上にある[×]で閉じるか、[変更を保存して終了]をクリックするとコース画面に戻ります。
16コース画面に作成したアンケート教材が表示されます。
17アンケート教材の再編集や削除、公開/非公開設定等が必要な場合は、教材の右にある[…]から行います。
条件分岐機能を使い、選択肢によって次に表示される設問を設定することができます。
設定する場合は、アンケートの「設定」-「問題表示」の「条件分岐機能を使用」から[する] を選択し、設問編集画面の[分岐条件設定]にて詳細を設定します。
※必須回答であるかどうかも指定できます。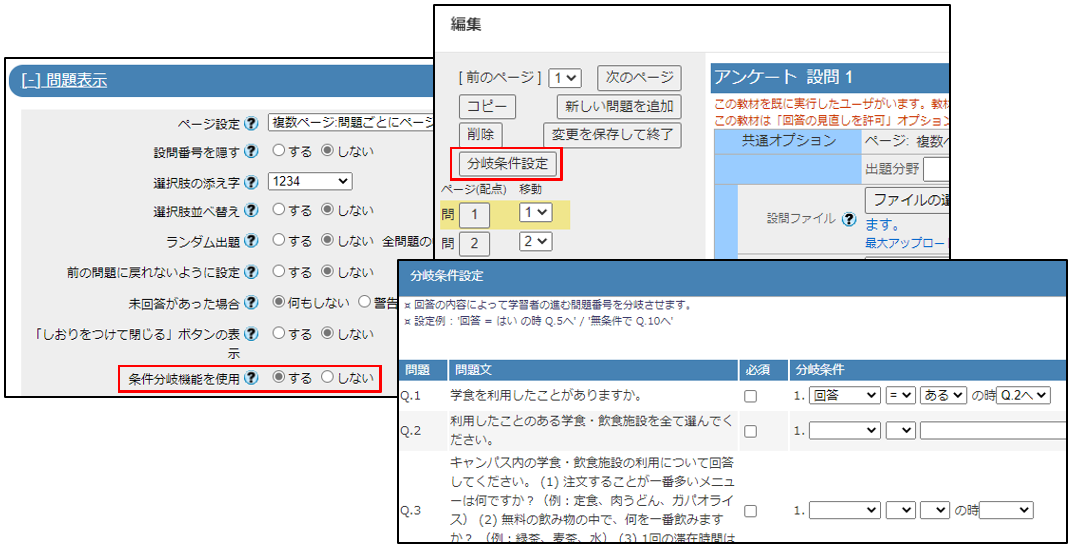
作成したアンケートを確認する
作成したアンケートが正常に表示・回答できるか確認することができます。
※「アンケート(無記名式)」で作成したものは、学習履歴を削除しても回答内容を削除することができません。動作確認をする際はアンケート設定を一時的に「アンケート(記名式)」に変更し回答することをお勧めします。回答した後は回答者の学習履歴を削除してください。学習履歴を削除する場合は「教材の学習履歴を確認・削除する」をご覧ください。
1コース画面に表示されている教材名をクリックします。
2教材が正常に表示・回答されるか確認します。
※表示する設問を変更する場合は[前のページ][次のページ][設問番号]をクリックします。
3アンケートを終了する場合は[終了]をクリックします。
未回答の設問がある場合は警告が表示されます。回答画面に戻る場合は[戻る]を、終了する場合は[終了]をクリックします。
※初期設定では警告が表示されるようになっていますが、警告を表示させない場合や、全ての設問を回答しなければ終了できないようにすることもできます。詳細は「問題表示」をご覧ください。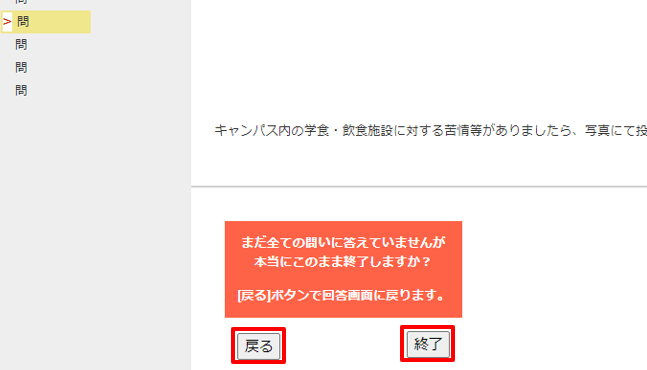
4「ご協力ありがとうございました!登録は完了しました。」と表示されるので[終了]をクリックしてコース画面に戻ります。
5教材の再編集や削除、公開/非公開設定等は教材の右にある[…]から行います。
動作確認をする際に教員が回答した内容は集計結果に残ります。
「アンケート(記名式)」を回答した場合は、回答者の学習履歴を削除することにより回答内容を削除できます。学習履歴を削除する場合は「教材の学習履歴を確認・削除する」をご覧ください。
「アンケート(無記名式)」を回答した場合は、学習履歴を削除しても回答内容を削除することができません。アンケート実施前の場合は、該当のアンケートをコピーし、コピー元のアンケートを削除してください。コピー先のアンケート名に「(Copy 1)」と追加されるため、アンケート名を変更します。教材をコピーする場合は「教材をコース内でコピーする」をご覧ください。
作成したアンケートを学生モードで確認する
作成したアンケートを学生が正常に表示・回答できるか、学生モードで確認することができます。
※「アンケート(無記名式)」で作成したものは、学習履歴を削除しても回答内容を削除することができません。動作確認をする際はアンケート設定を一時的に「アンケート(記名式)」に変更し回答することをお勧めします。回答した後は回答者の学習履歴を削除してください。学習履歴を削除する場合は「教材の学習履歴を確認・削除する」をご覧ください。
1コース画面の[学生としてログインする]をクリックします。
2学生から見たコース画面に切り替わるので、作成した教材が表示されていることを確認し、教材名をクリックします。
※公開日時を設定している場合、公開日時外では学生はアクセスできません。また、教材を非表示に設定した場合やグループ設定にてユーザを限定している場合は、学生に表示されません。
※「利用回数」は教材を利用した回数が表示されます。クリックすると利用した日時が分かります。
3教材が正常に表示・回答されるか確認します。
※表示する設問を変更する場合は[前のページ][次のページ][設問番号]をクリックします。
4アンケートを終了する場合は[終了]をクリックします。
未回答の設問がある場合は警告が表示されます。回答画面に戻る場合は[戻る]を、終了する場合は[終了]をクリックします。
※初期設定では警告が表示されるようになっていますが、警告を表示させない場合や、全ての設問を回答しなければ終了できないようにすることもできます。詳細は「問題表示」をご覧ください。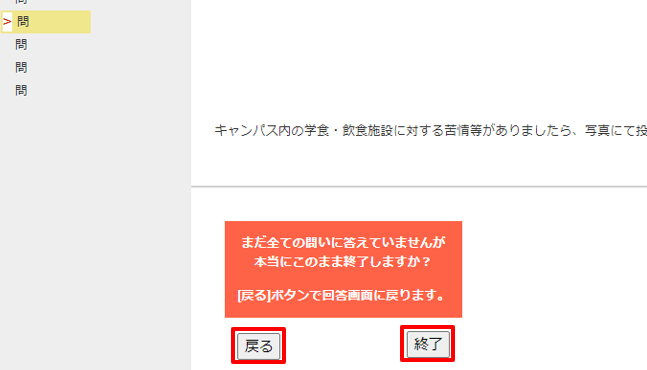
5「ご協力ありがとうございました!登録は完了しました。」と表示されるので[終了]をクリックしてコース画面に戻ります。
6学生モードを終了し通常の教員モードへ戻る場合は、[解除]または[管理者に戻る]をクリックします。
※「管理者」とは、コースの担当教員を意味します。
7教材の再編集や削除、公開/非公開設定等は教材の右にある[…]から行います。
動作確認をする際に教員が回答した内容は集計結果に残ります。
「アンケート(記名式)」を回答した場合は、回答者の学習履歴を削除することにより回答内容を削除できます。学習履歴を削除する場合は「教材の学習履歴を確認・削除する」をご覧ください。
「アンケート(無記名式)」を回答した場合は、学習履歴を削除しても回答内容を削除することができません。該当のアンケートをコピーし、コピー元のアンケートを削除してください。コピー先のアンケート名に「(Copy 1)」と追加されるため、アンケート名を変更します。教材をコピーする場合は「教材をコース内でコピーする」をご覧ください。
アンケートを学生に非表示にする
教材を作成する途中や作成練習をする場合など、アンケートを学生に非表示にすることができます。
非表示に設定すると学生画面には教材が表示されません。
学生がアンケートに回答した後に教材を非表示にすると、学生はその教材の利用履歴やアンケート結果が確認出来なくなります。
1非表示教材をこれから作成する場合は「アンケートを作成する」の4にて「アクセス制限」を[教材一覧で非表示にする]に設定します。
作成してある教材を非表示にする場合は、教材の右にある[…]から[設定]をクリックし、「アクセス制限」を[教材一覧で非表示にする]を選択し[変更を保存して終了]をクリックします。
※複数の教材をまとめて非表示に設定する場合は、「教材を学生に非表示にする」ご覧ください。
2教材名がグレーアウトされ、教材が非表示になりました。学生画面では該当の教材が表示されません。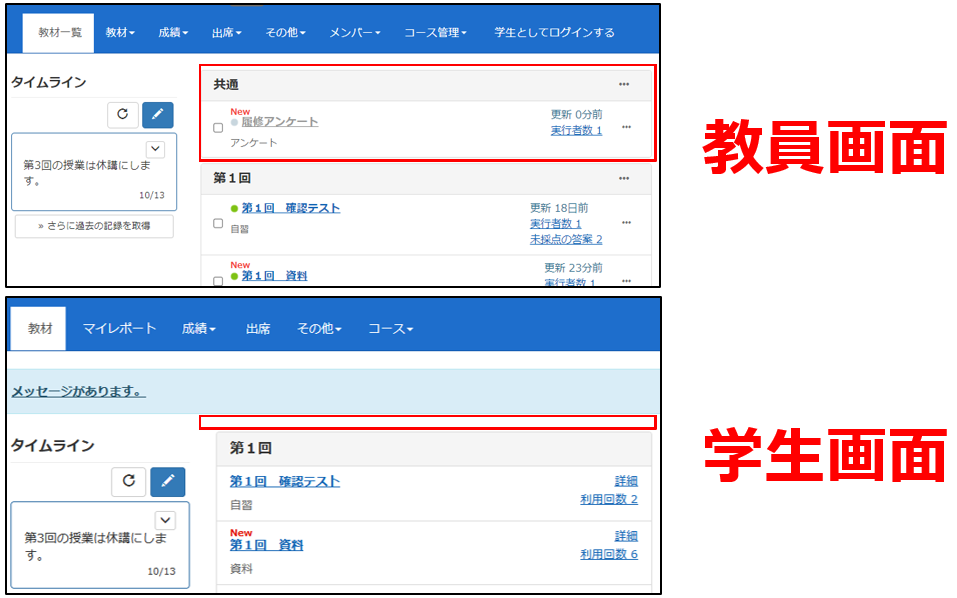
教材が非表示になると、コース画面で教材名の横にある「●」と「教材名」がグレーになり、表示/非表示が判別しやすくなります。「●」にカーソルを合わせると「非公開」、「公開中」の文字が表示されます。
アンケートの実施期間を設定する
授業日より前に今後実施する予定のアンケートを作成し、「日時制限」を利用してアンケートを開始する日時・終了する日時を設定することが出来ます。
設定した日時になると、学生はアンケートへ回答できるようになります。
利用期間が過ぎても、学生はアンケートの利用履歴やアンケート結果を確認できます。
1アンケートをこれから作成する場合は「アンケートを作成する」の5にて「日時制限」から[する]を選択し、開始する日時・終了する日時を設定します。
作成してあるアンケートを設定する場合は、教材の右にある[…]から[設定]をクリックし、「日時制限」から[する]を選択、開始する日時・終了する日時を設定、[変更を保存して終了]をクリックします。
例えば、10月1日10:00~10月14日15:00までアンケートを回答できるようにしたい場合は、開始日時を10月1日10:00(10:00=10:00:00)、終了日時を10月14日14:59(14:59=14:59:59)に設定します。 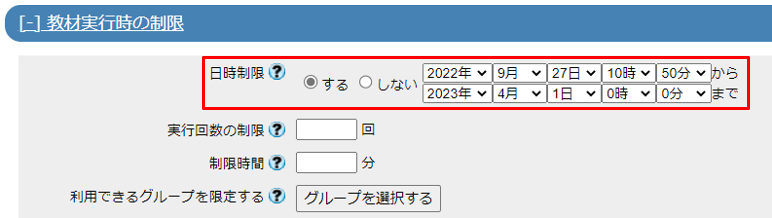
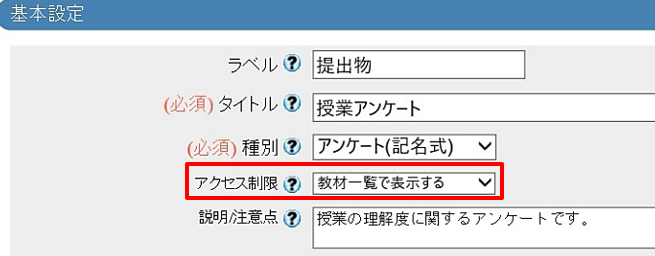
2教材名の下に利用期間が表示されました。学生画面では教材名と利用期間が表示されますが利用期間にならないと学生はアクセスできません。
アンケート結果を確認する
実施したアンケートの結果を確認することができます。
※アンケート(無記名式)を実施した場合、コース管理者(担当教員)は誰が回答済みであるかを確認することはできますが、個々の回答内容が誰のものかを確認することはできません。
1コース画面の該当教材右側の[実行者数]をクリックします。

別の方法コース画面上部の[成績]をクリックし、[アンケート集計]をクリックします。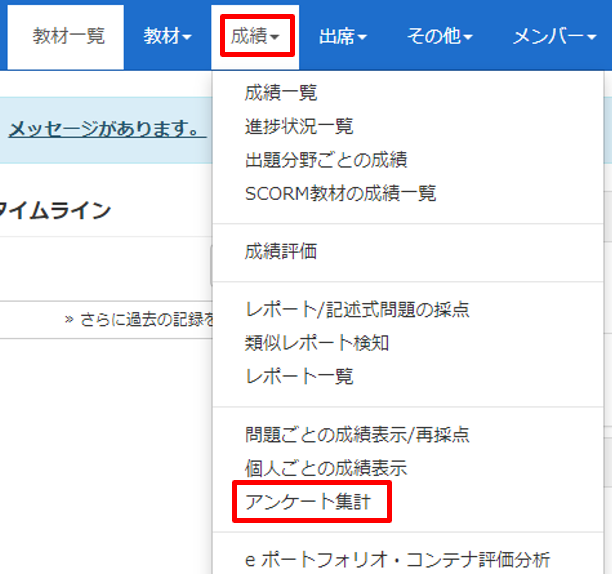
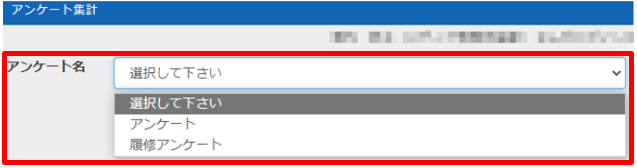
2[アンケート集計]をクリックします。
3各設問の集計グラフが表示されます。
表示ページや表示グラフを切り替える事ができます。
[詳細]をクリックし、集計結果の詳細を確認します。
4
[アンケート名]が表示対象のアンケート名になっていることを確認します。
実施日や対象等、条件を絞り込み、[表示]をクリックすると集計結果が表示されます。
担当教員もアンケートに回答した場合、結果に教員の回答を含むか含まないか選ぶことが出来ます。
表示対象の絞り込み
[対象]のプルダウンメニューから表示対象にリンク教材のコースを含めるか、利用できるメンバーやグループなどに絞り込むことができます。
[未提出者を表示]をクリックすると、アンケート未回答者を表示できます。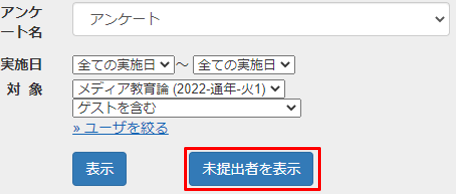
※チェックの入っているユーザが宛先に追加されますが、[ユーザリストから選ぶ]にてその他のユーザも指定できます。
5
[Check]をクリックすると、設問の選択肢や回答詳細が表示されます。
[表示]をクリックすると、選択肢を選択したユーザ名が表示されます。
※アンケート無記名式の場合はユーザ名が「anonymous」となります
。
境目をドラッグすることで画面の表示比率を変更することができます。
6[ダウンロード]からデータごとにCSVファイルまたはテキストファイルをダウンロードできます。ダウンロードしたファイルは端末の既定の「ダウンロード」フォルダに保存されます。
CSVファイルに含まれるデータ内容については「ダウンロードデータの内容例(CSV)」をご覧ください。
回答期間を絞った結果を確認したい場合は、手順7の次の「memo」をご覧ください。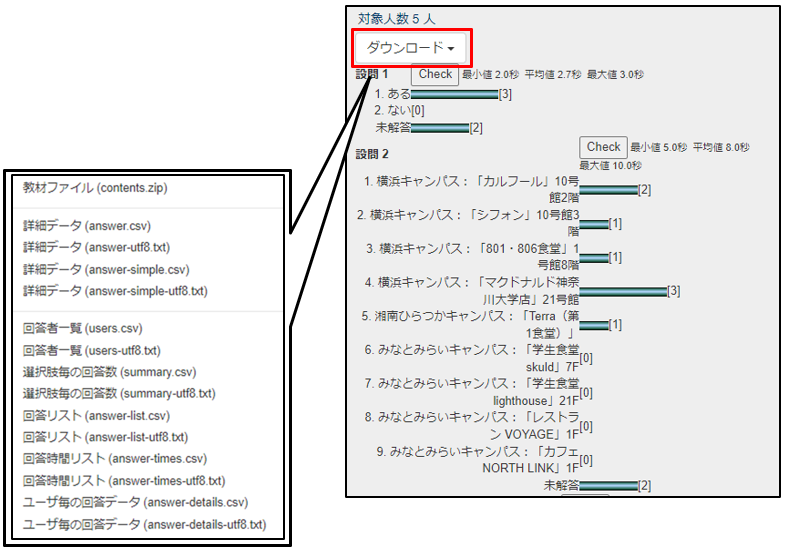
7アンケート結果の詳細表示を終了する場合は、アンケート結果画面右上の[×]をクリックします。
回答期間を絞って結果を確認する
①「成績」タブ内の[データエクスポート]をクリックします。
②「実施日」の開始日と終了日を指定し[エクスポート]をクリックします。
③[ダウンロード]をクリックすると、データごとにCSVファイルまたはテキストファイルをダウンロードできます。ダウンロードしたファイルは端末の既定の「ダウンロード」フォルダに保存されます。
CSVファイルに含まれるデータ内容については「ダウンロードデータの内容例(CSV)」をご覧ください。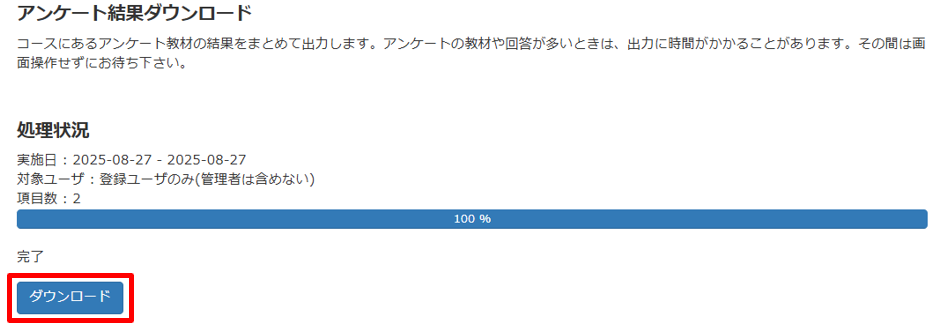
ダウンロードデータの内容例(CSV)
アンケート無記名式の場合は、回答者の氏名とユーザID(学籍番号)が「anonymous」と表示されます。回答時刻は表示されません。
画像をクリックすると拡大表示されます。