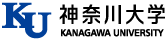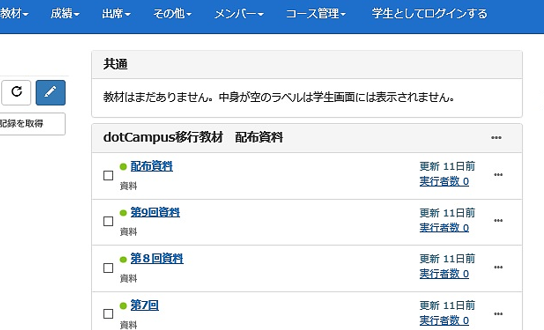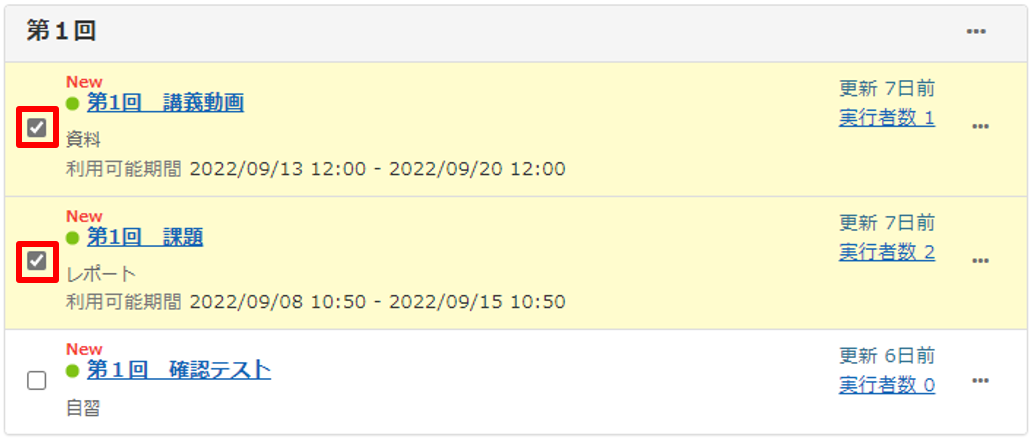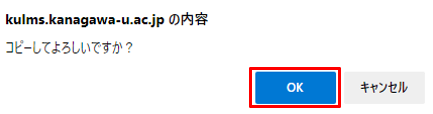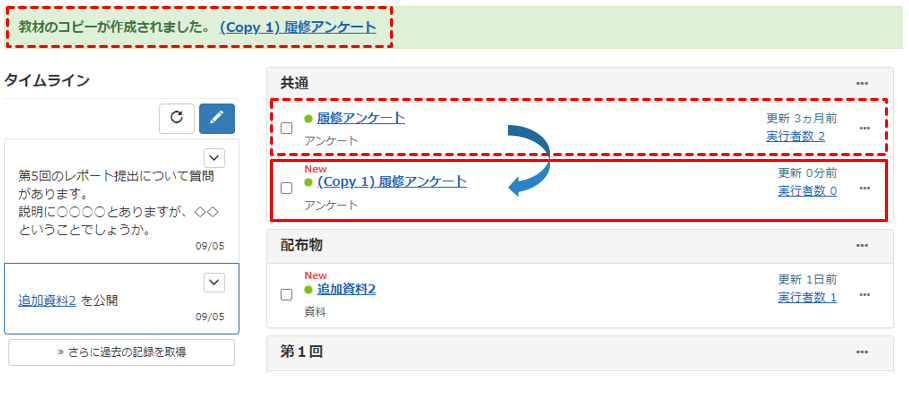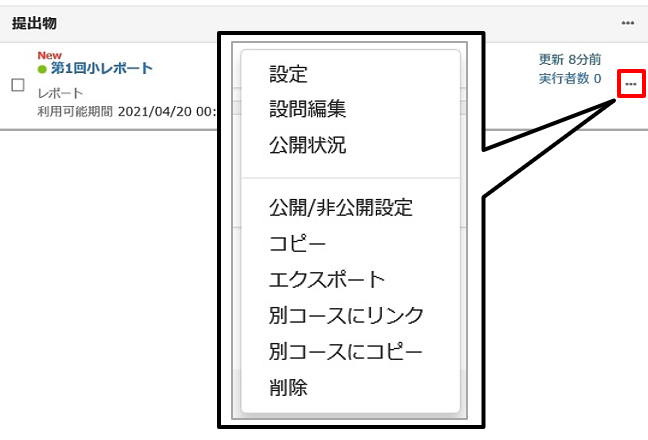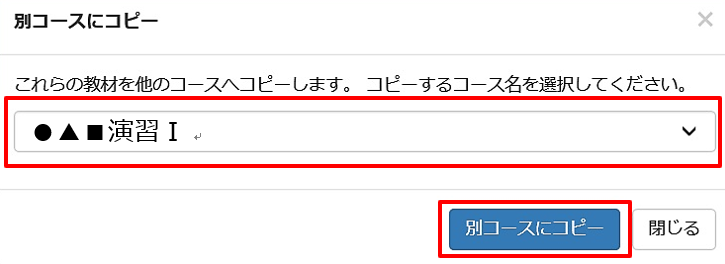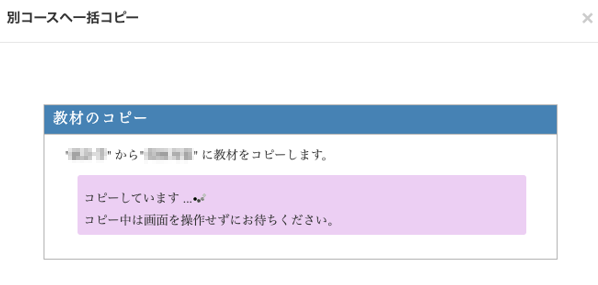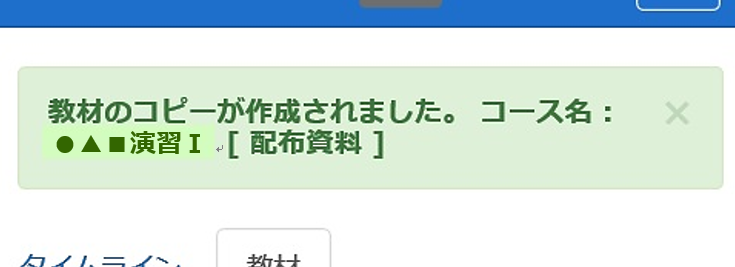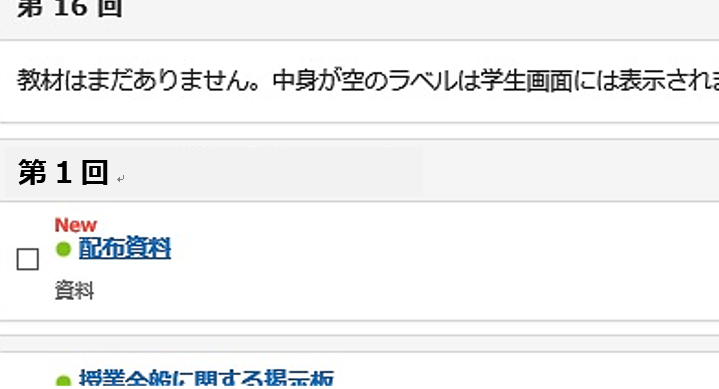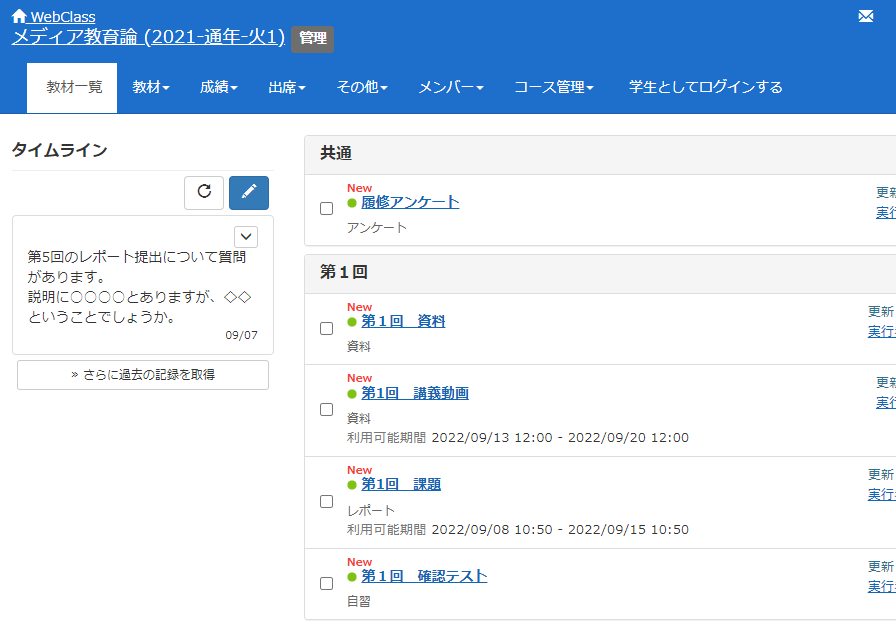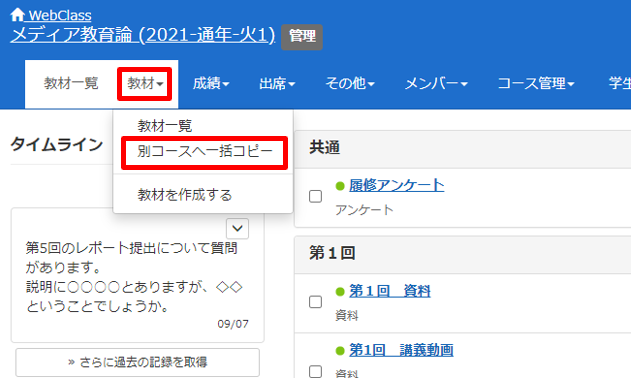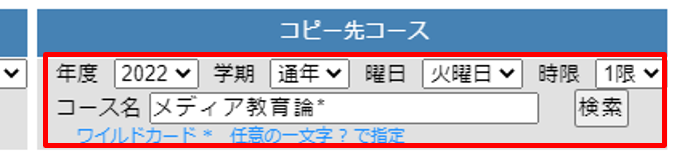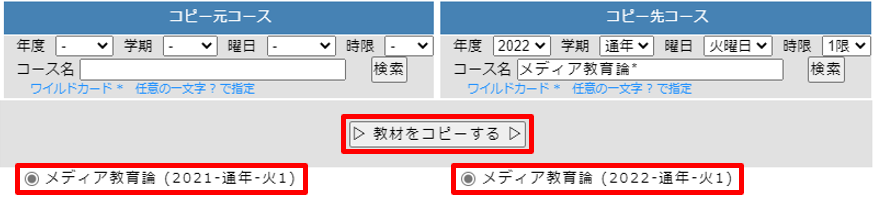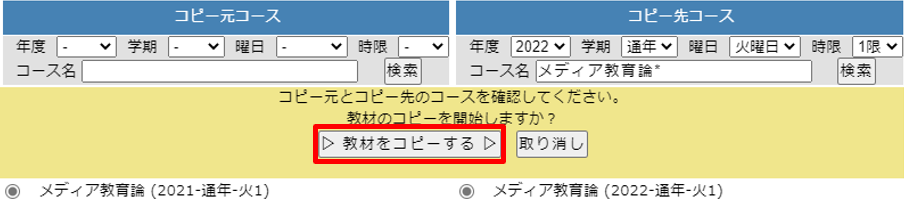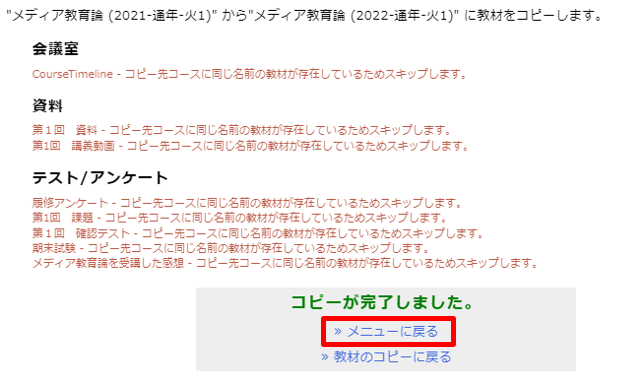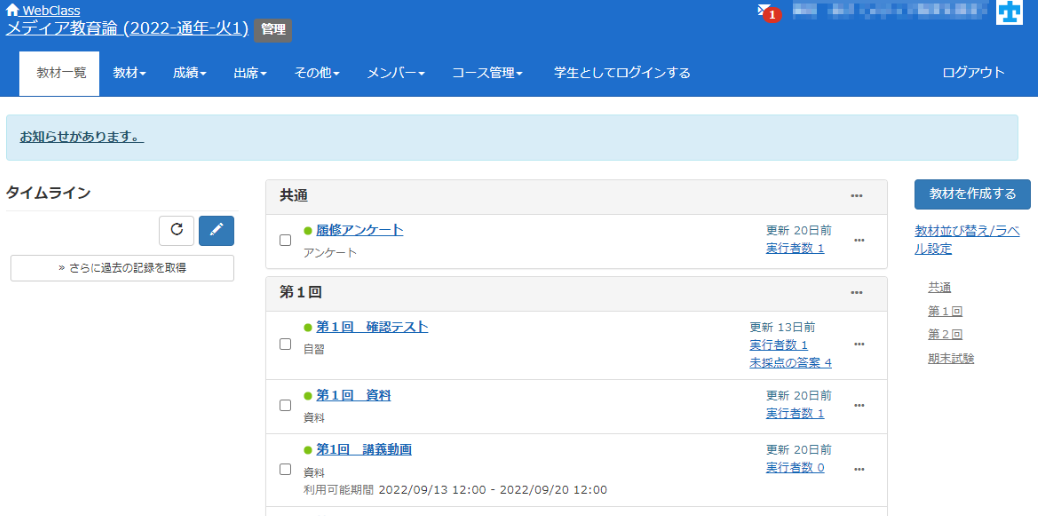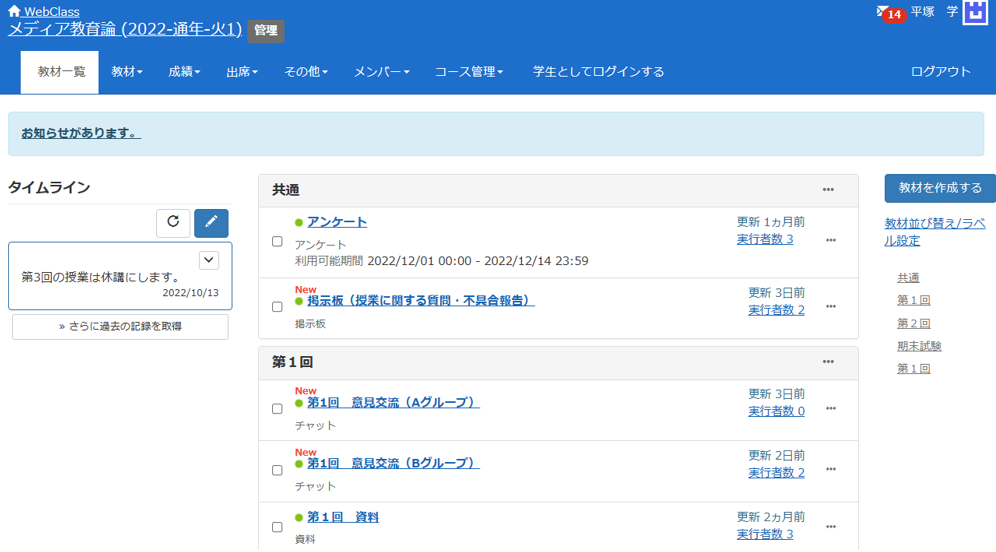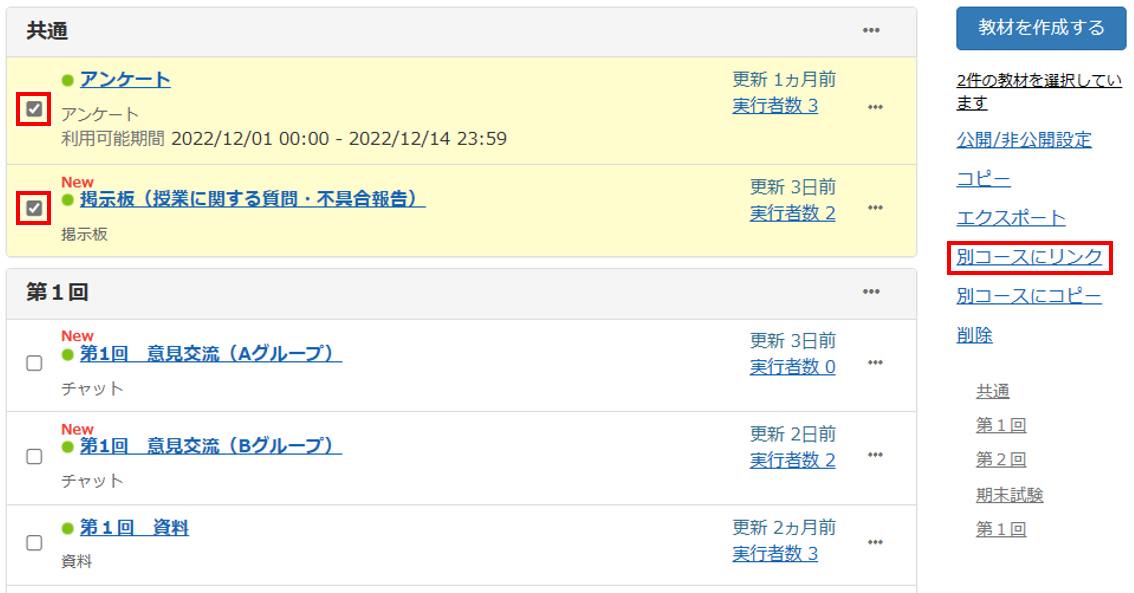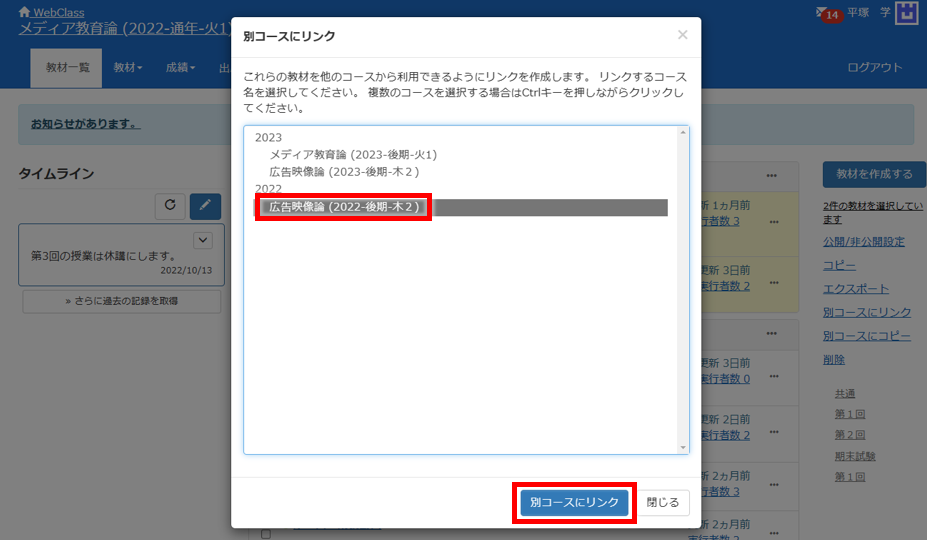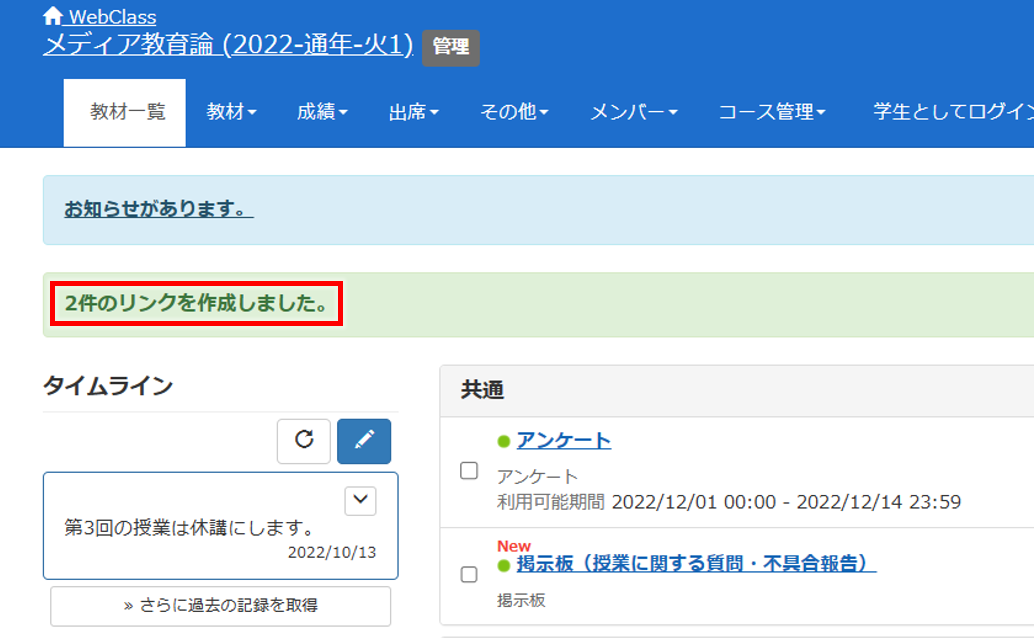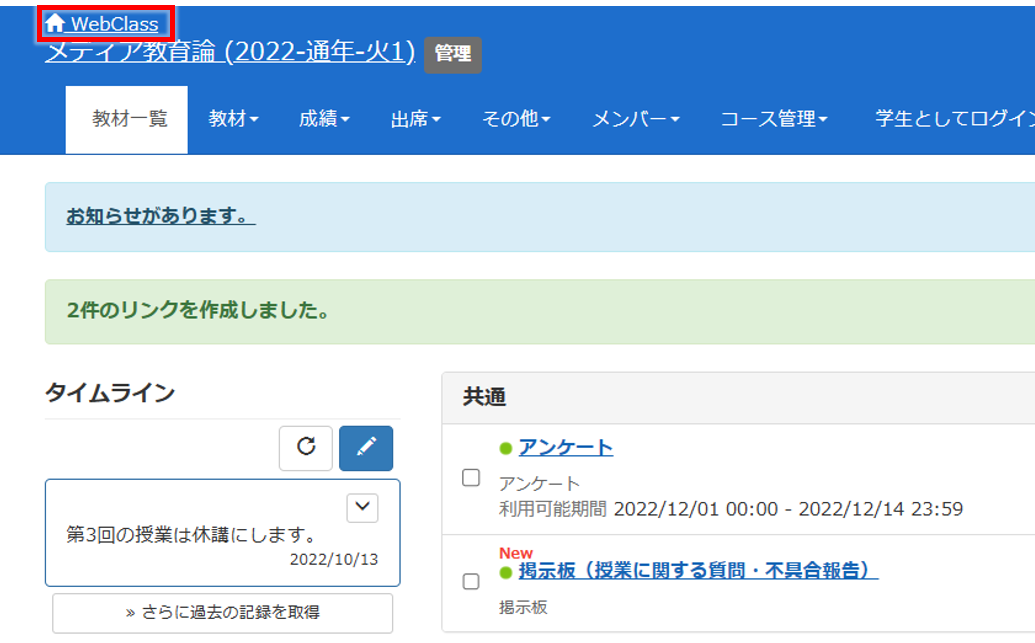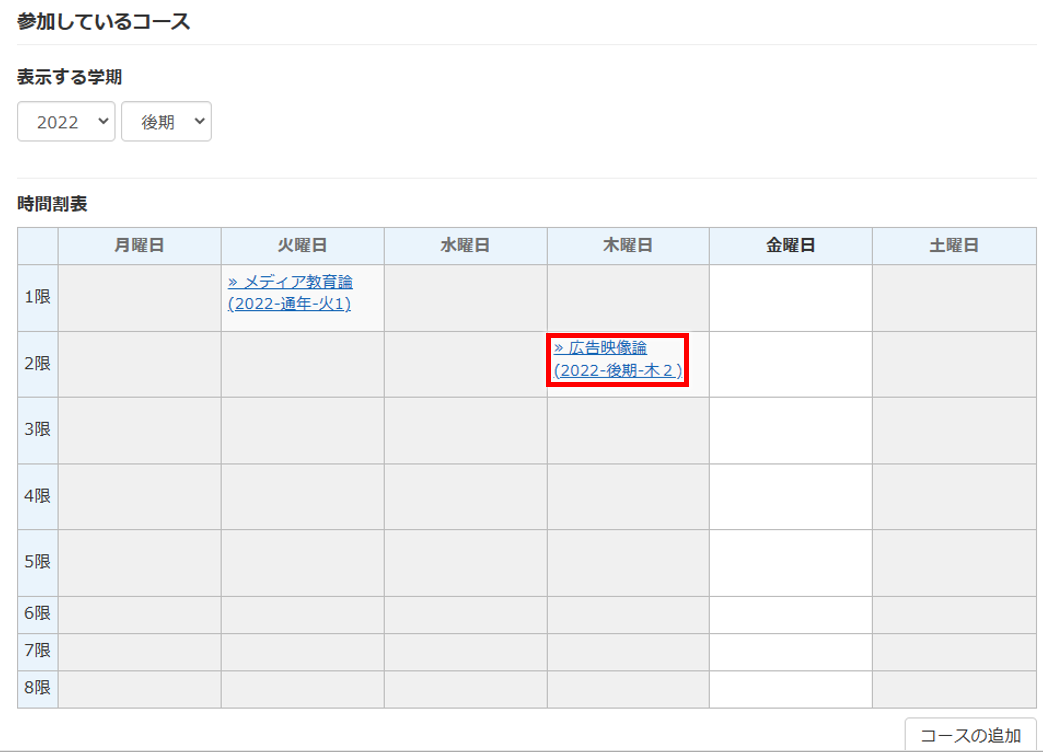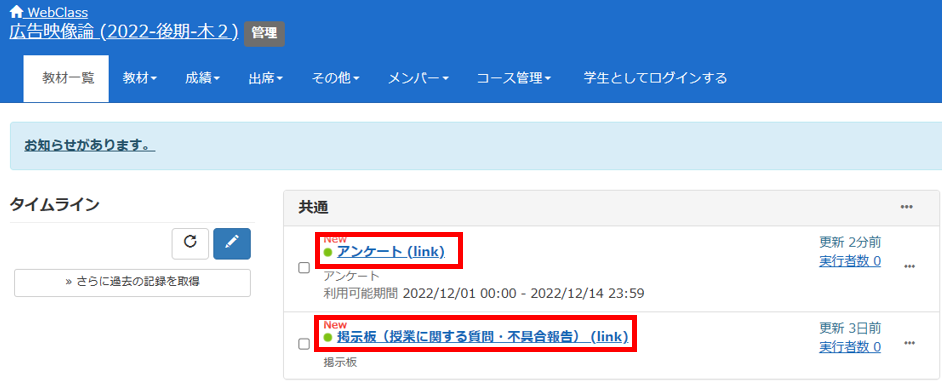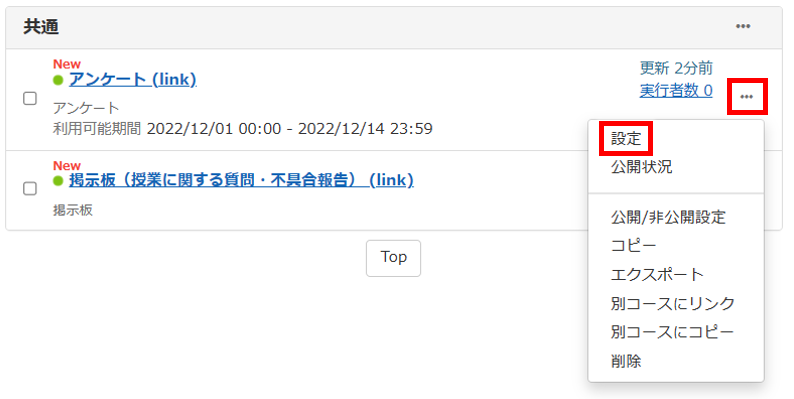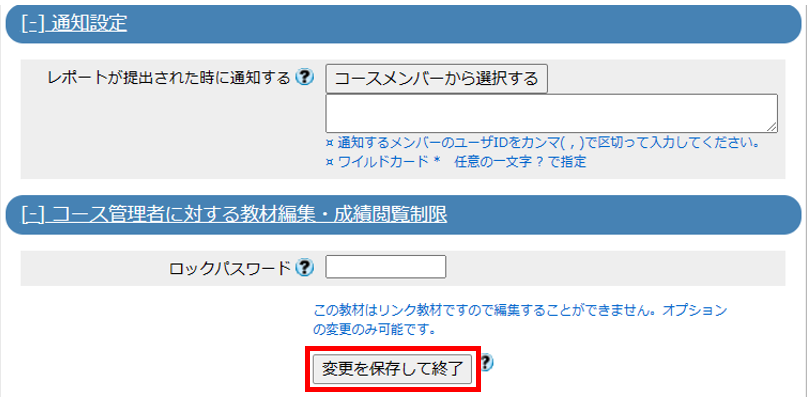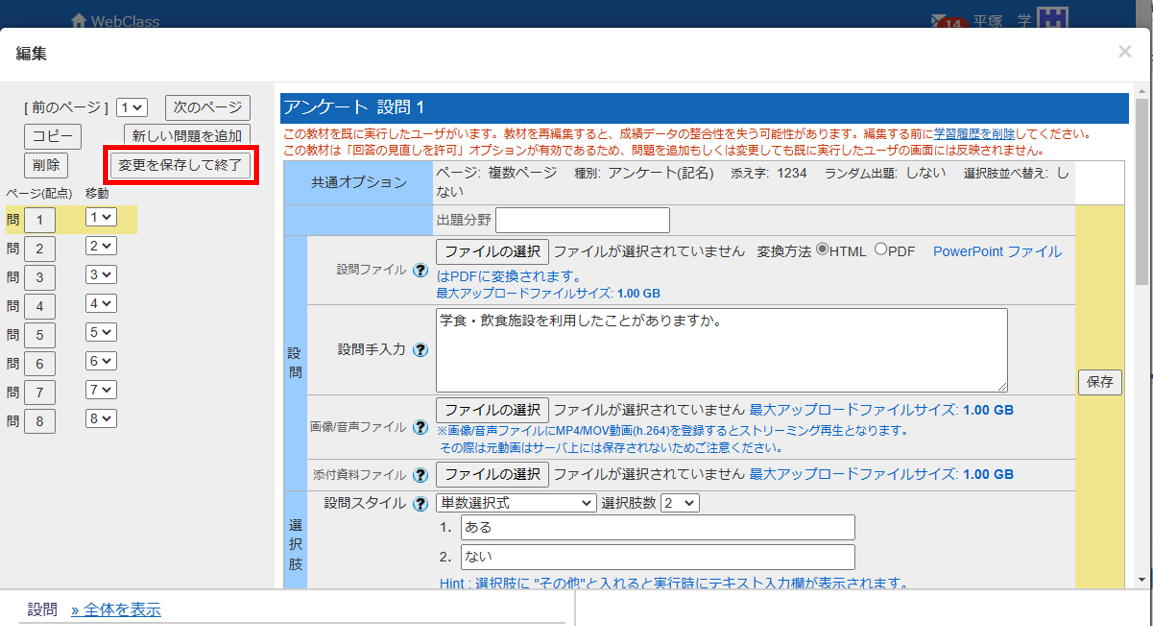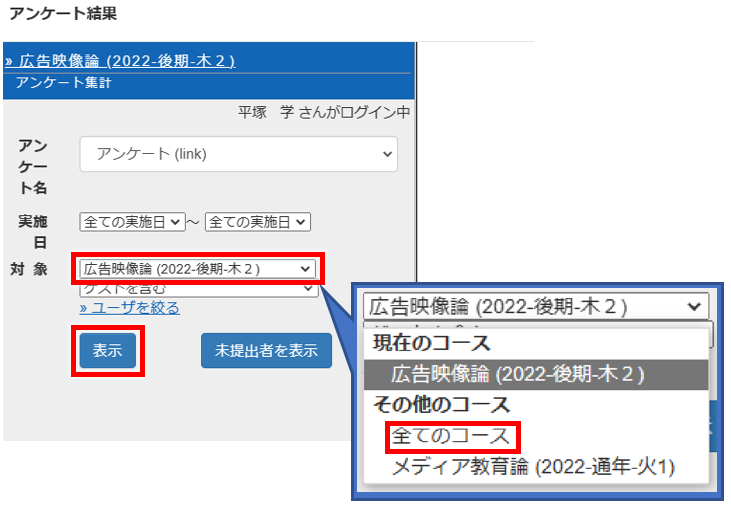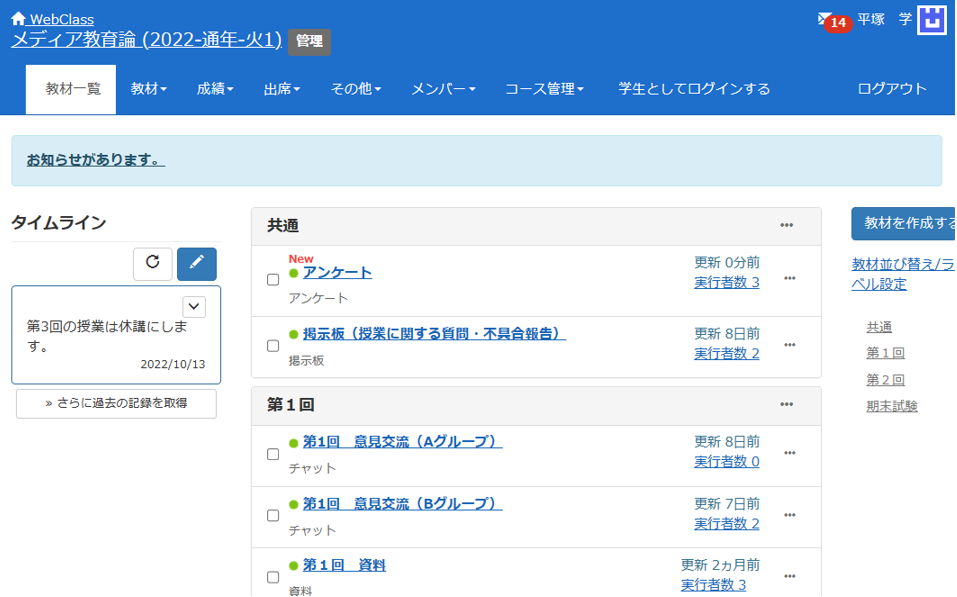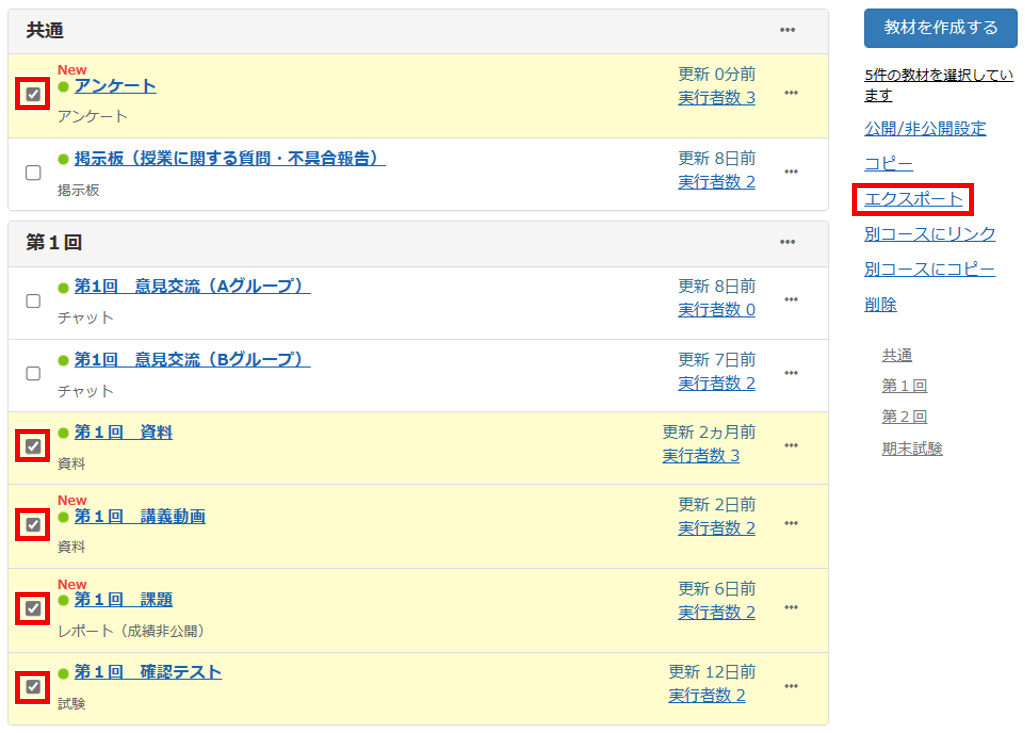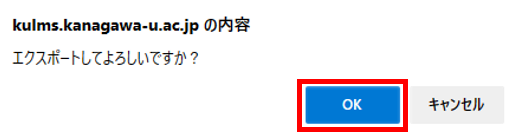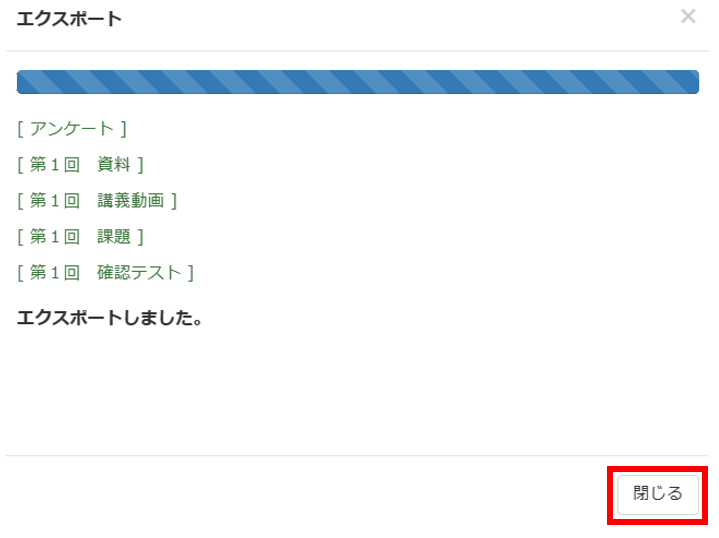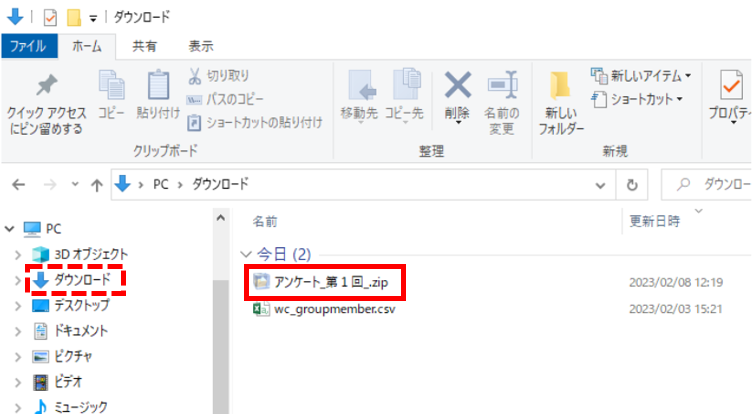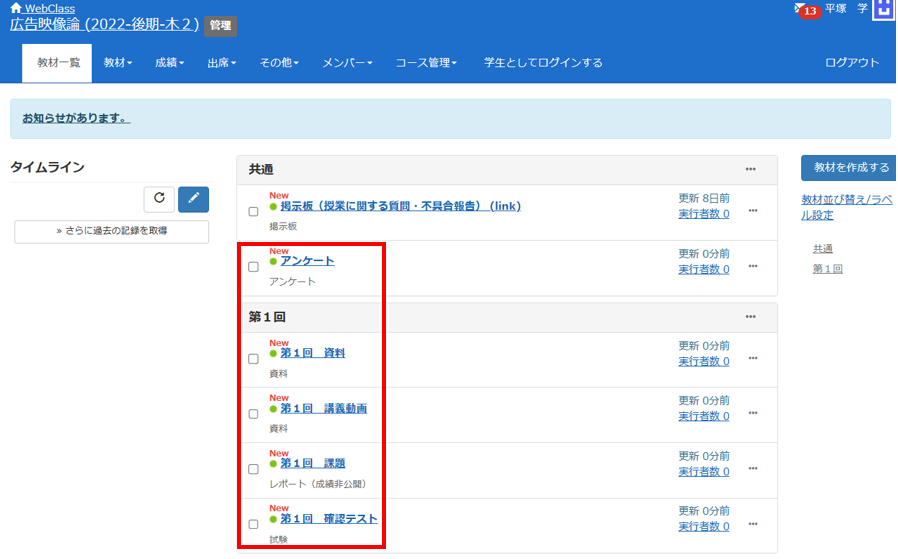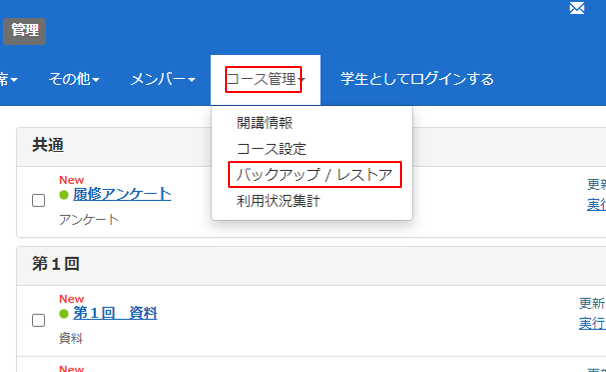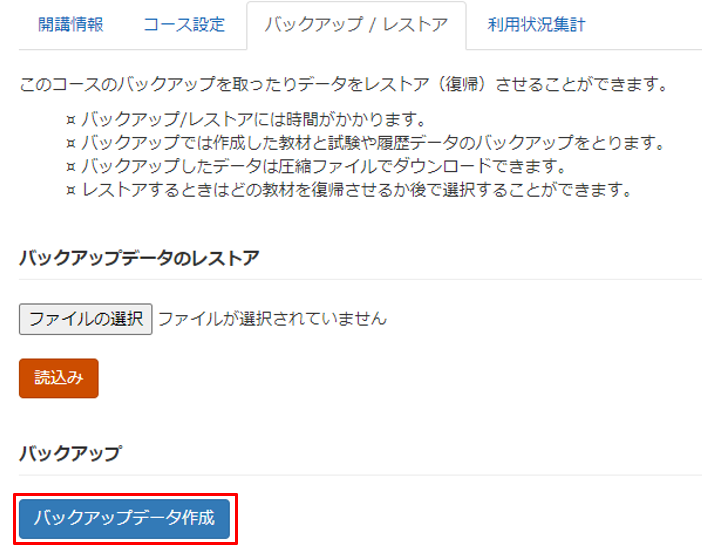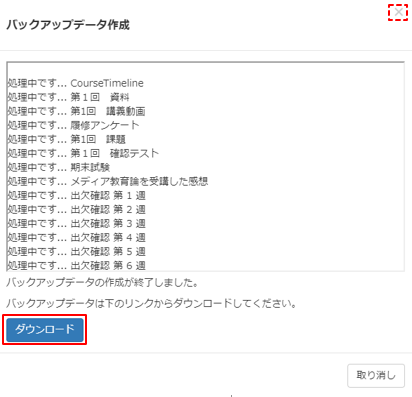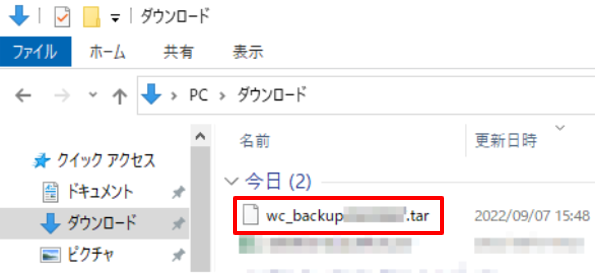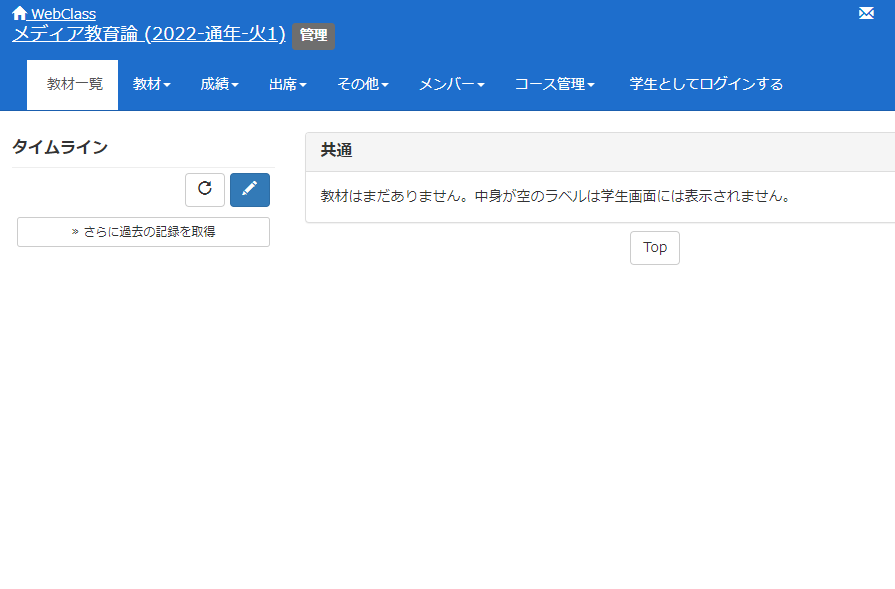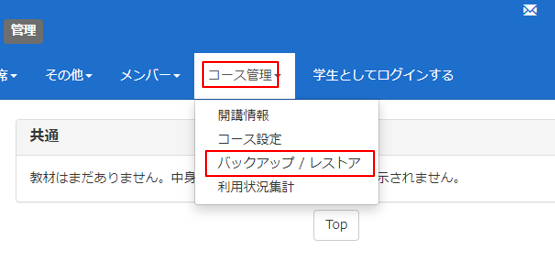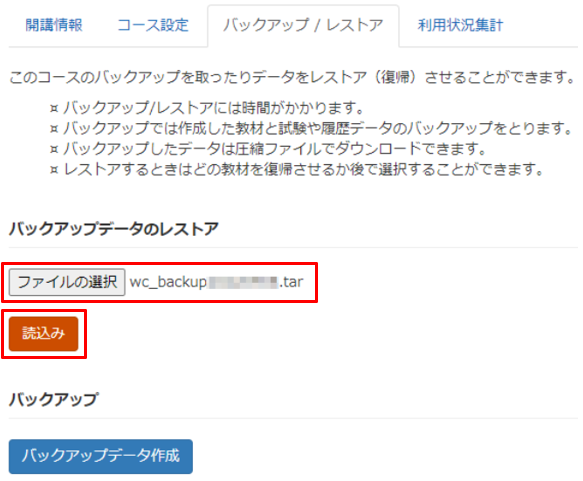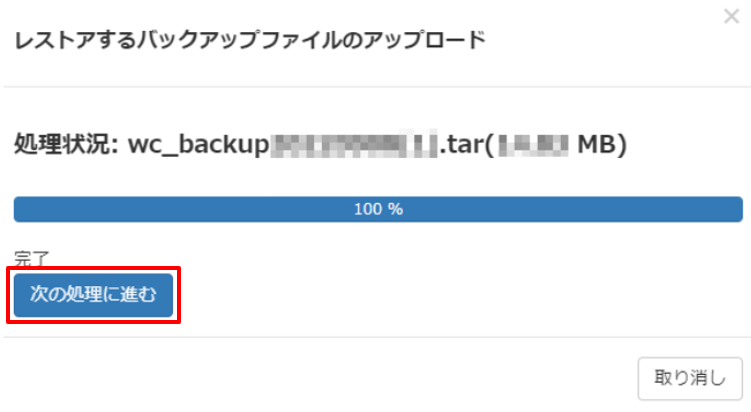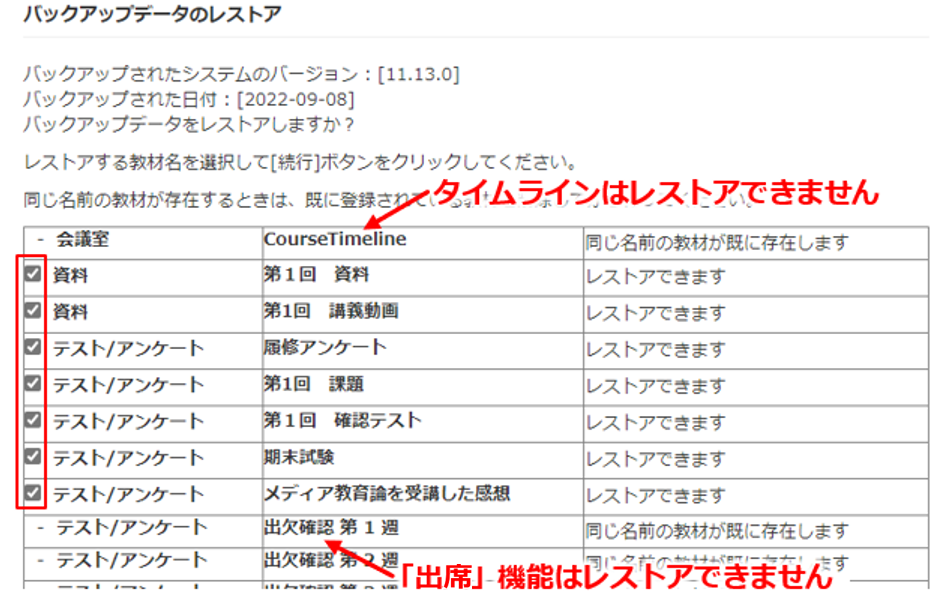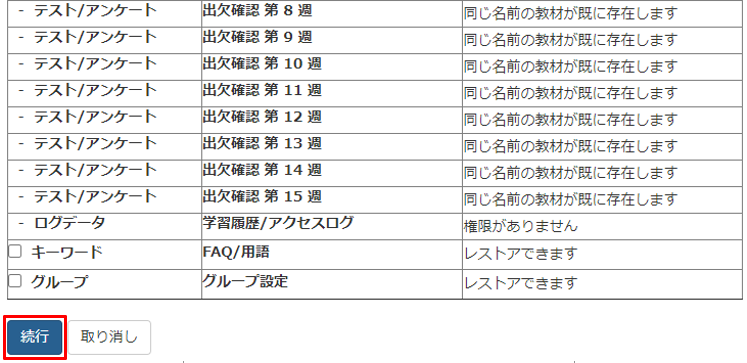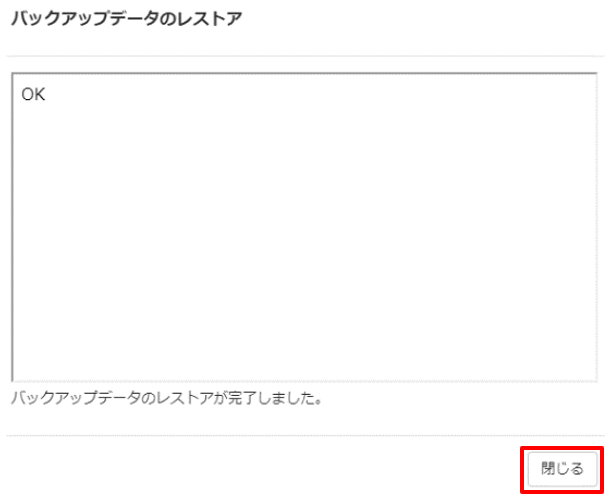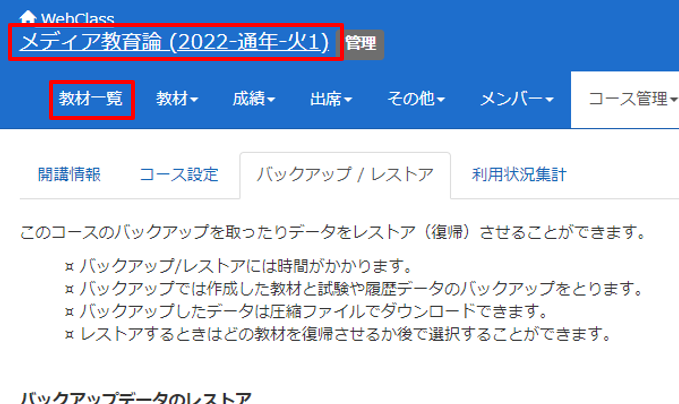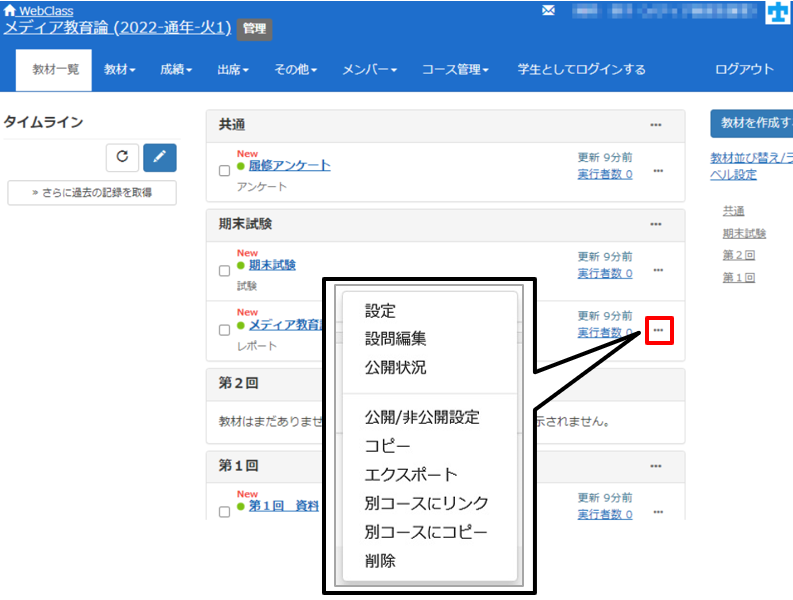教員向けマニュアル
4-2教材の流用
WebClassで作成した教材をコース内でコピー、別のコースへコピー、別のコースへリンク、エクスポートして別の教員へ提供、コース全体または一部をバックアップ・レストアすることができます。
バックアップデータがあれば、次年度のコースにレストアして再利用したり、予期せぬデータの消失の際に復旧できますので、教員の手元にバックアップデータを置いておくことをお薦めします。
コピー
一つ・複数の教材を別のコースへコピーすることができます。コピーすると、コピーした時点の教材内容・設定でコピーされます。
リンク
一つ・複数の教材を別のコースへリンクすることができます。リンクすると、リンク元の教材を参照しリンク先のコースに表示されます。
アンケートをリンクすると、リンク元とリンク先の結果を一緒に集計できます。
レポートをリンクすると、提出されたレポートは、リンク元とリンク先のどちらからでも確認・採点することができます。
※リンク教材は制限がありますので、詳しくは「教材をリンクする」をご覧ください
エクスポート
教材データをZIPファイルとしてエクスポートすることができます。別の先生に教材を渡したり、引き継ぐ場合に使用します。
エクスポートしたファイルはインポートすることで復元することができます。
※学習履歴、掲示板やチャットの投稿データはエクスポートされません。
バックアップ
コース全体または一部をバックアップすることができます。
バックアップデータがあれば、次年度のコースにレストアして再利用、予期せぬデータの消失の際に復旧できます。
※タイムラインはバックアップすることができません。
作業の流れ
-
教員
- 教材をコピー・リンク・エクスポート・バックアップする
-
教員
- コピー・リンク・インポート先・レストア先に作成された教材を確認する
-
教員
- コピー・リンク・インポート先・レストア先に作成された教材を修正する
教材をコース内でコピーする
一つ・複数の教材をコース内でコピーすることができます。
1コピーしたい教材(コピー元)があるコースを表示します。
2
一つの教材をコピーする場合
コピーしたい教材の右側にある[…]をクリックします。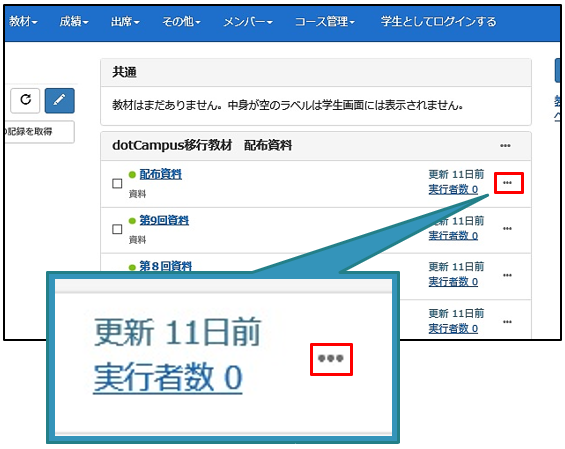
コピーしたい教材の左側にあるチェックボックスをクリックし選択します。
※選択した教材は背景が黄色になります。
3
一つの教材をコピーする場合
[コピー]をクリックします。
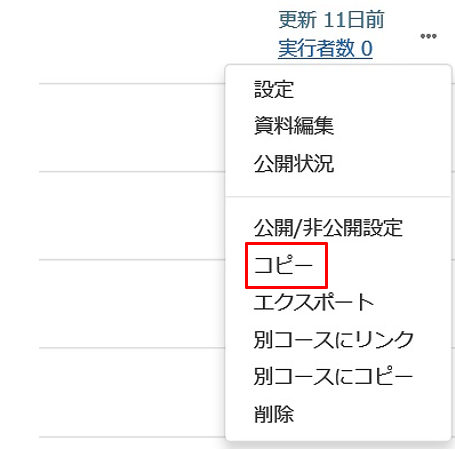
画面右上の[コピー]をクリックします。
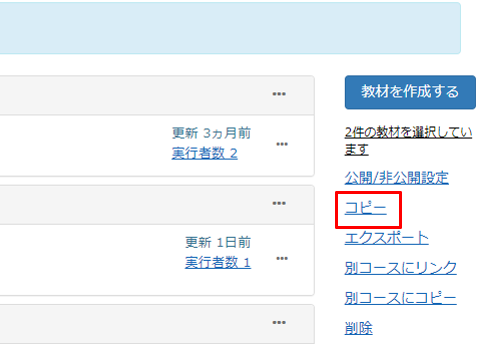
4「コピーしてよろしいですか?」と表示されるので[OK]をクリックします。
5コピーが完了すると、画面上部に「教材のコピーが作成されました。教材名」と表示されます。
コピー元教材の下に教材がコピーされ、教材名に「(Copy_〇)」と追加されました。
6コピーされた教材右にある […]から適宜設定変更・修正します。
教材を別のコースへコピーする
一つ・複数の教材を別のコースへコピーすることができます。
※別のコースにコピーする場合は、自分がコピー先のコースに教員・TA権限・SA権限で登録されている必要があります。
1コピーしたい教材(コピー元)があるコースを表示します。
2
一つの教材をコピーする場合
コピーしたい教材の右側にある[…]をクリックします。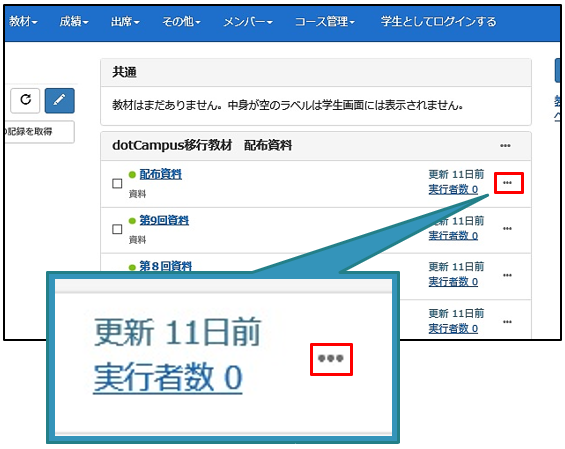
コピーしたい教材の左側にあるチェックボックスをクリックし選択します。
※選択した教材は背景が黄色になります。
3
一つの教材をコピーする場合
[別コースにコピー]をクリックします。
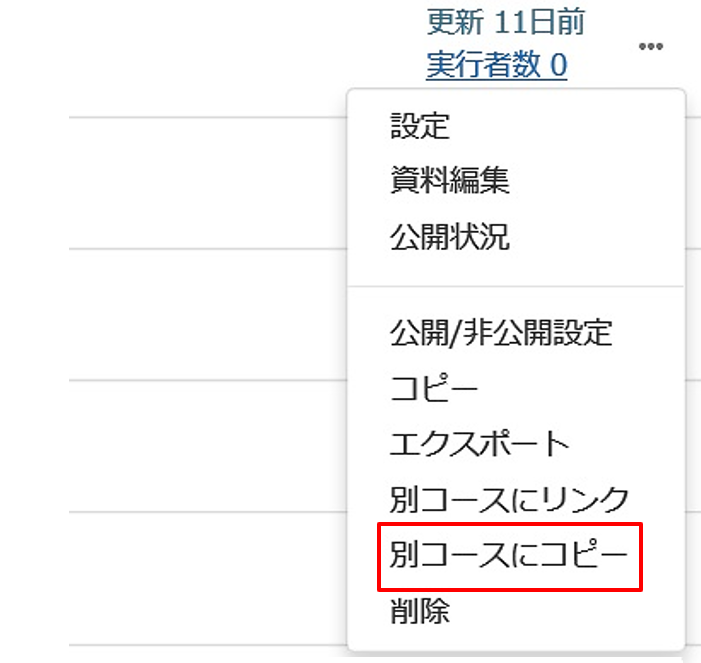
画面右上の[別コースにコピー]をクリックします。
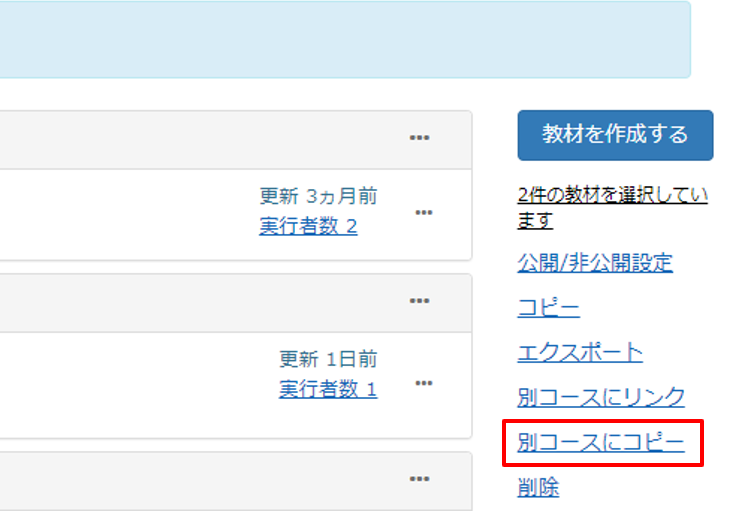
4プルダウンメニューからコピー先のコース名を選択し、[別コースにコピー]をクリックします。
コピー中の操作について
コピー中に画面を閉じたり複数回「別コースにコピー」をクリックしてしまうと正常にコピーできない場合があります。
コピーが終わるまで、画面の操作をせずにお待ちください。
教材の数が多かったり容量が大きくコピーに時間がかかる場合は、「コピーしています。コピー中は画面を操作せずにお待ちください」と表示される場合があります。
5コピーが完了すると、画面上部に「教材のコピーが作成されました。コース名:教材名」と表示されます。
※今回は「配布資料」をコピーしました。
6コピー先のコースを表示し、教材がコピーされていることを確認します。
※既存のラベルの下に、コピー元のラベルごとコピーされます。
※コースを切り替える場合は、画面左上「WebClass」をクリックしWebClassトップ画面に移動します。
7コピーされた教材右にある […]から適宜設定変更・修正します。
教材を別のコースへ一括コピーする
コース内の全ての教材を別のコースへ一括コピーすることができます。
※タイムラインはコピーすることができません。
※別のコースにコピーする場合は、自分がコピー先のコースに教員もしくはTA権限で登録されている必要があります。
1コピーしたいコース(コピー元のコース)を表示します。
2
「教材」タブ内の[別コースへ一括コピー]をクリックします。
3コピー元のコース名が表示されるので、コース名左側の〇をクリックし、コースを指定します。
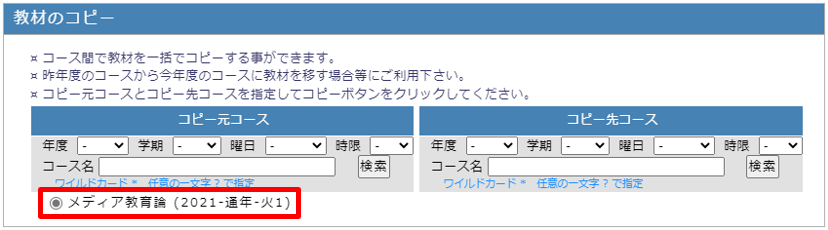
コピー元のコース名が表示されない場合
コピー元コースの年度・学期・曜日・時限・コース名の指定を全て空に変更し[検索]をクリックすると、コース名が表示されます。
4コピー先のコースの年度・学期・曜日・時限を指定し、[検索]をクリックします。
※正確なコース名が分からない場合は、科目名の次にワイルドカード(*)を半角で入力します。任意の一文字を(?)で指定することもできます。
コピー元のコース名が表示されない場合
コピー元コースの年度・学期・曜日・時限・コース名の指定を全て空に変更し[検索]をクリックすると、コース名が表示されます。
5コピー先のコース名左側の〇をクリックします。
コピー元とコピー先のコース名を確認し、[教材をコピーする]をクリックします。
6「コピー元とコピー先のコースを確認してください。教材のコピーを開始しますか?」と表示されるので、コースに間違いがないことを確認して[教材をコピーする]をクリックします。
※コースを変更する場合は[取り消し]をクリックし、再度コースを検索、指定します。
コピー中の操作について
コピー中に画面を閉じたり別の操作をしてしまうと正常にコピーできない場合があります。
コピーが終わるまで、画面の操作をせずにお待ちください。
教材の数が多かったり容量が大きくコピーに時間がかかる場合は、「コピーしています。コピー中は画面を操作せずにお待ちください」と表示される場合があります。
画面の操作をせずにお待ちください。
7「コピーが完了しました。」と表示されるので[メニューに戻る]をクリックしコピー元のコースに戻ります。
※タイムラインはコピーされません。コピー先に同じ名前の教材がある場合はコピーされません。
8コピー先のコースを表示し、教材がコピーされていることを確認します。
※コースを切り替える場合は、画面左上「WebClass」をクリックしWebClassトップ画面に移動します。
9コピーされた教材右にある […]から適宜設定変更・修正します。
教材をリンクする
一つ・複数の教材を別のコースへリンクすることができます。リンクすると、リンク元の教材を参照しコースに表示されます。
アンケートをリンクすると、リンク元およびリンク先にて「リンク元とリンク先」の結果を一緒に集計できます。
レポートをリンクすると、提出されたレポートは、リンク元とリンク先のどちらからでも確認・採点することができます。
リンク教材には以下の制限があります。
1つの教材から同じコースに複数のリンクを作成することはできません。
リンク先の教材をユニットに組み込むことはできません。
リンク先で教材の設問編集(問題やページなどの編集)をすることはできません。リンク元で教材の設問編集をした場合、リンク先にも編集した内容が反映されます。
オプションの設定(日時制限や回答の見直し等)は、そのリンク教材固有の設定を持ちます。リンク元(リンク先)でオプション設定を変更しても、リンク先(リンク元)のオプション設定は変更されません。
学習履歴はリンク元とリンク先のどちらにも記録されます。
リンク先で学習した履歴をリンク元で削除した場合、リンク先の学習履歴は残ったままとなりますので削除が必要です。
リンク元の教材を削除するには、あらかじめリンク先の教材を削除しなければいけません。
ブランクレコードの生成は、そのユーザが登録されているコースの教材からしか生成できません。
類似レポート検知機能を実行する場合は、リンク元の教材があるコースで実行してください。リンク先の教材があるコース からは実行することはできません。
1リンク元となる教材があるコースを表示します。
2リンク元となる教材左側にチェックを入れ「別コースへリンク」をクリックします。
※チェックを入れると教材の背景が黄色になります。
3リンク先のコースをクリックします。リンク先のコースが複数ある場合は、Ctrlキーを押しながらクリックします。
[別コースにリンク]をクリックします。
4コース上部に「○件のリンクを作成しました」と表示されます。
5リンク先のコースを確認するため、コース上部「WebClass」をクリックしWebClassトップページ(時間割画面)を表示します。
6時間割からリンク先のコースをクリックします。
7リンク先のコースにリンクした教材が表示されていることを確認します。
リンク先の教材名には「(link)」と表示されます。
8オプションの設定(日時制限や回答の見直し等)を変更したい場合は、教材右側の「…」から「設定」をクリックします。
9「教材実行時の制限」をクリックし、日時制限等を必要に応じて設定します。
※例えば、10月1日10:00~10月14日15:00まで教材を使用できるようにしたい場合は、開始日時を10月1日10:00(10:00=10:00:00)、終了日時を10月14日14:59(14:59=14:59:59)に設定します。
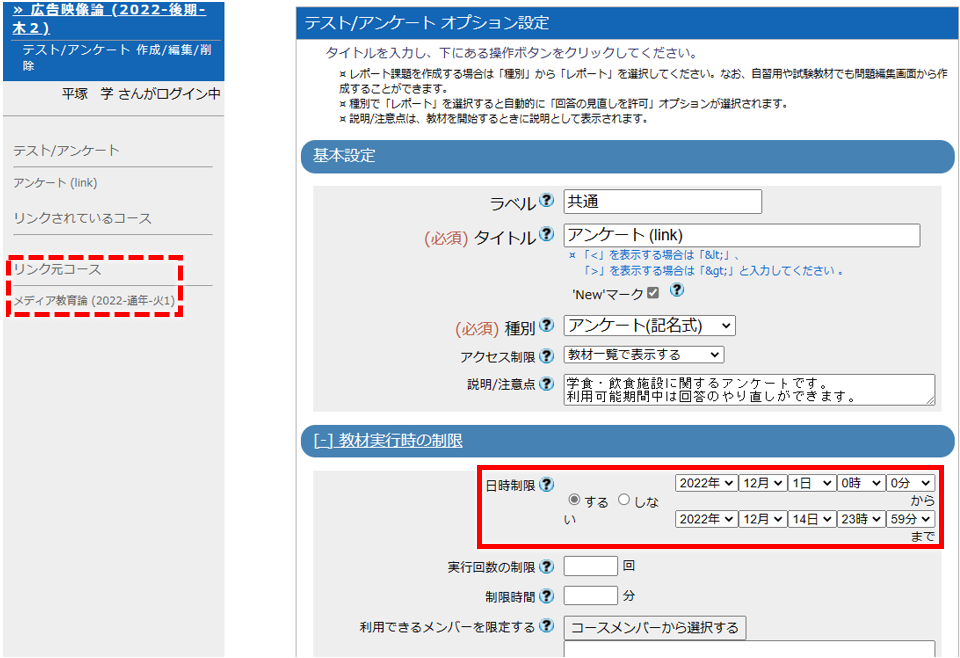
※各項目の詳細は「教材実行時の制限」をご覧ください。
※画面左側にリンク元のコース名が表示されます。
10設定が終わったら「変更を保存して終了」をクリックしコースに戻ります。
教材の設問(問題や資料等)を変更する
リンク先で教材の設問編集(問題やページなどの編集)をすることはできません。リンク元で教材の設問編集をした場合、リンク先にも編集した内容が反映されます。
①リンク元のコースを表示し、該当教材右側の「…」から「設問編集(資料編集)」をクリックします。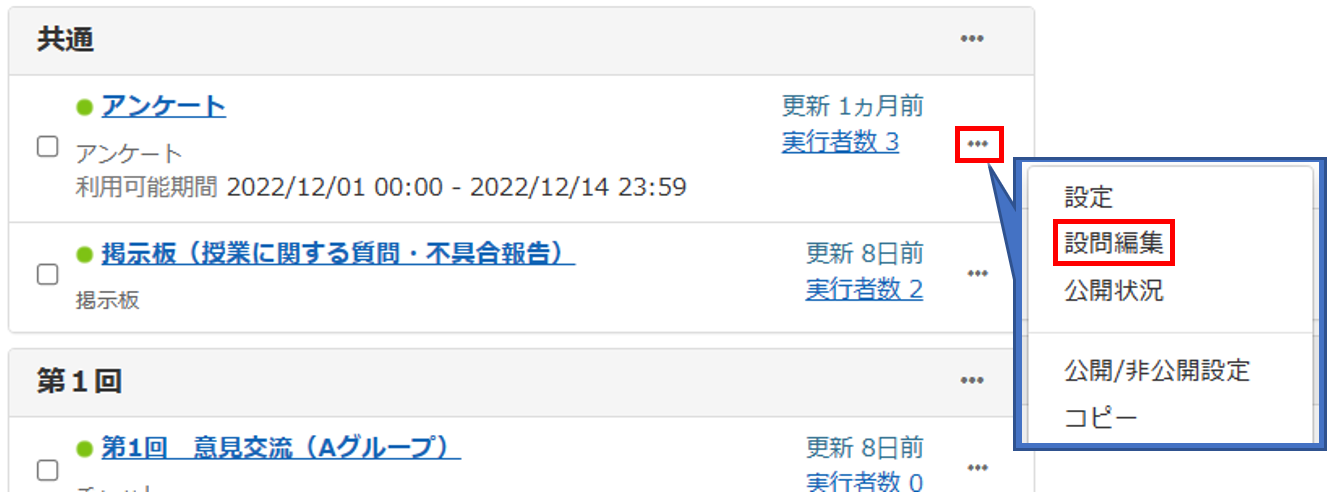
「リンク元とリンク先」のアンケート結果を一緒に集計する
①リンク元もしくはリンク先のコースを表示し、該当アンケート右側の「実行者数」をクリックします。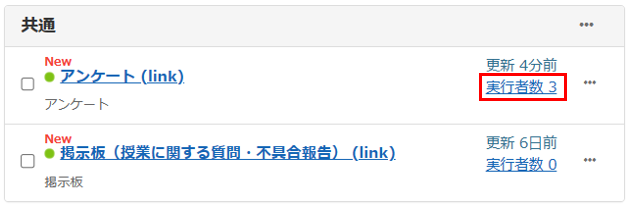
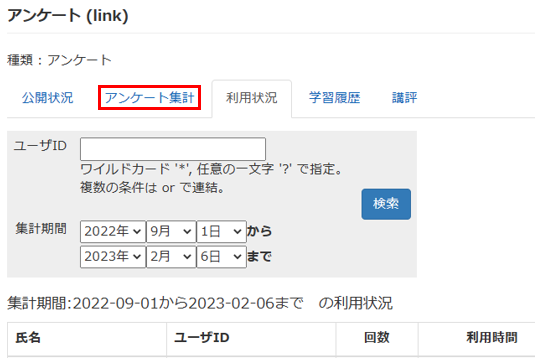
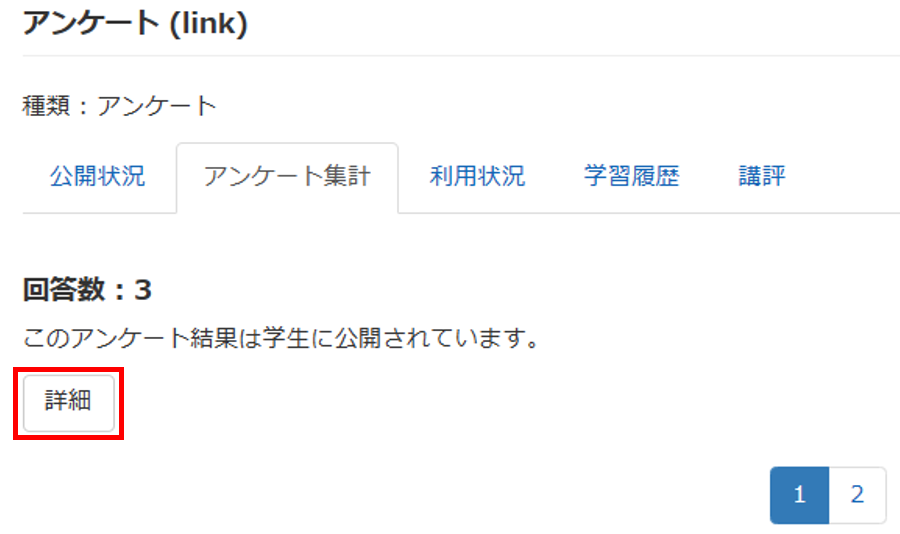
教材をエクスポート・インポートする
一つ・複数の教材データをZIPファイルとしてダウンロードすることができます。別の先生に教材を渡したり、引き継ぐ場合に使用します。エクスポートしたファイルはインポートすることで復元することができます。
エクスポートされない情報学習履歴、掲示板やチャットの投稿データ
1エクスポートしたい教材があるコースを表示します。
2エクスポートしたい教材左側にチェックを入れ「エクスポート」をクリックします。
※チェックを入れると教材の背景が黄色になります。
3「エクスポートしてよろしいですか?」と表示されるので[OK]をクリックします。
4「エクスポートしました」と表示されるので[閉じる]をクリックします。
5ZIPファイルがエクスポートされたことを確認します。
エクスポートしたZIPファイルを任意の場所に保存します。
※ファイルはZIP圧縮されていますが解凍する必要はありません。
※デフォルトの保存先はWindows・Mac共に 「ダウンロード」フォルダになります。
エクスポートした教材をインポートする
①教材をインポートしたいコースを表示し、コース画面右側の[教材を作成する]または「教材」タブ内の[教材を作成する]をクリックします。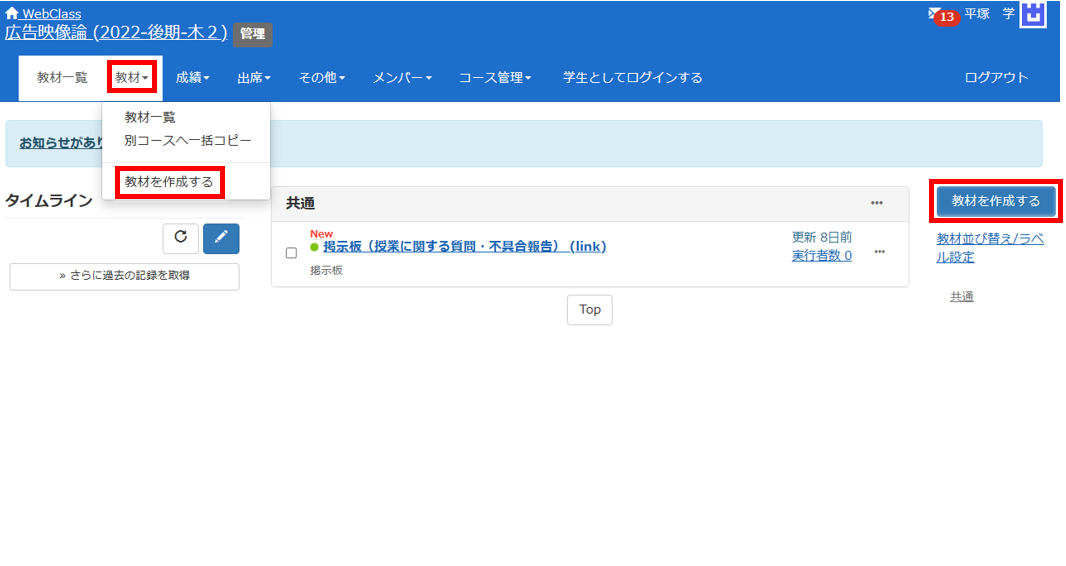
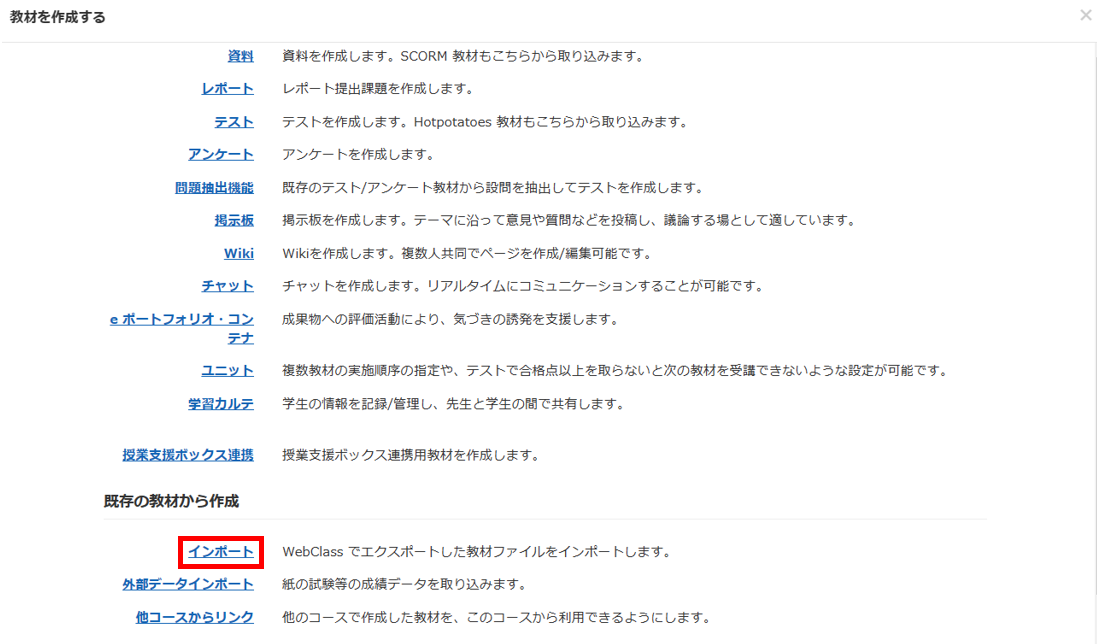
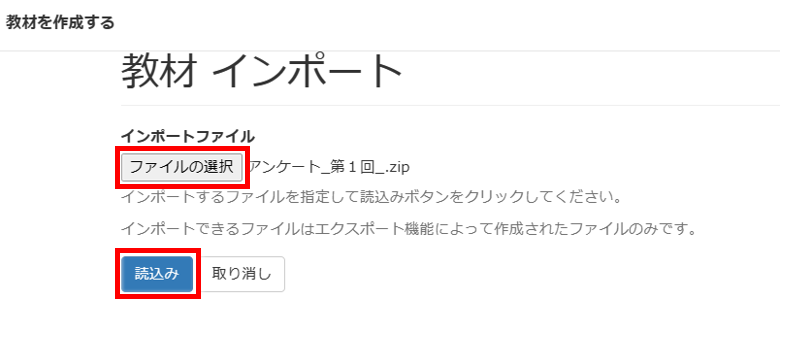
※既にコース内に同名の教材がある場合は教材名を変更してください。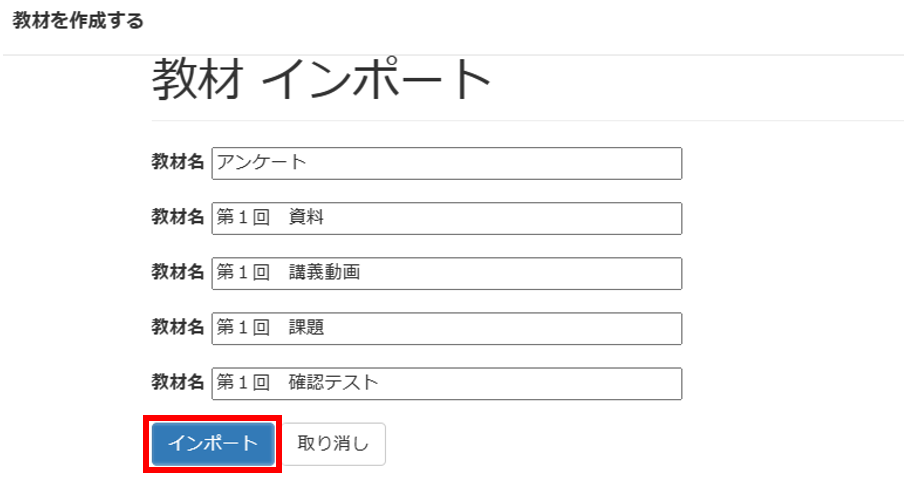
※オプションの設定(日時制限など)を必要に応じて変更します。
コースをバックアップする
コース全体または一部をバックアップすることができます。 バックアップデータがあれば、次年度のコースにレストアして再利用、予期せぬデータの消失の際に復旧できます。
※タイムラインはバックアップすることができません。
1バックアップしたいコースを表示します。
2コース上部の[コース管理]から[バックアップ/レストア]をクリックします。
3[バックアップデータ作成]をクリックします。
※バックアップデータの作成に時間がかかることがあります。
4バックアップデータの作成が終了したら[ダウンロード]をクリックします。ダウンロード出来たことを確認し[×]をクリックして画面を閉じます。
※デフォルトの保存先はWindows・Mac共に「ダウンロード」フォルダになります。
※レストアする際に使用できるバックアップファイルの上限は最大で10GBです。ダウンロードしたバックアップファイルのサイズを必ず確認してください。
5ダウンロードした「wc_backup日付.tar」ファイルを適宜管理しやすい場所に保存します。
コースをレストアする
WebClassのコースのバックアップデータをコースに取り込むことができます。レストアする際に全体または一部を選択することができます。
※レストアする際に使用できるバックアップファイルの上限は最大で10GBです。バックアップファイルのサイズが10GBを超える場合は、メディア教育支援室にご連絡下さい。
レストアされる情報バックアップデータの教材(掲示板を含む)・ラベル情報
レストアされない情報同じ名前の教材・同じIDの教材・投稿された掲示板教材の既読情報(すべて未読になります)・タイムライン・出欠機能
1レストアしたいコースを表示します。
※レストアしたいコース上に、バックアップファイルの中の教材と同じ名前・IDの教材がある場合は、レストアしたいコース上の教材名を変更または削除します。
2コース上部の[コース管理]から[バックアップ/レストア]をクリックします。
3[ファイルの選択]よりバックアップファイル「wc_backup日付.tar」を指定し、[読込み]をクリックします。
4ファイルの読み込みが終わったら(100%になったら)、[次の処理に進む]をクリックします。
5レストアしたくない教材のチェックを外します。
6[続行]をクリックしレストアします。
※レストアに時間がかかることがあります。
7「バックアップデータのレストアが完了しました。」と表示されたら[閉じる]をクリックします。
8画面左上の「コース名」もしくは「教材一覧」をクリックし、コース画面を表示します。
9コピーされた教材を変更する場合は教材の右にある[…]から適宜設定変更・修正します。その他、教材の日時制限、順番やラベル等を変更します。