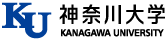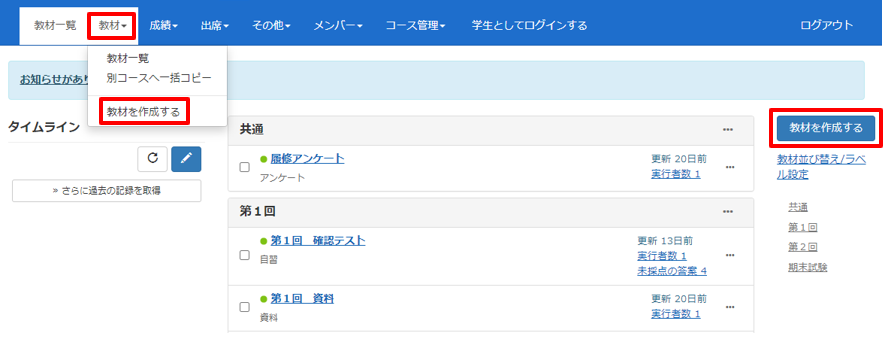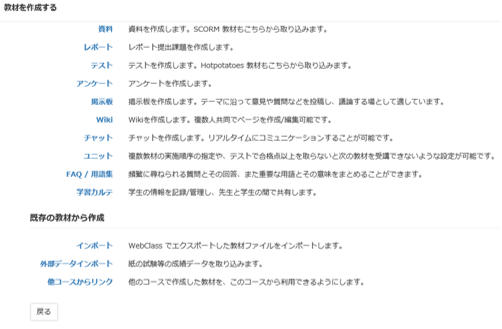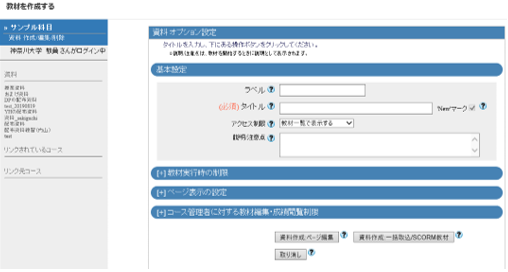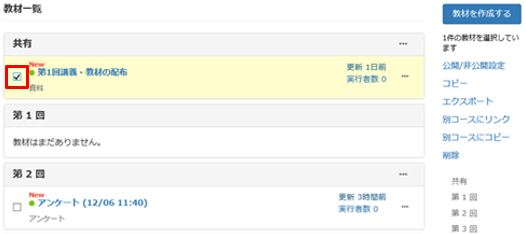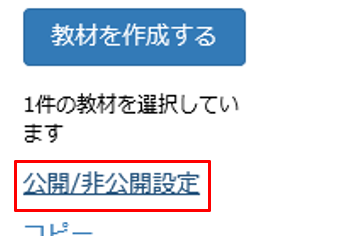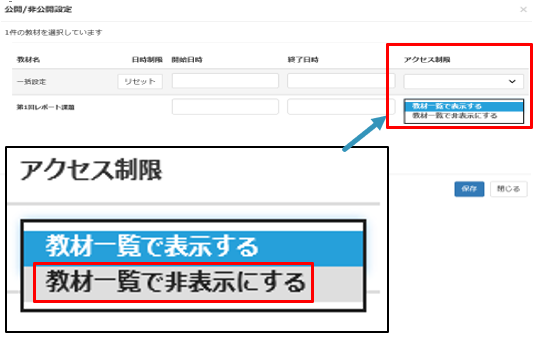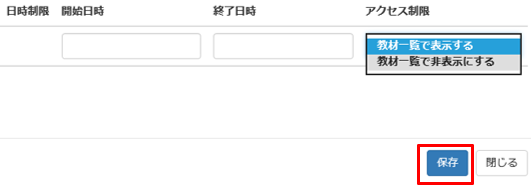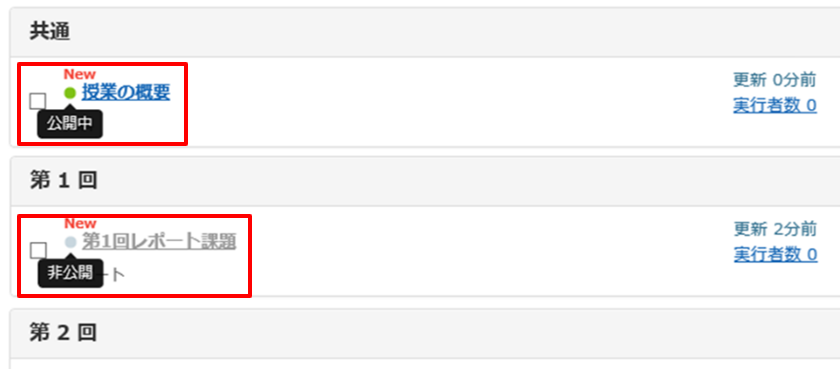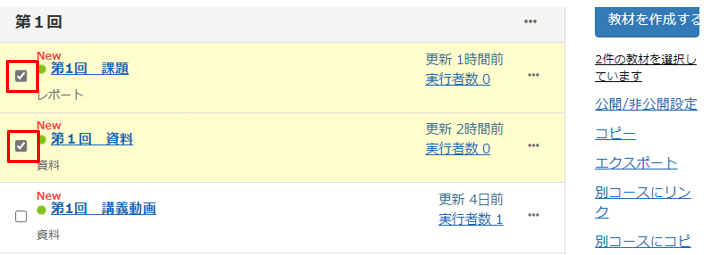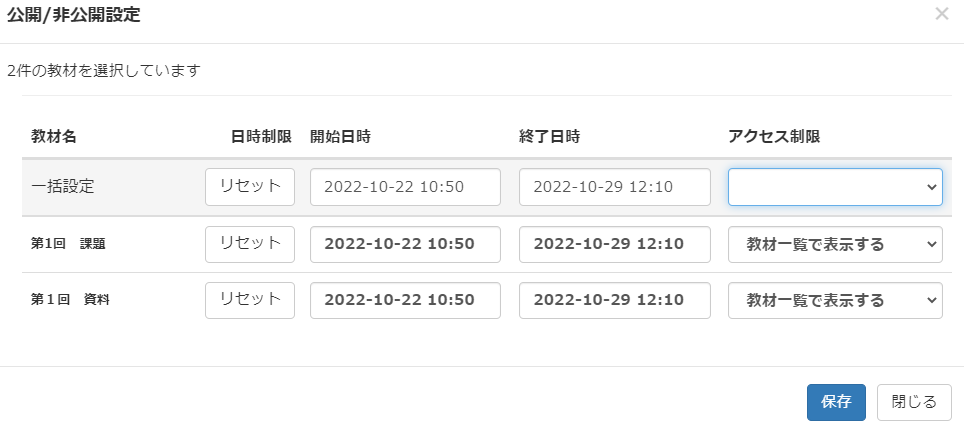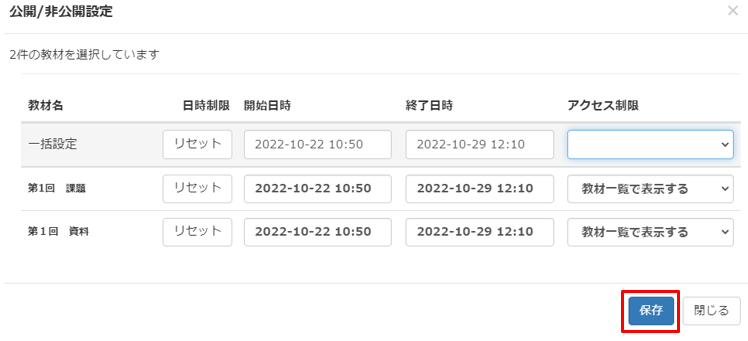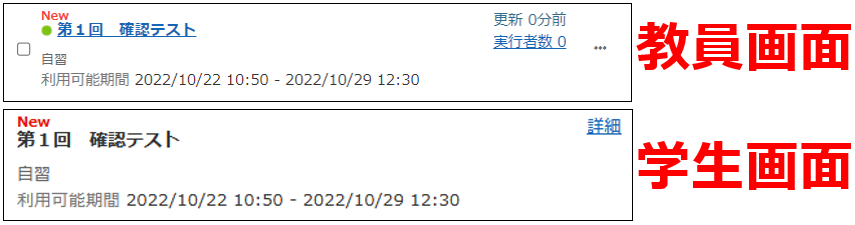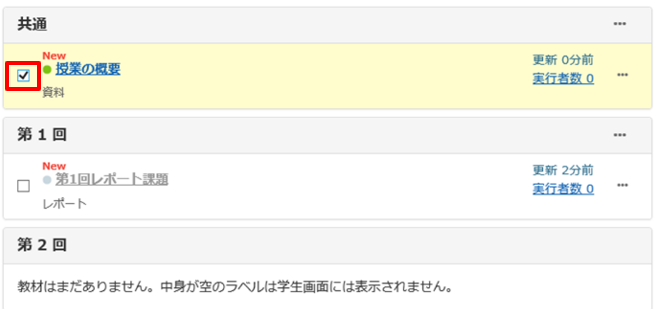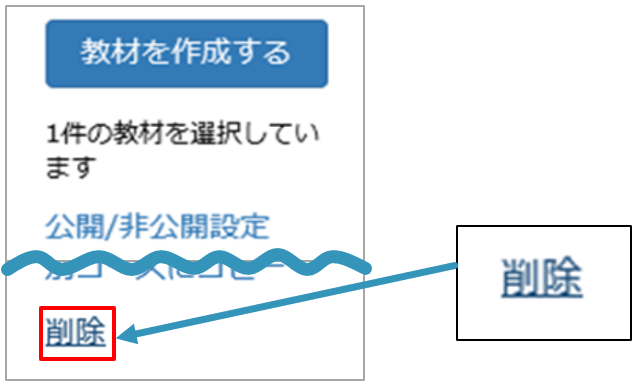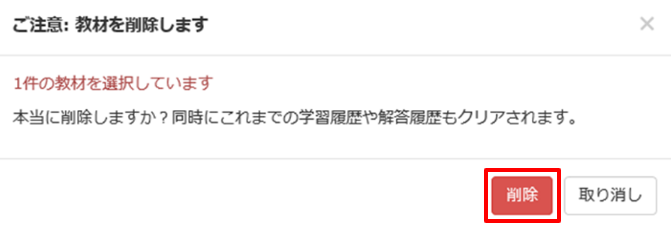教員向けマニュアル
3-1教材を作成する
教材の種類
資料
講義資料などを配布するための教材です。動画やSCORM教材を取り込むこともできます。
ファイルサイズの上限1ファイルにつき
1.00GB
レポート
オンラインでレポート提出を指示する課題用の教材です。採点・コメント・返却や再提出の指示を行えます。
提示資料のサイズ上限1ファイルにつき 1.00GB
提出レポートのサイズ上限1ファイルにつき200MB
テスト
オンラインでテストを行うための機能です。Hotpotatoes教材を取り込むことも可能です。
提示資料のサイズ上限1ファイルにつき1.00GB
提出レポートのサイズ上限1ファイルにつき200MB
アンケート
オンラインで学生にアンケートを出題するための教材です。
提示資料のサイズ上限1ファイルにつき 1.00GB
提出レポートのサイズ上限1ファイルにつき200MB
問題抽出機能
既存のテスト/アンケート教材から設問を抽出してテストを作成する機能です。
掲示板
テーマに沿って意見や質問などを投稿し、議論させることができます。
ファイルサイズの上限1投稿につき1ファイルのみ添付可能、1.00GB
Wiki
Webページを作成できます。複数人での作成/編集が可能で、今までの議論や学習等をまとめたウェブページを作成することができます。
ファイルサイズの上限1投稿につき1ファイルのみ添付可能、1.00GB
チャット
学生とリアルタイムで会話することができます。ファイルを添付することも可能です。
ファイルサイズの上限1投稿につき1ファイルのみ添付可能、1.00GB
eポートフォリオ・コンテナ
成果物への評価活動により、気づきの誘発を支援します。
ユニット
会議室や資料、テスト・アンケート教材を組み合わせて作成する教材です。教材学習順序を設定することにより、順番通りに合格しないと次の教材に進めないように設定することが可能です。
授業支援ボックス連携
授業支援ボックス連携用教材を作成します。
既存の教材から作成
インポート
WebClassエクスポートした教材ファイルをインポートします。
外部データインポート
ペーパーテストや紙で提出されたレポート課題等の成績データを取り込みます。
他コースからリンク
他のコースで作成した教材を、このコースから利用できるようにします。
教材を作成する
資料の配布やレポート課題、テストやアンケートの実施等、学生に対して指示を出す際は、コース画面の[教材を作成する]から操作を行います。
1教材を作成したいコースを表示し、画面右側の[教材を作成する]または「教材」タブ内の[教材を作成する]をクリックします。
2教材を選択する画面が出てくるので、[資料]等の作成したい教材を選択します。
3教材を選択すると、選択した教材の作成画面になります。
※教材作成の詳細については、各教材のマニュアルをご確認ください。
教材を学生に非表示にする
教材を作成する途中や作成練習をする場合など、テストを学生に非表示にすることができます。
非表示に設定すると学生画面には教材が表示されません。
学生が教材を学習した後に教材を非表示にすると、学生はその教材の利用履歴や採点結果などが確認出来なくなります。
1コースから非表示にしたい教材にチェックを入れます。複数の教材にチェックを入れると、まとめて設定できます。
※チェックを入れた教材は黄色になります。
2右側に表示された[公開/非公開設定]をクリックします。
3公開/非公開設定画面が表示されるので、アクセス制限のプルダウンから[教材一覧で非表示にする]を選択します。
複数の教材をまとめて設定する場合は「一括設定」のアクセス制限のプルダウンから[教材一覧で非表示にする]を選択します。
4[保存]をクリックします。
教材が非表示になると、コース画面で教材名の横にある「●」と「教材名」がグレーになり、表示/非表示が判別しやすくなります。「●」にカーソルを合わせると「非公開」、「公開中」の文字が表示されます。
教材の利用期間を設定する
授業日より前に教材を作成し、「日時制限」を利用して教材の利用を開始する日時・終了する日時を設定することが出来ます。
設定した日時になると、学生は教材にアクセスできるようになります。
利用期間が過ぎても、学生は教材の利用履歴や採点結果を確認できます。
1コースから設定したい教材にチェックを入れます。複数の教材にチェックを入れると、まとめて設定できます。
※チェックを入れた教材は黄色になります。
2右側に表示された[公開/非公開設定]をクリックします。
3公開/非公開設定画面が表示されるます。
開始する日時・終了する日時を指定します。例えば、10月1日10:00~10月14日15:00まで教材を利用できるようにしたい場合は、開始日時を10月1日10:00(10:00=10:00:00)、終了日時を10月14日14:59(14:59=14:59:59)に設定します。
※「アクセス制限」は[教材一覧で表示する]を選択してください。[教材一覧で非表示にする]になっていると、開始日時になっても学生は教材にアクセス出来ません。
複数の教材をまとめて設定する場合は「一括設定」にて指定します。
4[保存]をクリックします。
教材に日時制限を設定すると、教材名の下に利用期間が表示されます。学生画面では教材名と利用期間が表示されますが利用期間にならないと学生はアクセスできません。
教材を削除する
不要な教材を削除することができます。
1コースから削除したい教材にチェックを入れます。
※チェックを入れた教材は黄色になります。
2右側に表示された[削除]をクリックします。
3確認画面が表示されるので、問題がなければ[削除]をクリックします。