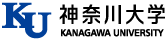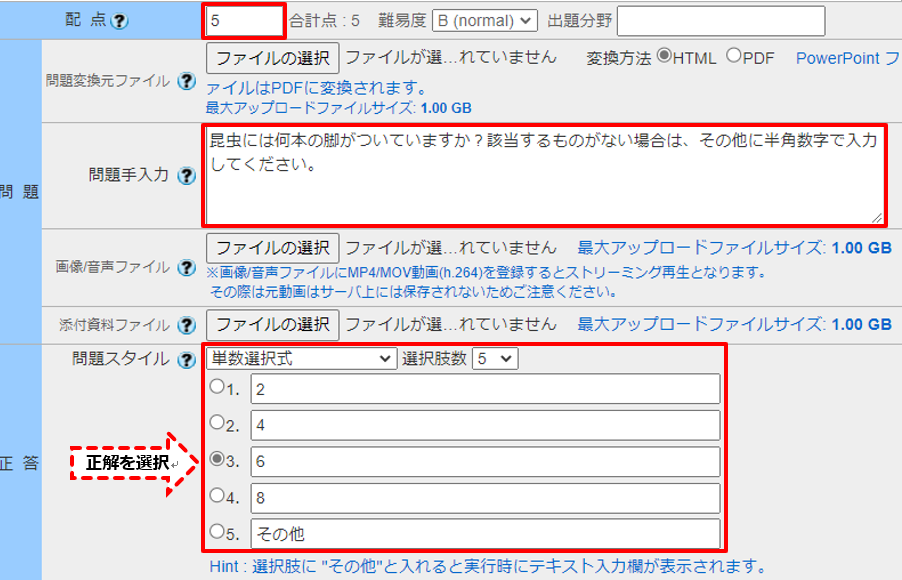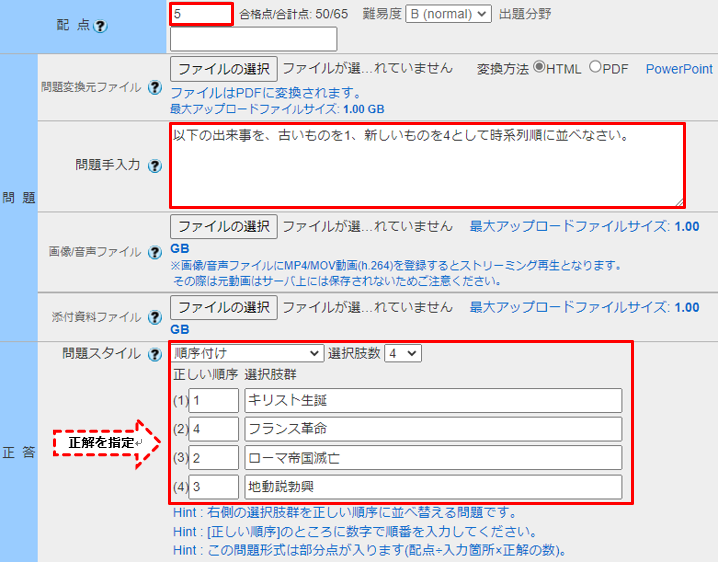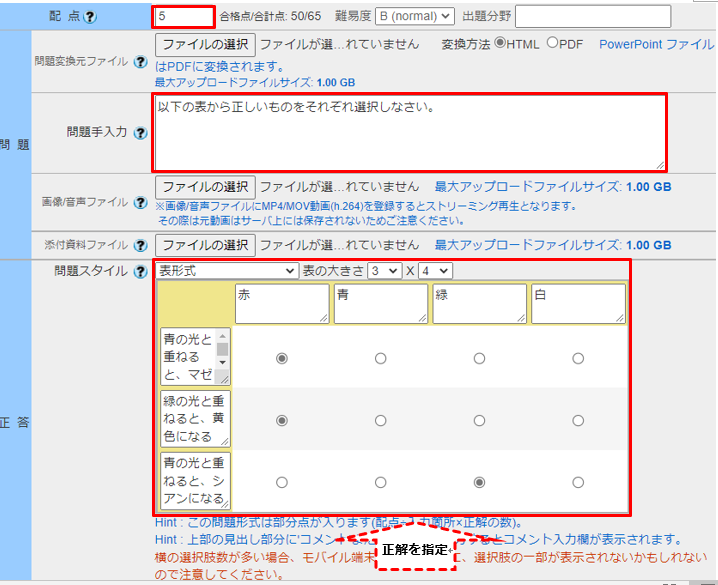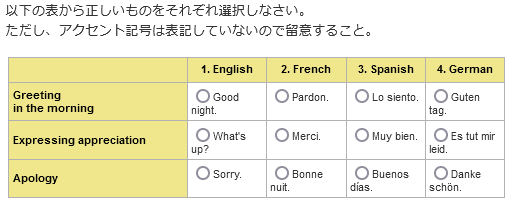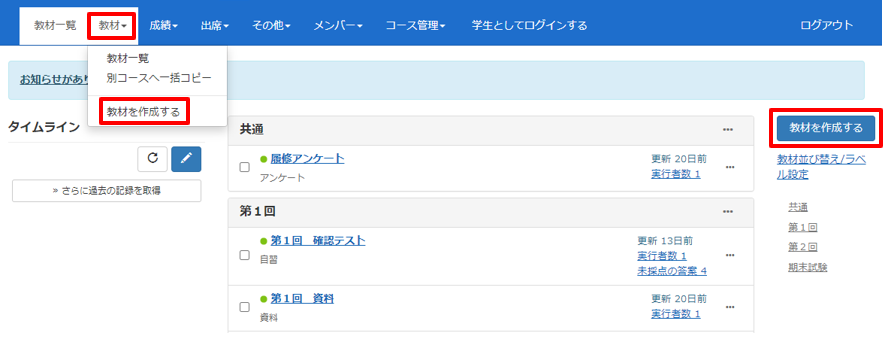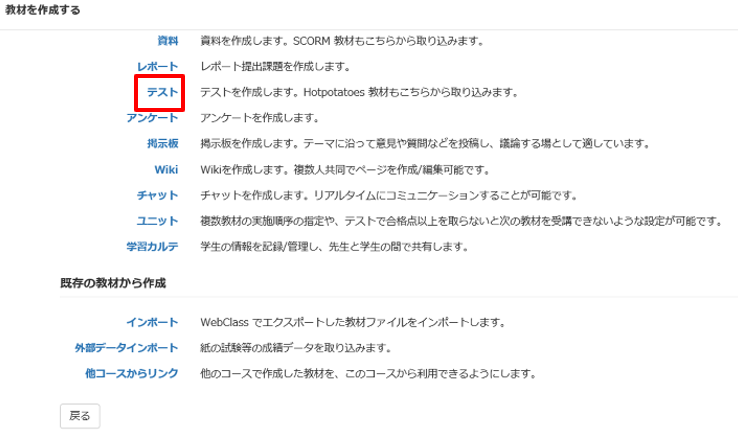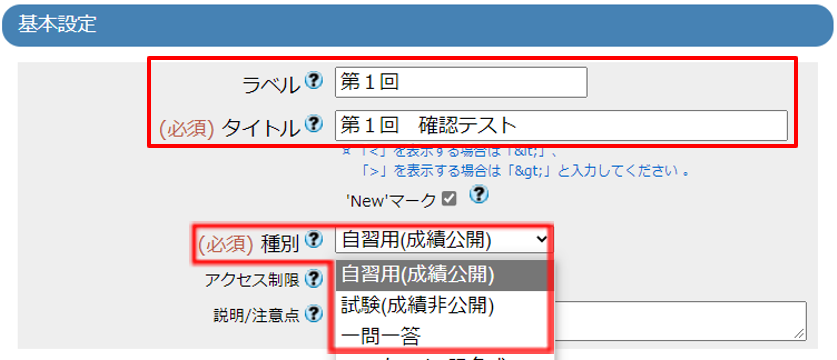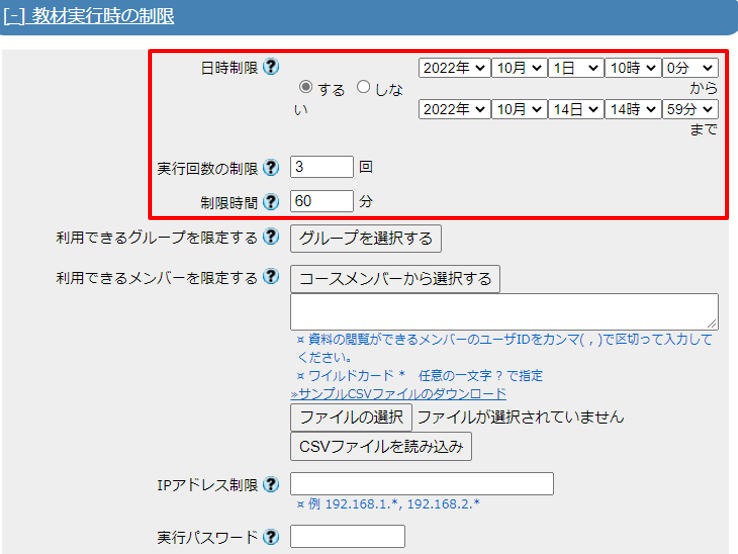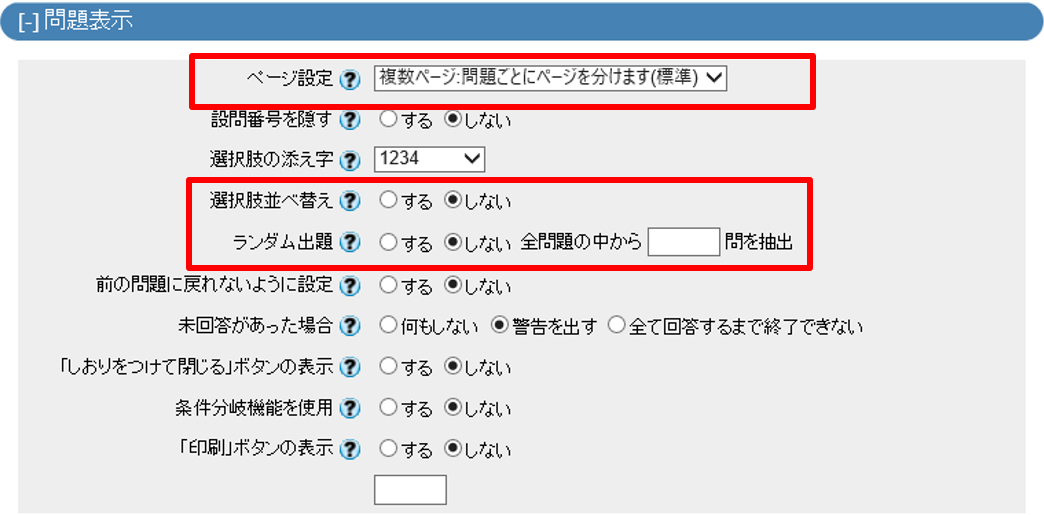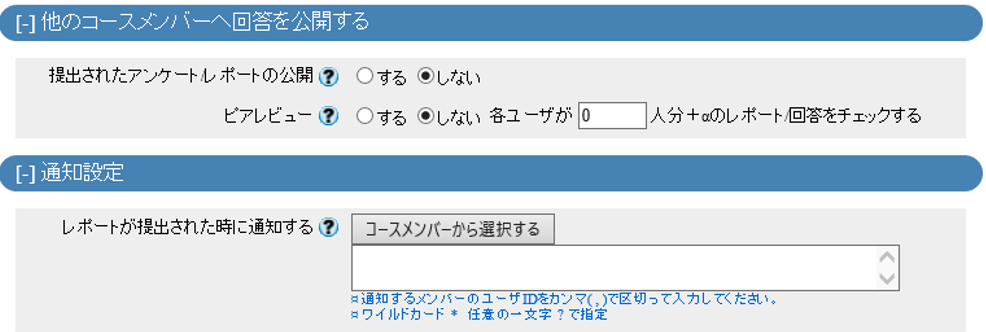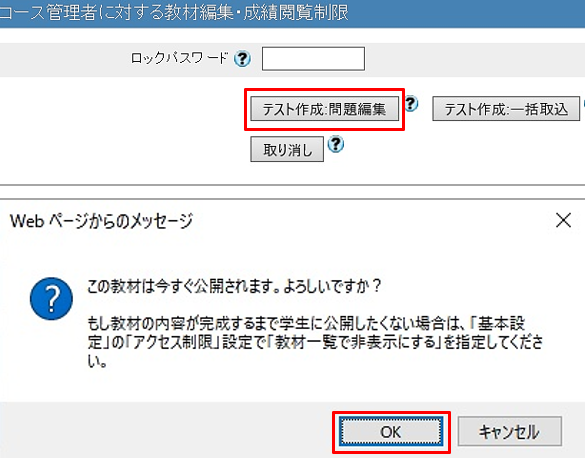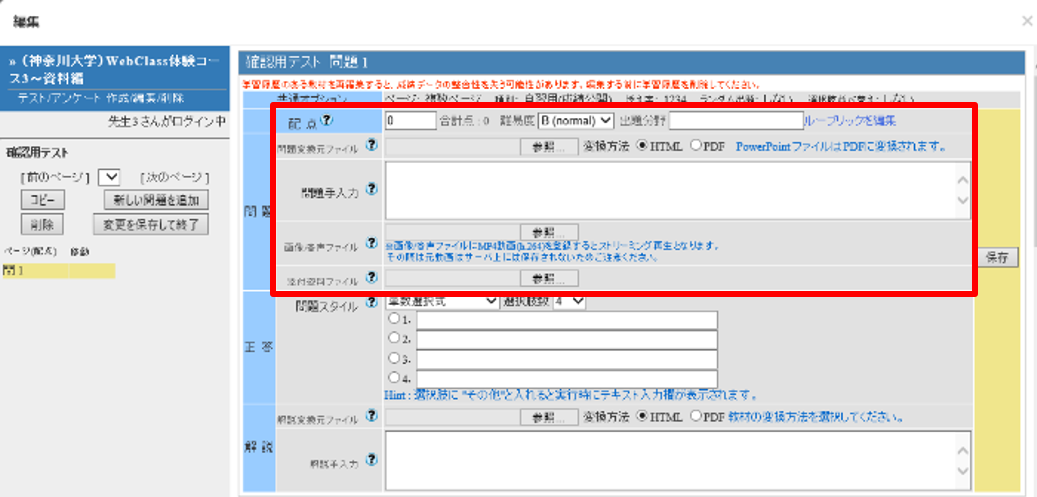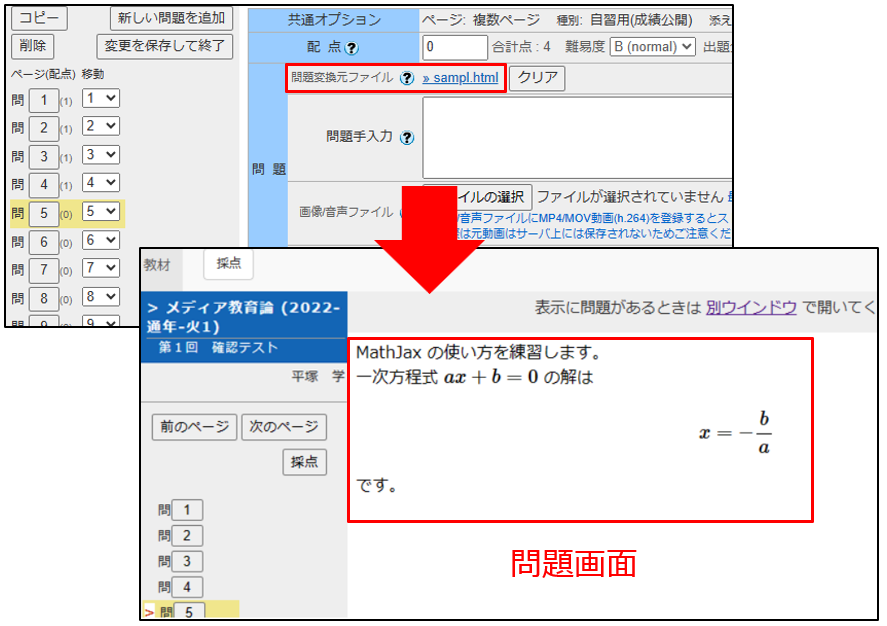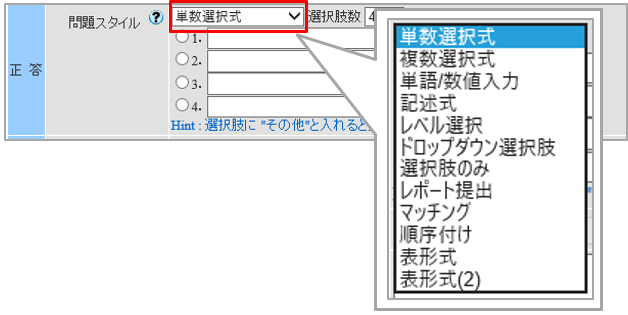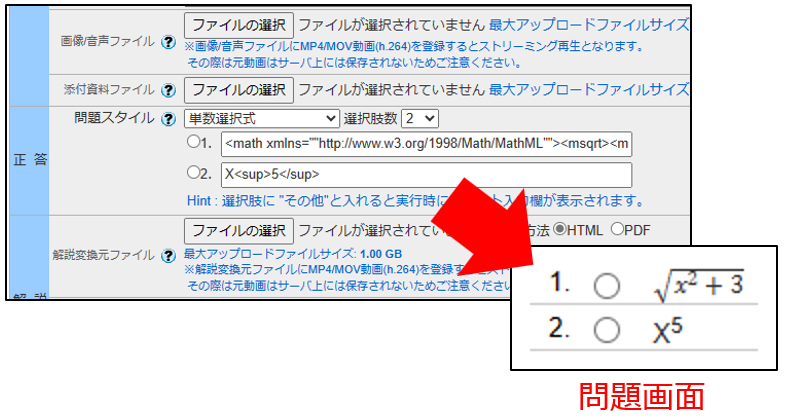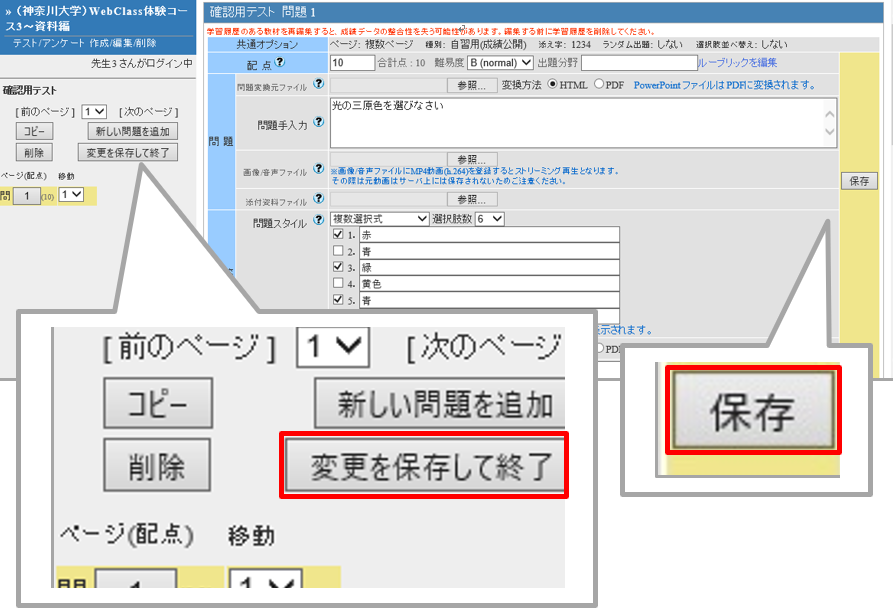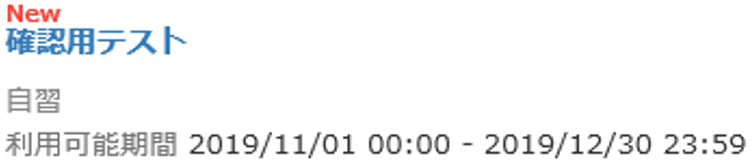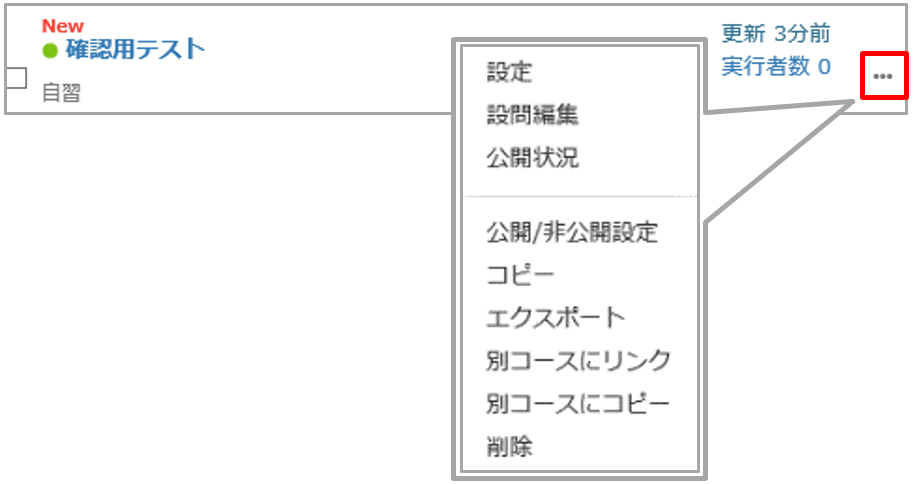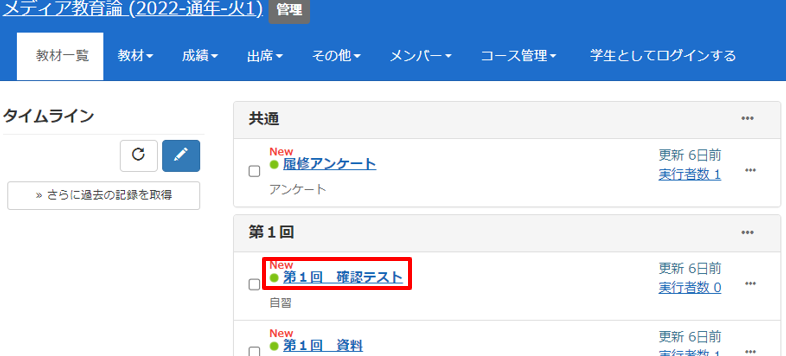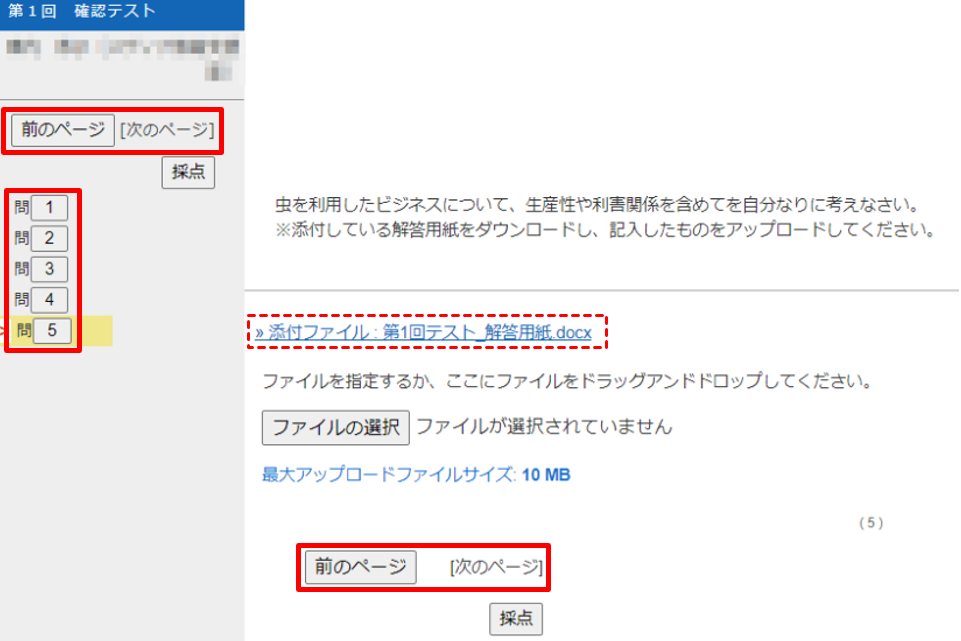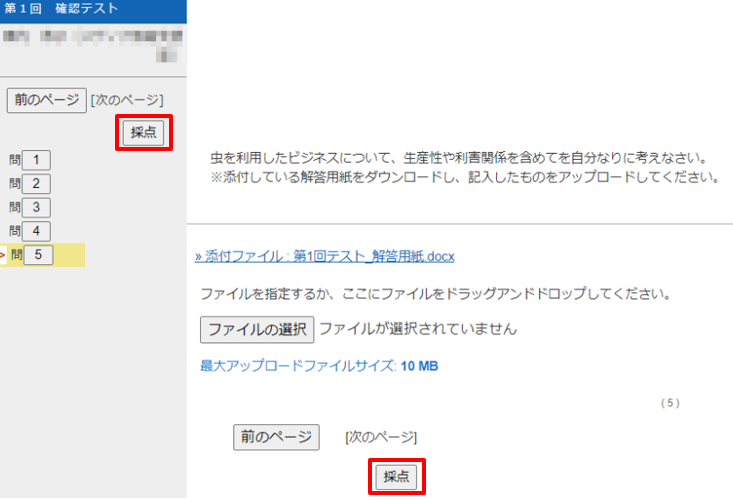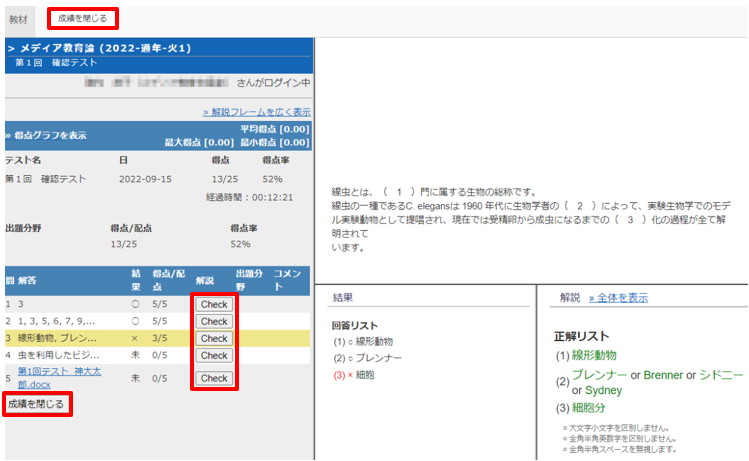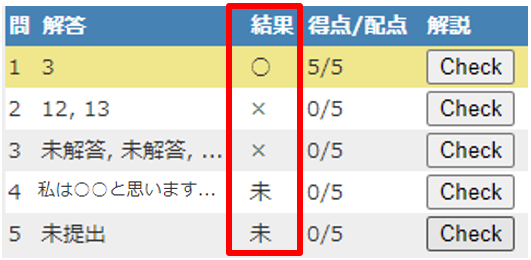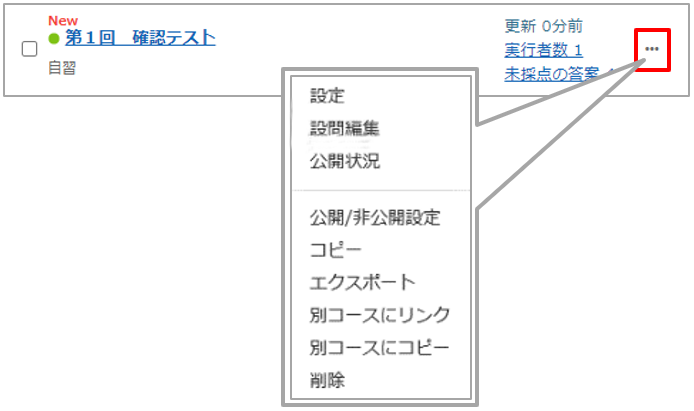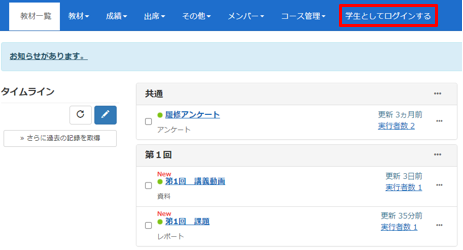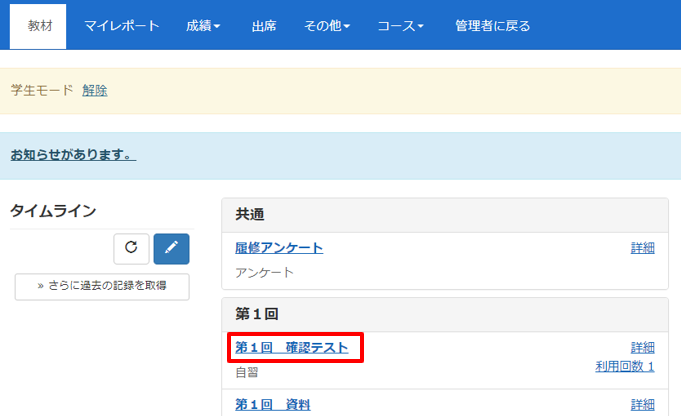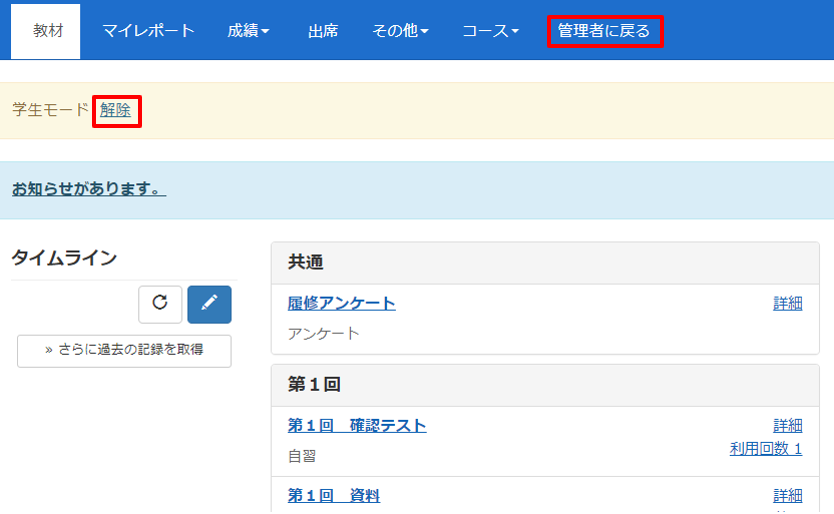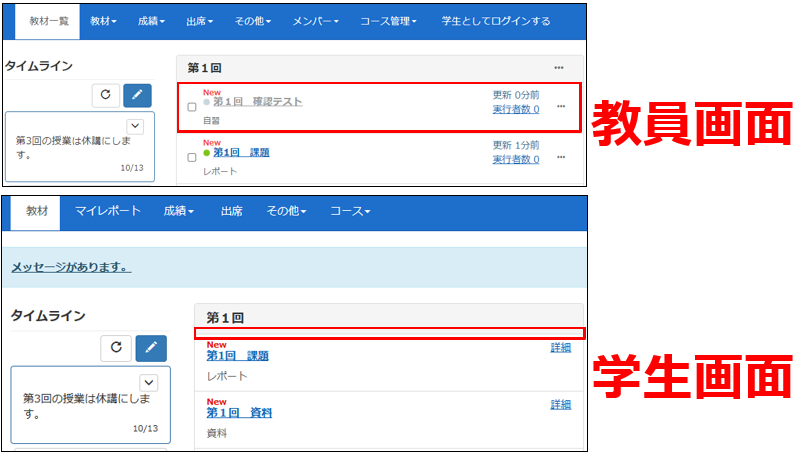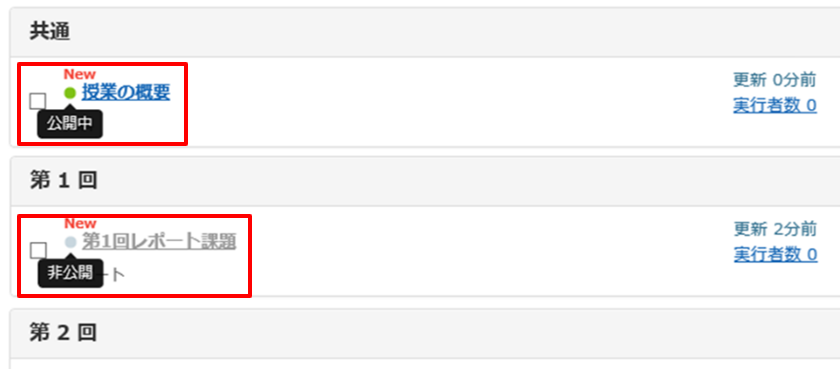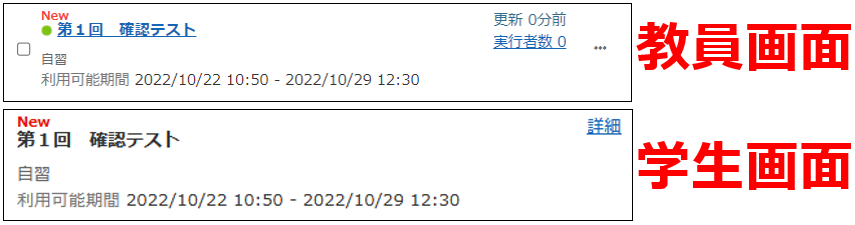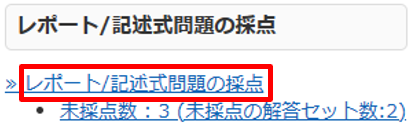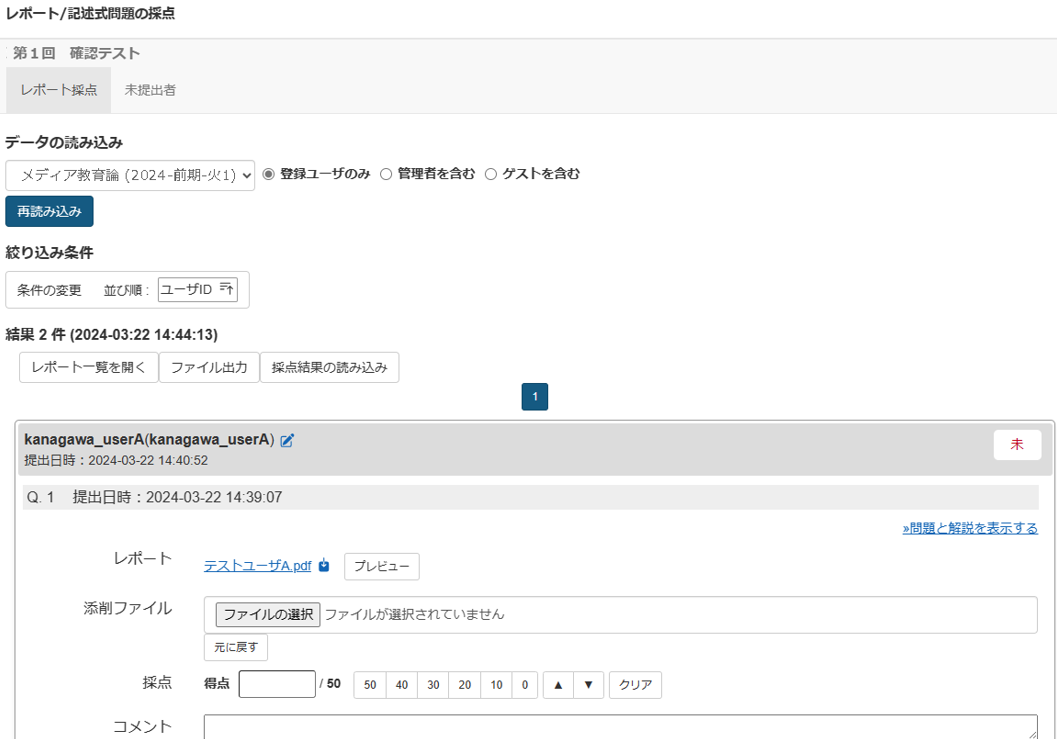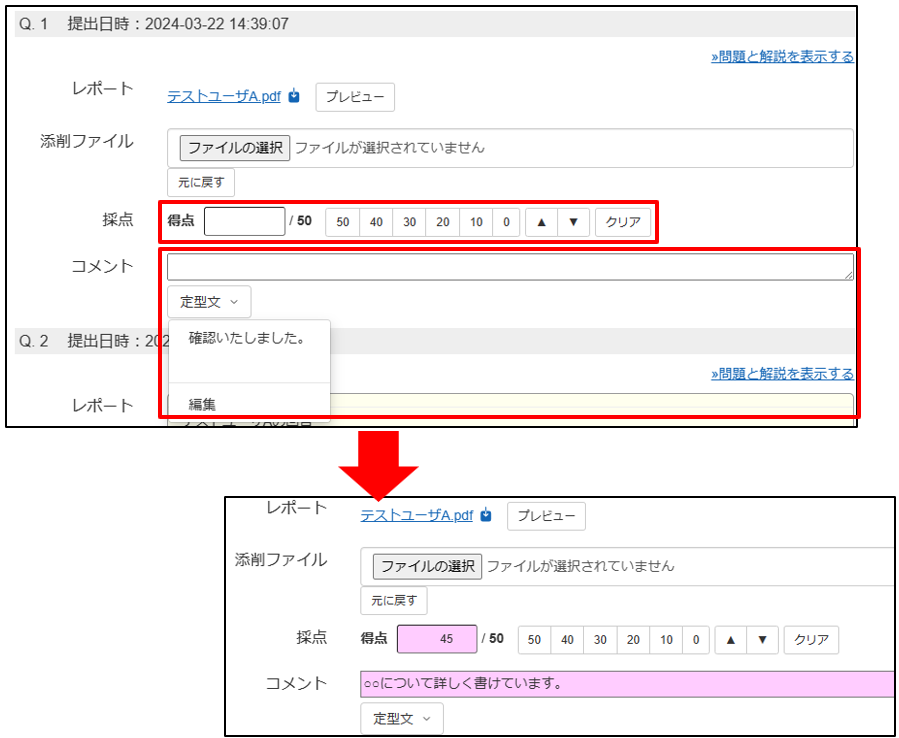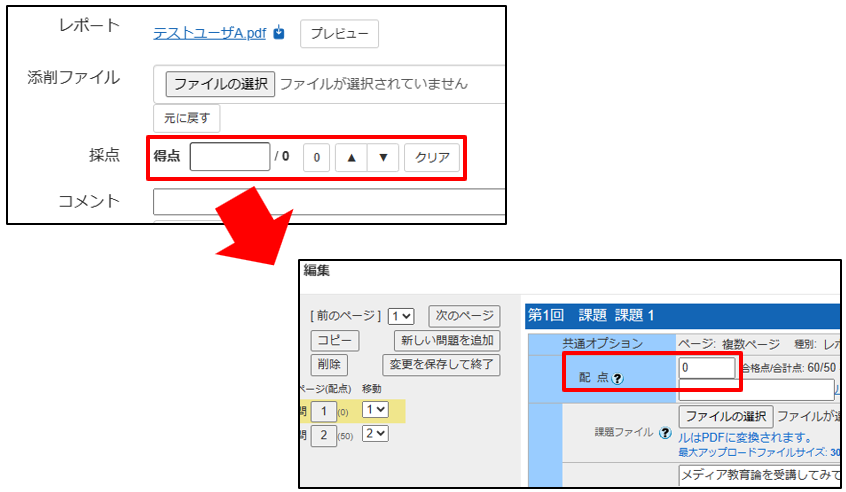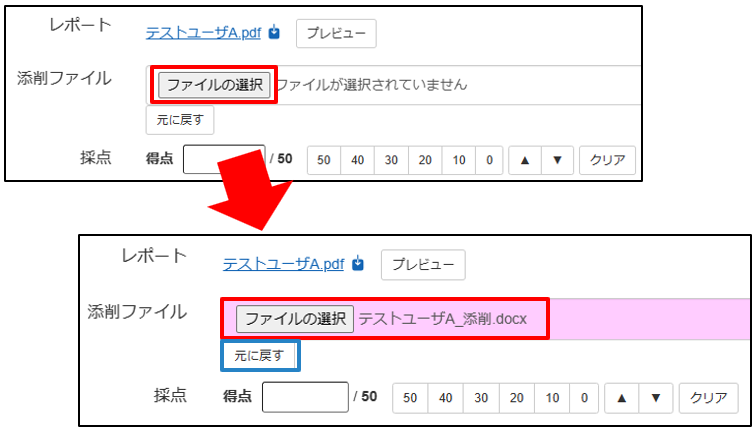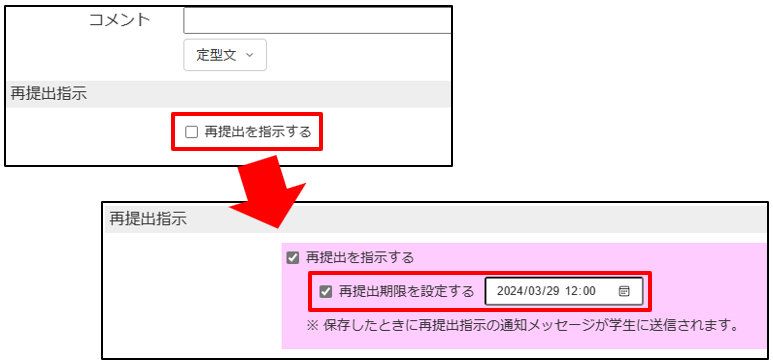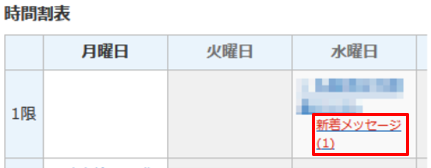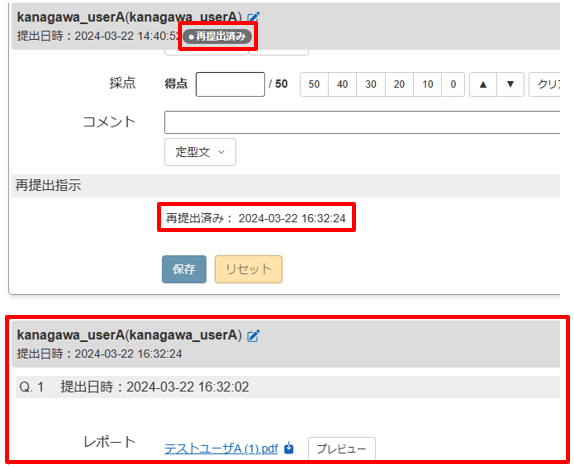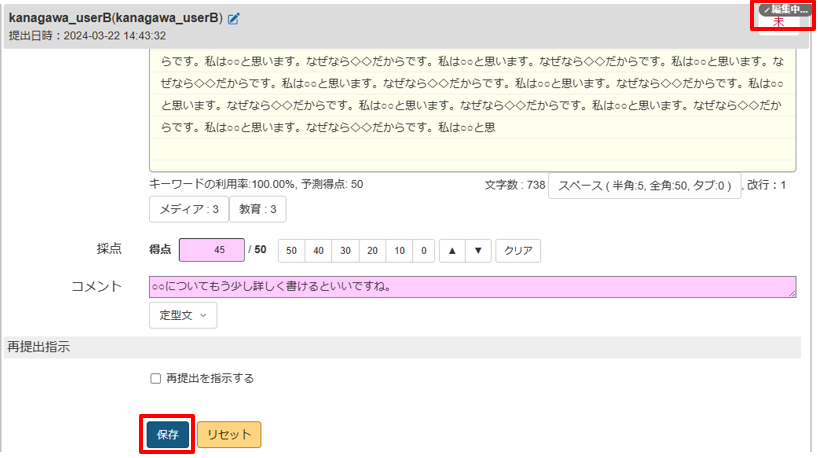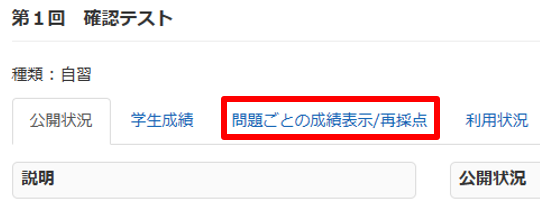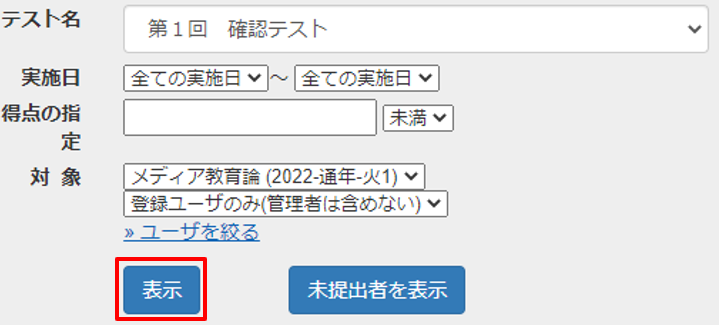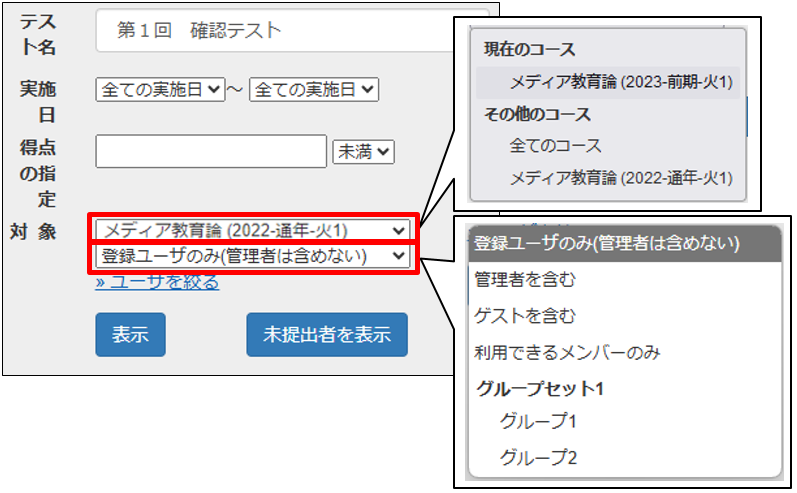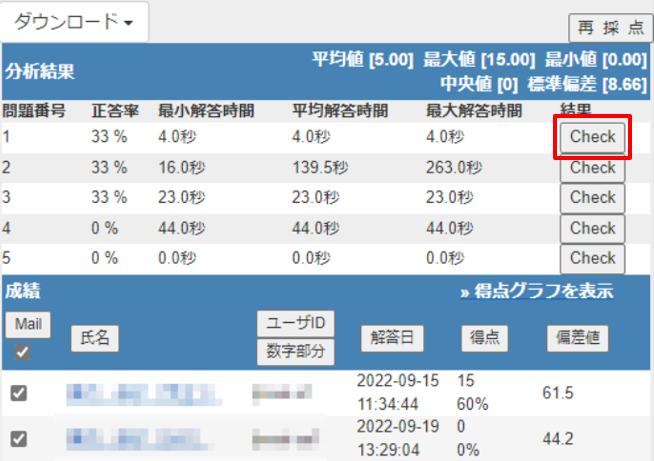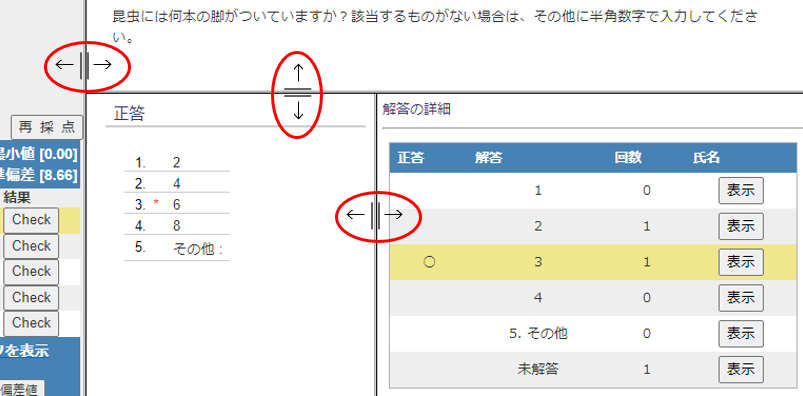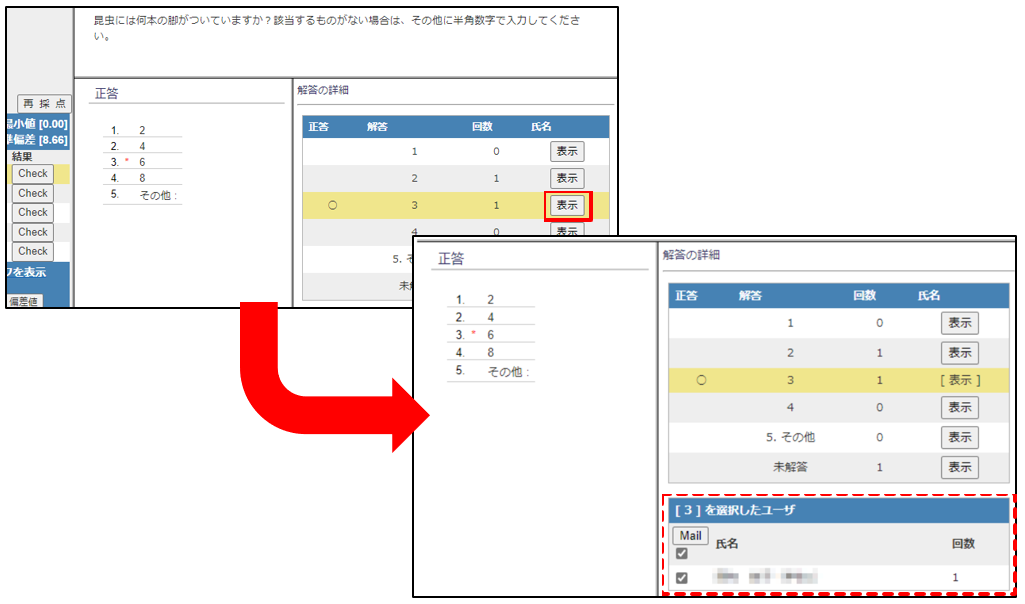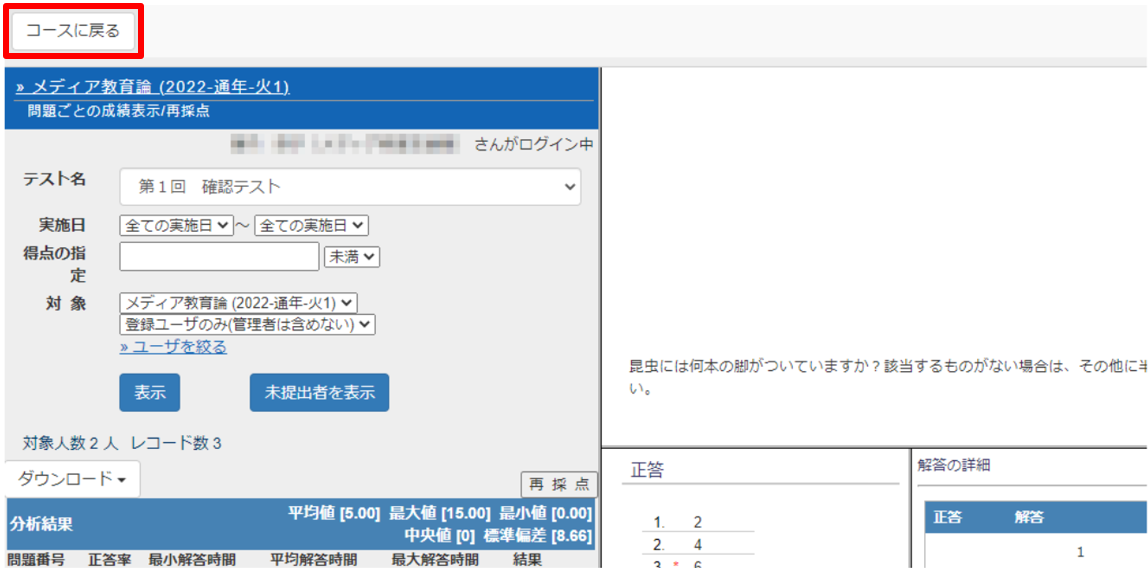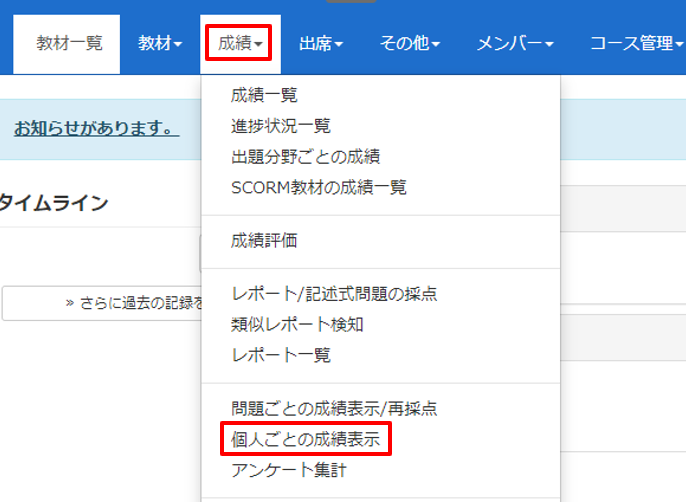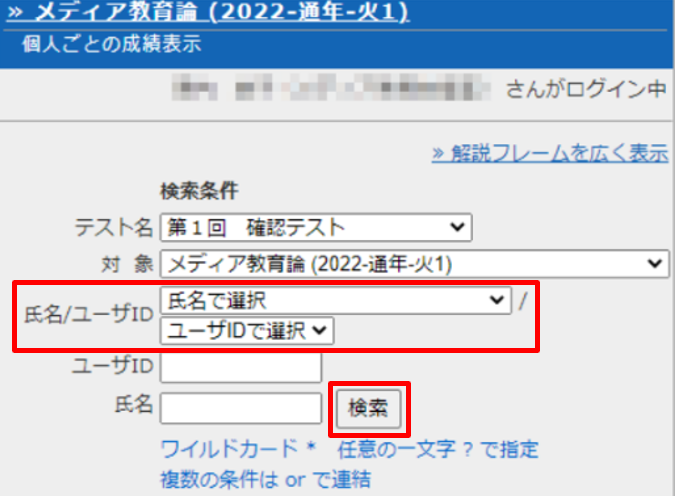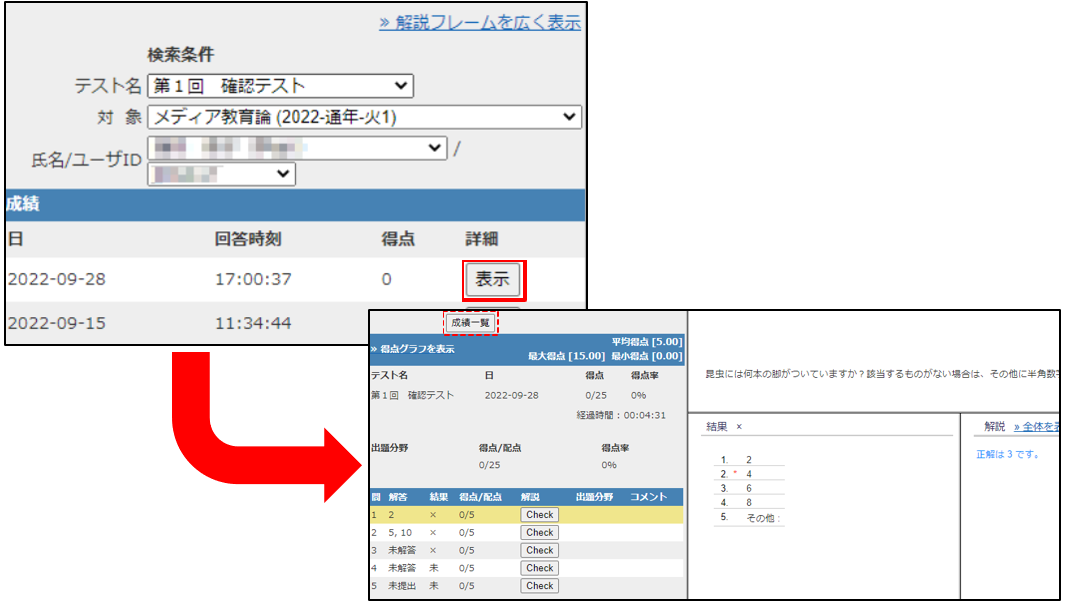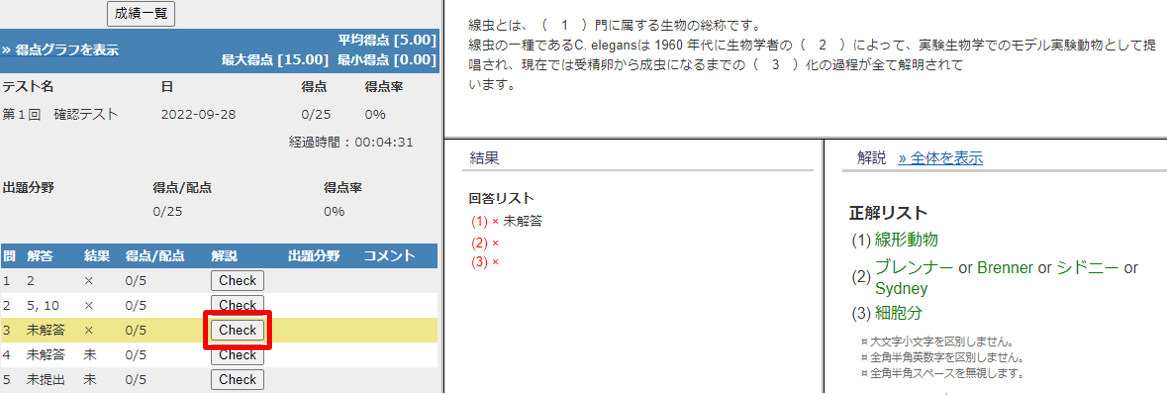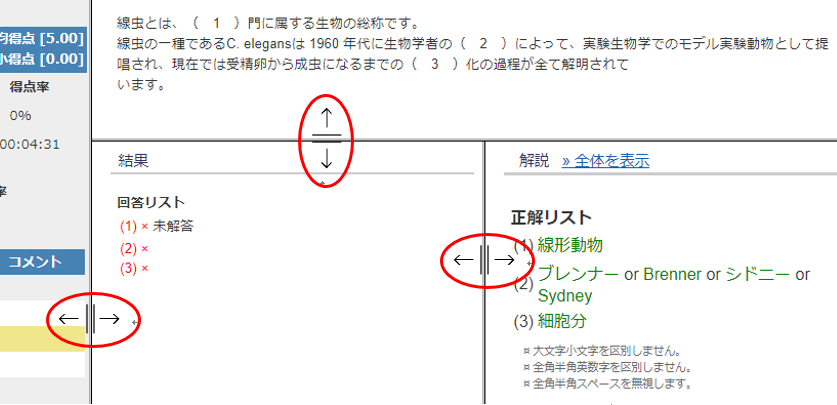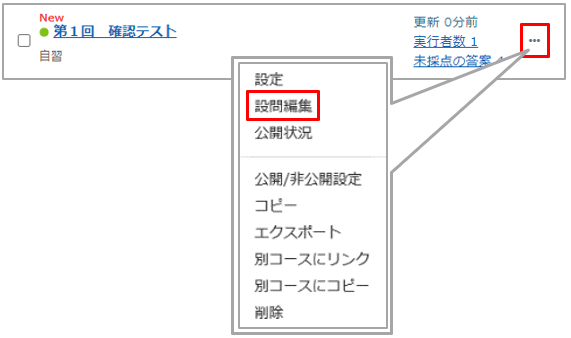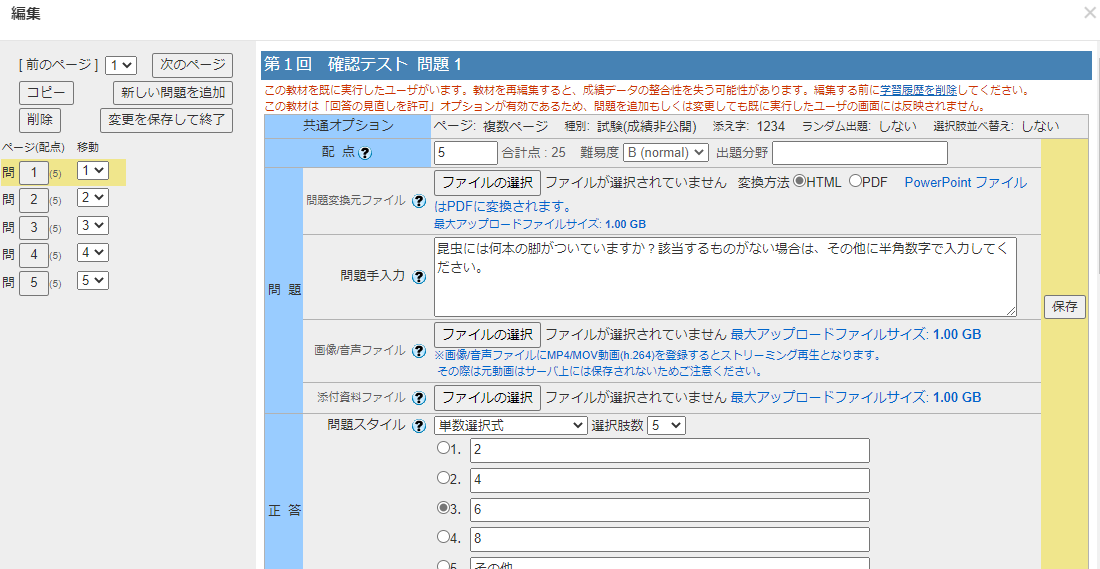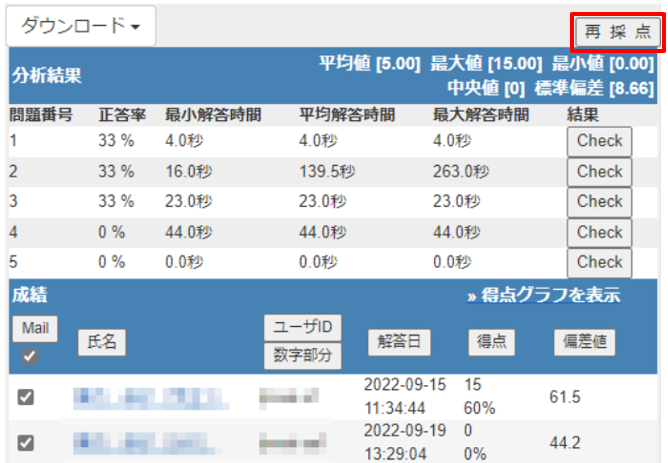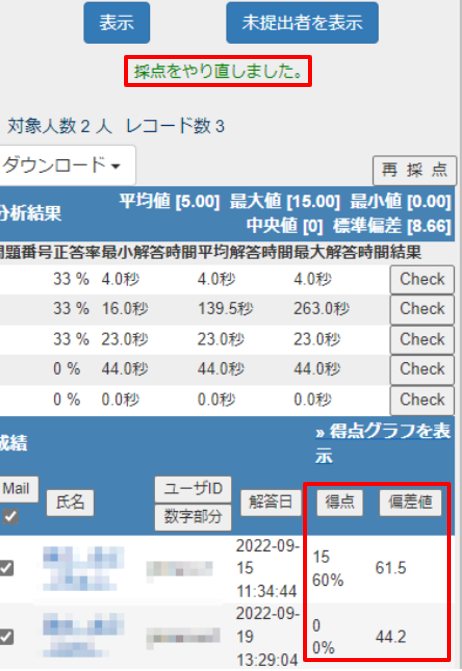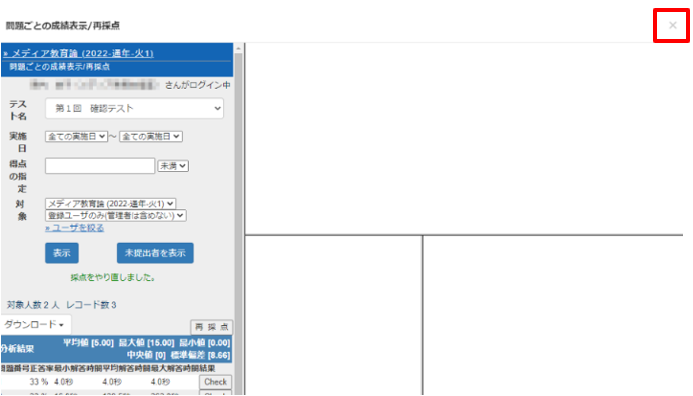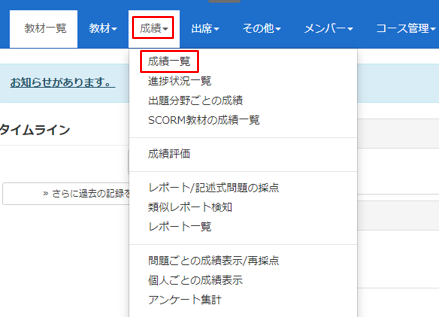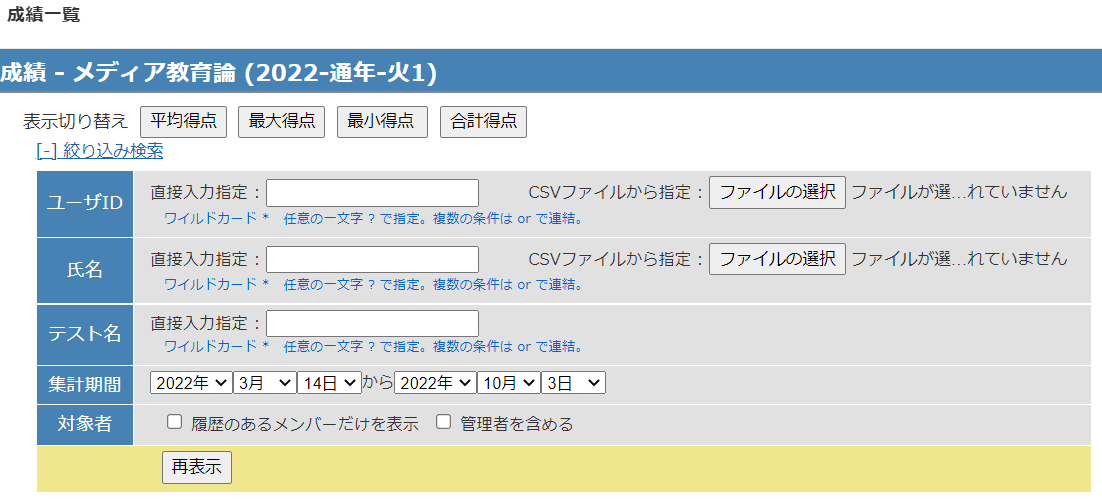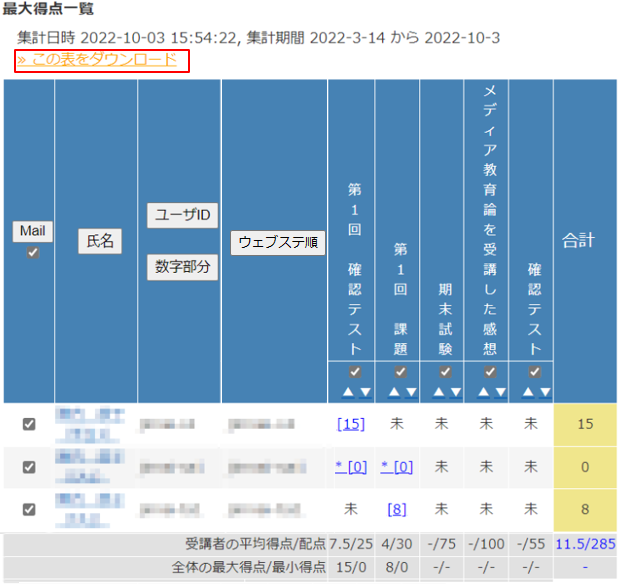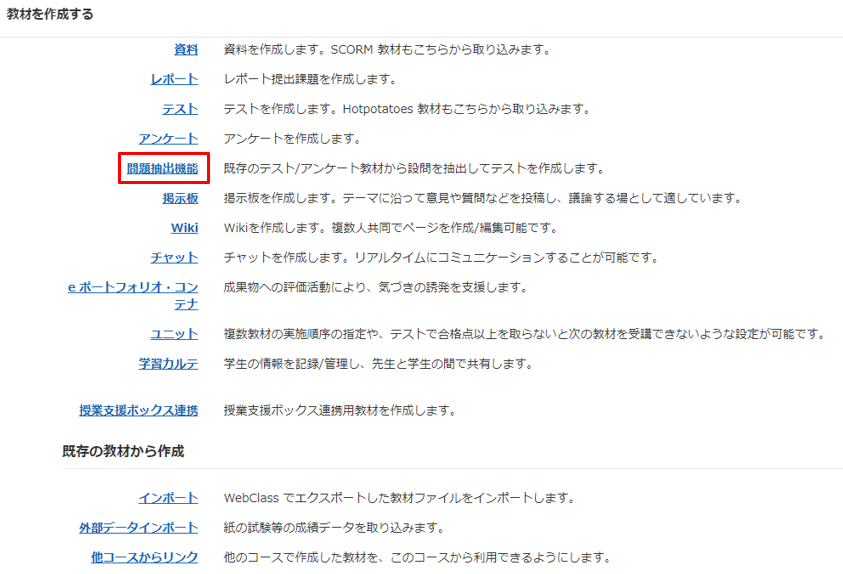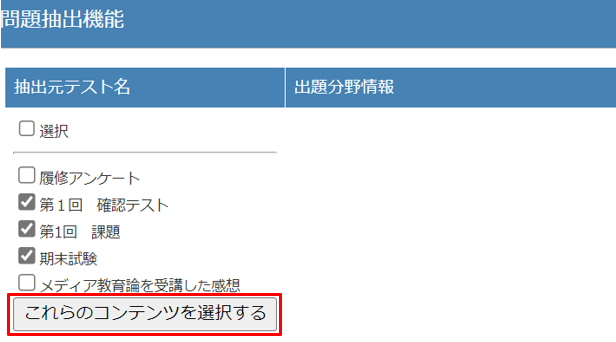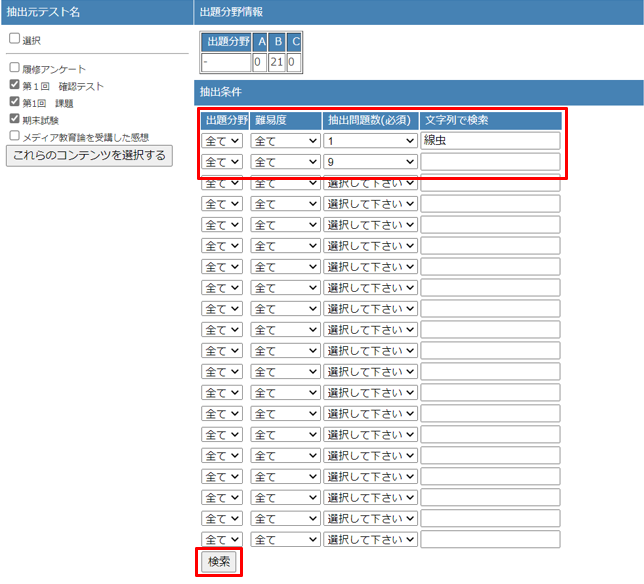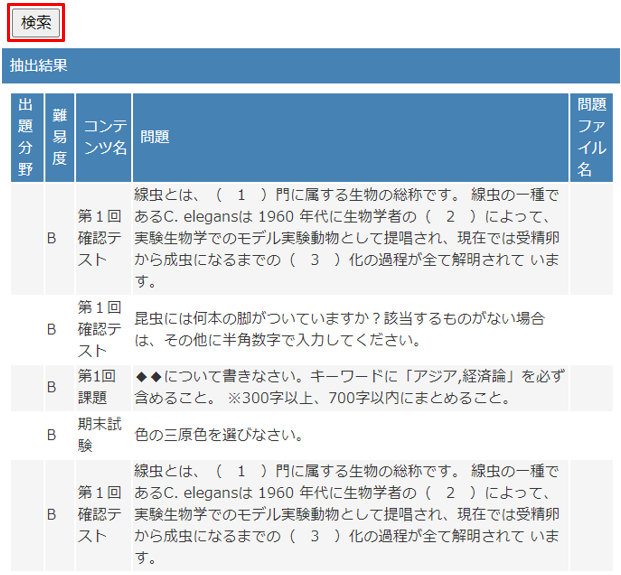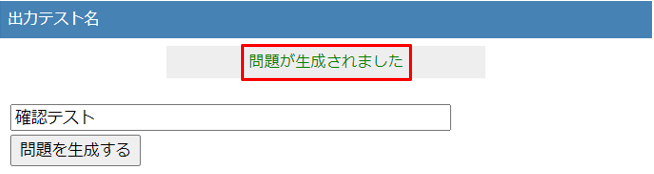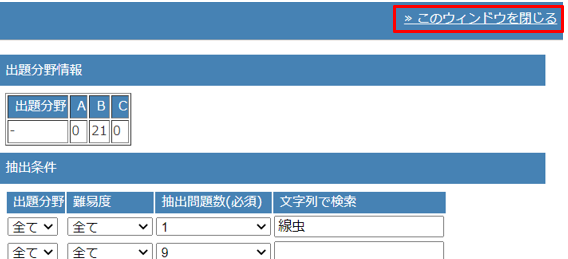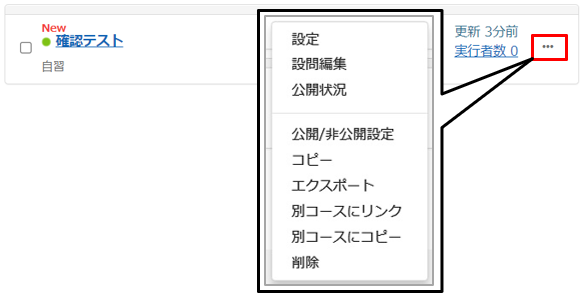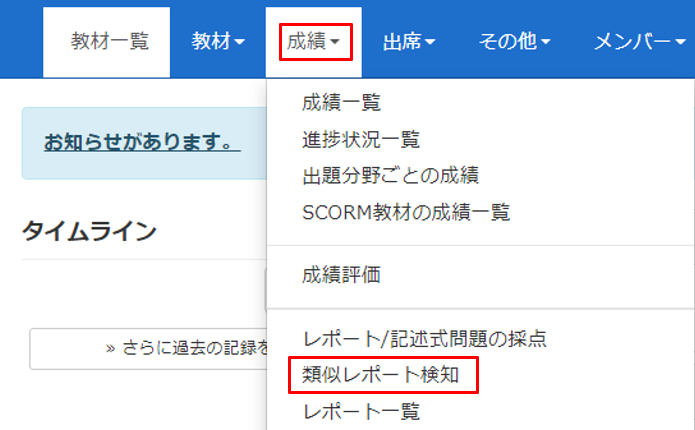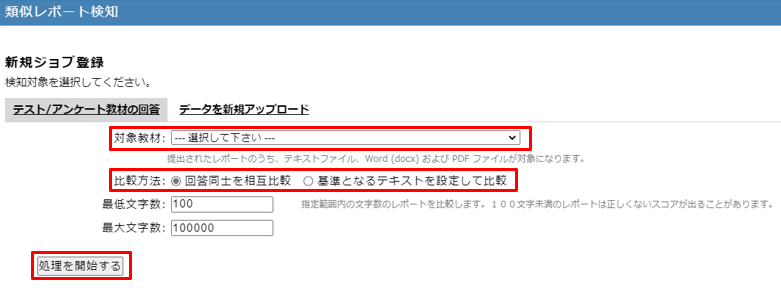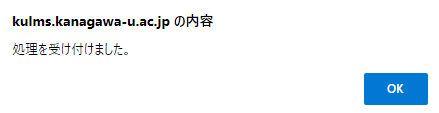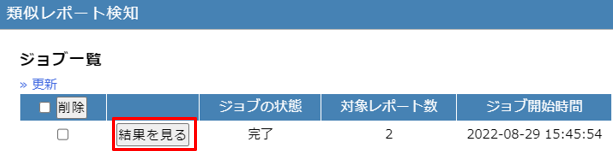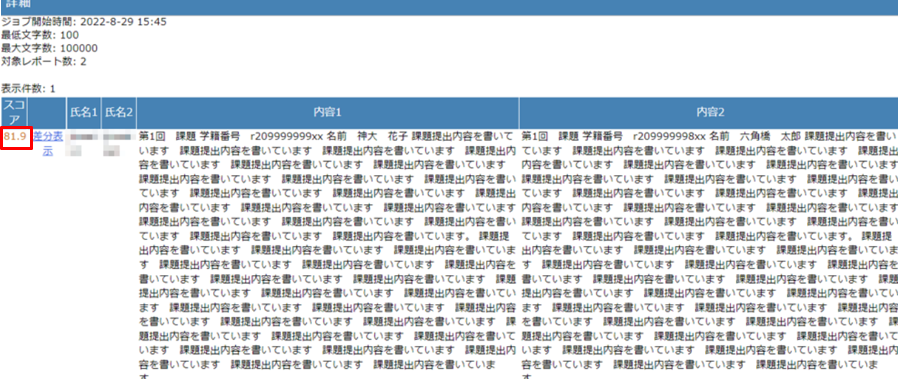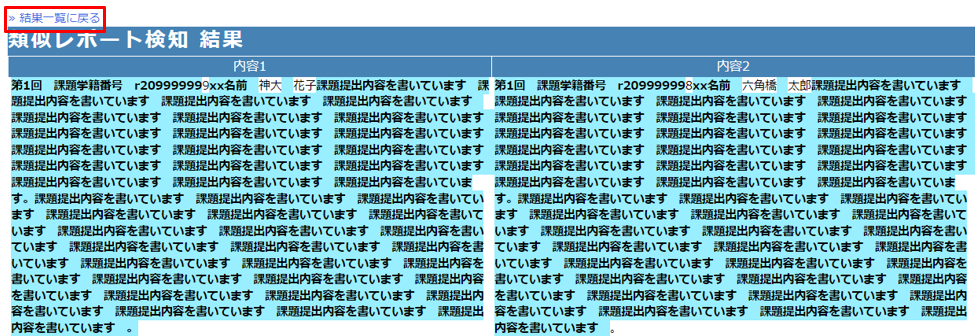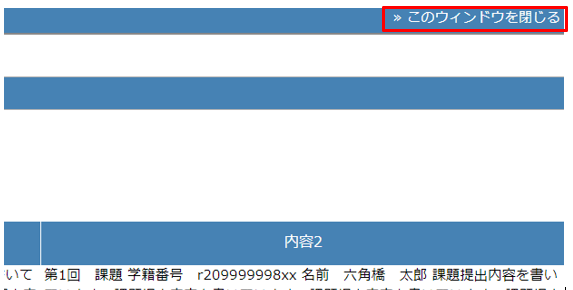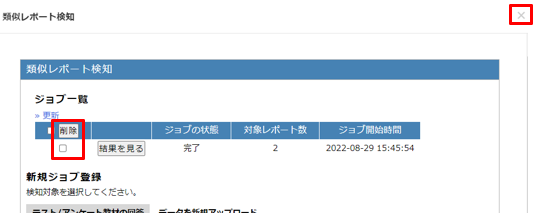教員向けマニュアル
3-6テスト
「テスト」機能は定期試験、小テスト、自習問題で利用することができます。また、HotPotatoes教材を取り込むこともできます。作成したテストは実施後、自動的に集計したり、容易に採点したりできます。
※場所を問わず受験できる便利なテスト機能ですが、友人と相談したり、プリント、WEBサイトを参照しながら解答できしてしまうという側面もあります。そのため、持ち込み不可のテスト等の厳正な試験には適していないと思われます。また、オンラインテストはPC・スマートフォンやタブレットの環境、バッテリー残量や電波状況に左右されますのでご留意ください。(例:テスト中にWi-Fiの調子が悪くなった。電池が切れてしまった。等)
100問からランダムに10問出題されるテストを繰り返させる
日時制限は講義期間中とし、一問一答で何度解答しても良いテストを作成。
このテストが期末試験の範囲と学生に伝え、解答できるよう練習させる。
ドリルのような使い方です。PCからだけではなくスマートフォンやタブレットからもテストが受験できるので、学生は移動中も繰り返し勉強することができます。
3回まで解答できるテストを受験させる
詳細オプションの項目を使い、同じテストを3回まで受験可能と設定。
さらに、学生へ緊張感を持ってもらうよう合格点を設定。
3回のテスト中に合格するよう学生へ復習を促し、学習した内容を定着させます。
引っ掛けの選択肢を選んだ学生へメッセージを送信
選択問題で、引っ掛けの選択肢を作成。引っ掛かった学生の理解度が不安な為、結果画面からその選択肢を選んだ学生を全て選択。
講義で使っているテキストの特定ページを再度復習するよう、メッセージを送信した。
問題ごとの結果が表示できるので、学生への学習を促すことが出来ます。
テストの種別
「テスト」機能には以下の種別があります。
自習用(成績公開)
自主学習に適しています。全ての問に答えた後で、自動採点結果が表示され、解説で理解を深めます。
試験(成績非公開)
解答後に採点結果を表示しません。学生からみると試験を受けるだけのモードになります。ただし、コース設定(コース画面上部[コース管理]-[コース設定])にて[「試験」教材の得点公開]をYesに設定すると、得点のみ学生が確認できるように設定することもできます。
一問一答
1問ごとに[解答チェック]で正解を確認しながら学習を進めます。習得状況を確認できるため、試験対策などに効果的です。
※「一問一答」形式で教材を作成する際には、「回答の見直しを許可」しないでください。2回目以降の実行時に、前回中断した問題より前に戻ることができなくなってしまいます。
テストの問題スタイルと回答画面
「テスト」機能には以下の問題スタイルがあります。問題の設定画面や回答画面もご参考下さい(画像をクリックすると拡大表示されます)。
複数選択式
自動採点あり 部分点あり/なし
複数の選択肢から複数の正答を設定できる問題です。
部分点を与えるかどうかは、設問の編集画面にある「選択肢ごとに正誤を採点する」にて設定することができます。
回答画面
複数の選択肢が選択できます。
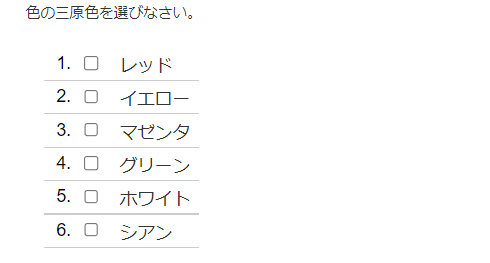
単語/数値入力
自動採点あり 部分点あり
穴埋めテストが作成できます。入力された文字列や数値が正答と一致していれば正解となります。一つの入力欄に対して複数の正答を登録することができます。例えば「A」か「B」のどちらかを正解にしたい場合は「A or B」と入力(半角のorの左右に半角スペースを入れる)してください。
「全角半角英数字の違いを無視する・しない」の設定により、一定のルールで似ている見た目の異なる文字を正解にできるようになりました。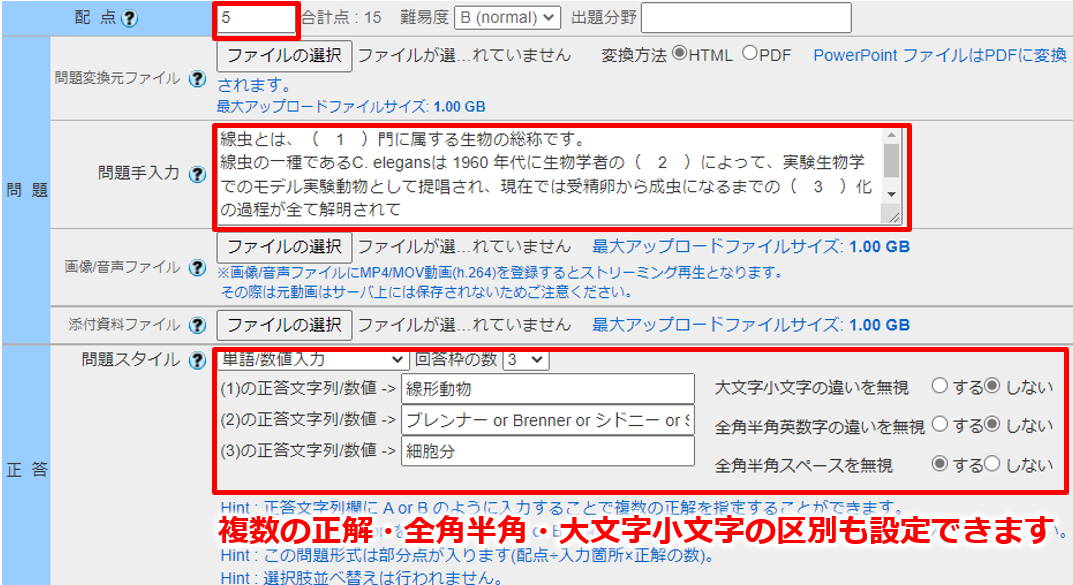

回答画面
数値や文字列の入力ができます。

数値入力(精度設定可)
自動採点あり 部分点あり
計算結果がきれいに割り切れず数値に誤差が出てしまう問題に適しています。許容誤差の設定が可能で、範囲内ならば正解になります。正答数値や学生の解答では、10の対数を‘E’を用いて表すことができます。
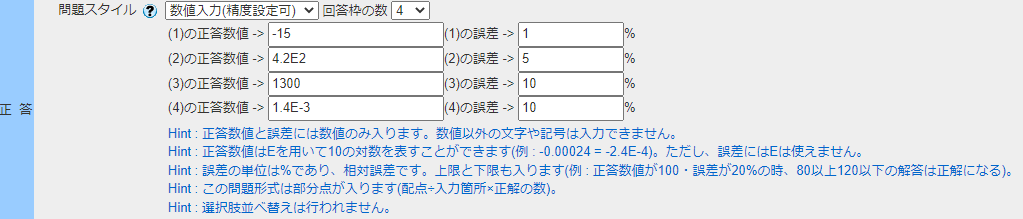
回答画面
数値の入力が可能です。
文字列も入力できますが、「個」などの単位が入力されると判定ができず、不正解になってしまいます。
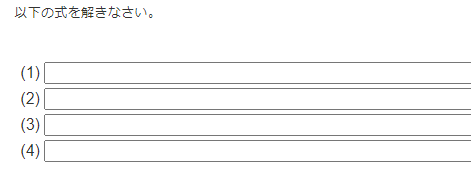
記述式
採点コース管理者が採点
文章を入力してもらう問題に適しています。単語・数値入力と異なり、教員自身が回答を読んで採点する必要があります。 文字数の上限・下限、採点時にハイライト表示させるキーワードが設定できます。キーワードを複数設定する場合は半角の,(カンマ)で区切ります。

回答画面
文章を入力することができます。
設定された文字数に満たない・超過してしまう場合には、回答を送信することができません。
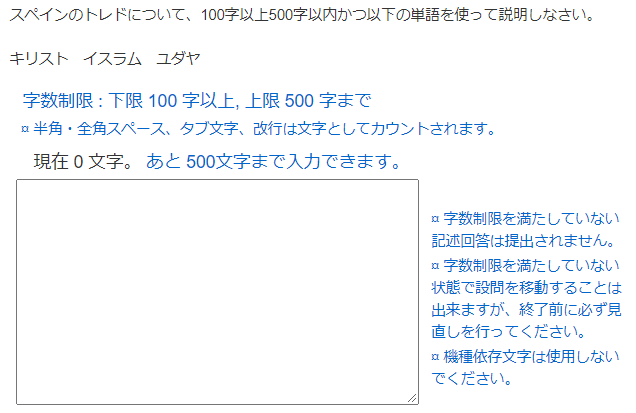
レベル選択
自動集計あり
「大きい/小さい」や「難しい/易しい」といった程度の大きさを選択させる質問に適したアンケート用の質問スタイルです。正解を指定できません。
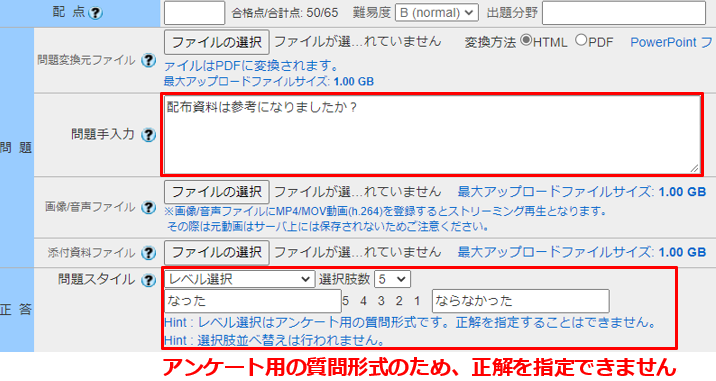
回答画面
5段階の中の一つを選択します。
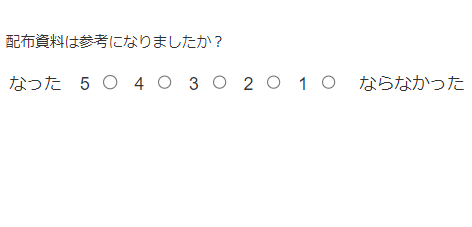
ドロップダウン選択肢
自動採点あり 部分点あり
複数の選択肢から一つだけ正答を設定できる問題です。複数の回答欄を同時に表示でき、複数個所で同じ項目を正解に設定することが可能です。

回答画面
プルダウンメニューから一つだけ回答を選択できます。
複数個所で同じ項目を選択することが可能です。
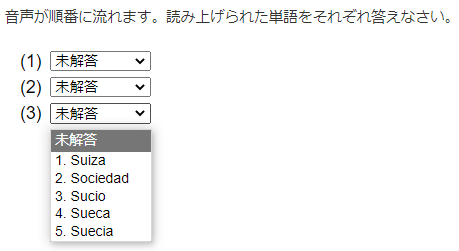
選択肢のみ
自動採点あり
複数の選択肢から一つだけ正答を設定できる問題です。「単数選択式」とは違い、それぞれの選択肢に項目を入力する欄がありません。「問題手入力」にあらかじめ項目を記入しておく必要があります。
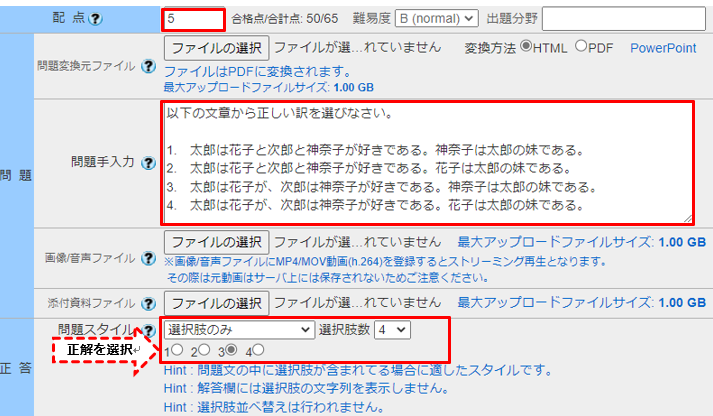
回答画面
複数の選択肢から一つだけ回答を選択できます。

レポート提出
採点コース管理者が採点
設問に対し、ファイル提出で回答させる問題です。他の自動採点される問題と異なり、教員自身がファイルを閲覧して採点する必要があります。
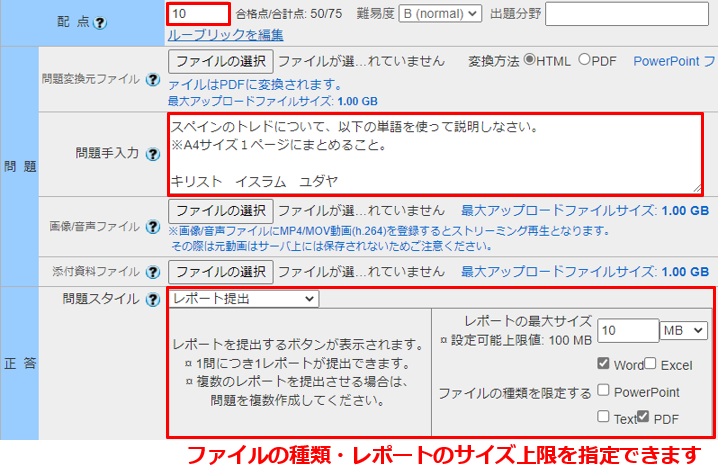
回答画面
自身のデバイス上で指定されたファイルを作成して提出します。
WebClass上に直接文章を入力することはできません。
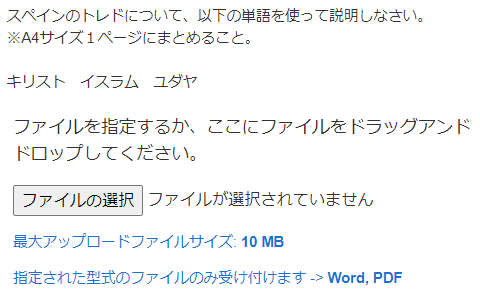
マッチング
自動採点あり 部分点あり
項目A群に対して、項目B群から一つを選ばせる形式です。正答の指定欄には、B群の番号を入力してください。

回答画面
プルダウンメニューから一つだけ回答を選択できます。
複数個所で同じ項目を選択することが可能です。

作業の流れ
-
教員
- [教材を作成する]からテストを作成 し、内容の確認・学生に公開する
-
学生
- テストを受験する
-
教員
- テストの採点・結果を管理する
テストを作成する
1コース画面右側の[教材を作成する]または「教材」タブ内の[教材を作成する]をクリックします。
2一覧から「テスト」を選択します。
3
タイトル(必須)教材名を入力します。入力した教材名がコース画面に表示されます。
ラベルコース画面で教材を整理するのに便利な「フォルダ」のような機能です。
既存のラベルを指定する場合[ラベル]入力枠をクリックし、ラベル名を選択します。
新規にラベルを作成する場合[ラベル]入力枠にラベル名(例:テスト、期末試験、第●回講義 等)を入力します。
ラベル欄を空白にした場合作成した教材はコース画面一番下に教材単体で作成されます。
種別[ 自習用(成績公開)][試験(成績非公開)][ 一問一答」から選択します。
※採点結果(得点)を見せない場合は[試験(成績非公開)]を選択します。
各項目の詳細は「基本設定」をご覧ください。
4
アクセス制限「学生からその教材の存在自体が見えるか/見えないか」の設定になります。
教材の作成途中など、まだ教材を学生に見せたくない場合は、「教材一覧で非表示にする」を選択します。
説明/注意点教材を開いた際の注意画面に表示される文章です。テストの問題文ではなく、開始前の注意点を入力します。
5必要に応じて「[+]教材実行時の制限」の設定を行います。
日時制限学生が教材を開くことができる期間を設定することができます。
例えば、10月1日10:00~10月14日15:00までテストを受験できるようにしたい場合は、開始日時を10月1日10:00(10:00=10:00:00)、終了日時を10月14日14:59(14:59=14:59:59)に設定します。
日時制限を設定する場合、「アクセス制限」は[教材一覧で表示する]を選択してください。[教材一覧で非表示にする]になっていると、開始日時になっても学生はテストにアクセスできません。
実行回数の制限学生が教材を実行できる回数を制限できます。デフォルトは無制限です。
実行回数を制限している場合、学生がテスト画面を表示し[開始]を押すと、回答していなくても実行回数が1回消費されます。学生の実行回数をリセットする場合は教材の学習履歴を確認・削除するをご覧ください。
制限時間実施時間の上限を指定します。制限時間を設定すると、画面の左上に残り時間が表示されます。
利用できるメンバーを限定する教材の利用対象となる学生を制限するための設定です。全学生が教材を利用する場合には、設定の必要はありません。
各項目の詳細は「教材実行時の制限」をご覧ください。
6必要に応じて「[+]問題表示」の設定を行います。
各項目の詳細は「問題表示」をご覧ください。
7必要に応じて「[+]採点・結果表示」の
設定を行います。
回答の見直しを許可
初期設定は「しない」になっています。見直しを許可し一人一回答にしたい場合は「する」に変更します。
各項目の詳細は「採点・結果表示」をご覧ください。
8必要に応じて、残りの設定を行います。
※WebClassではレポート・アンケート・テストを同じ機能を使って作成しています。テストの作成中でも項目にレポートやアンケートの文字が見られるのはその為です。
9[テスト作成:問題編集]をクリックして設定した内容を保存します。「この教材は今すぐ公開されます。よろしいですか?」というメッセージが表示されたら[OK]をクリックして先に進みます。
※4で[教材一覧で非表示にする]を選択していた場合にはこのメッセージは表示されません。
※[テスト作成:一括取込]は、設定した内容を保存した後、あらかじめ用意していた設問ファイルを取り込んで教材を作成する際にクリックします。一括取込みする場合のサンプルファイルは、画面右上の「氏名(手紙マークの右側)」-マニュアル内にあります。
10設問編集画面が表示されます。必要に応じて配点や難易度、問題文を設定します。
配点
設問に対する配点を設定します。各設問の配点の合計が合計点となります。
問題変換元ファイル問題内容を記載したファイル(WordやPDF等)を事前に準備している場合は「問題変換元ファイル」の「ファイルの選択」からアップロードします。ドキュメントファイル(Word,PowerPoint,PDF,Texなど)を指定した場合、「問題手入力」欄に入力した内容は表示されません。
問題手入力
問題文を画面に直接入力する場合は、こちらに問題内容や注意事項等を入力します。
画像/音声ファイル問題文に付随する画像や音声を入れたい場合にファイルを「ファイルの選択」からアップロードします。
添付資料ファイル問題を理解するために必要な参考文献や、ひな型ファイルを「ファイルの選択」からアップロードできます。
テスト問題で複雑な数式を表現する場合
「問題変換元ファイル」にTeXファイルや、MathJaxを用いたHTMLファイル、Wordで数式ツールを用いたWordファイルを指定すると問題文に表示できます。
11問題スタイルを選択します。選択されたスタイルによってフォーマットが切り替わり、選択肢の数や内容、正答を設定することができます。
※各スタイルについては、[?]をクリックしヘルプで詳細を確認できます。実際の設定画面と回答画面は「テストの問題スタイルと回答画面」をご参照ください。
選択肢で複雑な数式を表現する場合
「問題スタイル」の選択肢入力枠にMathMLの書式で記入することで選択肢に表示できます。
【サンプル】
<math xmlns=""http://www.w3.org/1998/Math/MathML""><msqrt><mrow><msup><mi>x</mi><mn>2</mn></msup><mo>+</mo><mn>3</mn></mrow></msqrt></math>
12解説文を解説手入力欄に入力します。入力をしていない場合は、既定で「正解は○○です。」と表示されます。文章は学生が解答した後や、動作確認時に解答した後に表示されます。
13このテストに2問目以降の関連する教材(記述式・ファイル提出問題やテスト問題)を付属させたい場合は、[新しい問題を追加]をクリックし問題を設定します。設定する問を変更する場合は設問番号をクリックします。問の表示順を変更する場合は[移動]のプルダウンメニューから移動したいページの数字を選択します。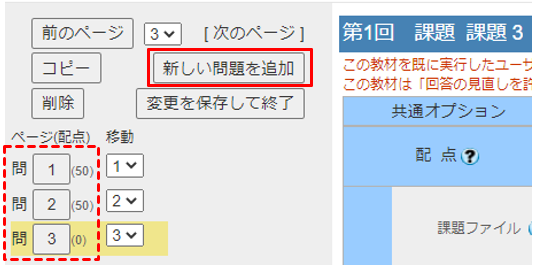
14設定が終了したら、[保存]をクリックして[保存]の上にある[×]で閉じるか、[変更を保存して終了]をクリックするとコース画面に戻ります。
15コース画面に作成したテスト教材が表示されます。
16テスト教材の再編集や削除、公開/非公開設定等が必要な場合は、教材の右にある[…]から行います。
作成したテストを確認する
作成したテストが正常に表示されるか確認することができます。
テストを「自習用(成績公開)」「一問一答」で作成した場合は、実際に問題を解いてテストを終了すると採点結果・正解・解説が表示されます。
1コース画面に表示されている教材名をクリックします。
2教材が正常に表示されるか確認します。
※表示する問を変更する場合は[前のページ][次のページ][設問番号]をクリックします。添付ファイル(解答用のファイル等)をダウンロードする場合は「添付ファイル:ファイル名」をクリックするとファイルをダウンロードできます。ダウンロードしたファイルは端末の既定の「ダウンロード」フォルダに保存されます。
3テストを終了する場合は[採点]をクリックします。
4テストを「自習用(成績公開)」「一問一答」で作成した場合は、採点結果・正解・解説が表示されます(自動採点の問題は得点が表示されますが、記述式・レポート提出の問題は教員による採点が必要ですので0点と表示されます)。
[Check]をクリックすると、設問の表示を切り替えることができます。
画面を閉じる場合は[成績を閉じる]をクリックします。
結果の詳細は以下のとおりです。
〇点数が1点以上の場合
×点数が0点の場合・未解答の場合
未未採点の場合
5教材の再編集や削除、公開/非公開設定等は教材の右にある[…]から行います。
作成したテストを学生モードで確認する
作成したテストを学生が回答できるか、学生モードで確認することができます。
テストを「自習用(成績公開)」「一問一答」で作成した場合は、実際に問題を解いてテストを終了すると採点結果・正解・解説が表示されます。
1コース画面の[学生としてログインする]をクリックします。
2学生から見たコース画面に切り替わるので、作成した教材が表示されていることを確認し、教材名をクリックします。
※公開日時を設定している場合、公開日時外では学生はアクセスできません。また、教材を非表示に設定した場合やグループ設定にてユーザを限定している場合は、学生に表示されません。
※「利用回数」は教材を利用した回数が表示されます。クリックすると利用した日時が分かります。
3教材が正常に表示されるか確認します。
※表示する問を変更する場合は[前のページ][次のページ][設問番号]をクリックします。添付ファイル(解答用のファイル等)をダウンロードする場合は「添付ファイル:ファイル名」をクリックするとファイルをダウンロードできます。ダウンロードしたファイルは端末の既定の「ダウンロード」フォルダに保存されます。
4テストを終了する場合は[採点]をクリックします。
5テストを「自習用(成績公開)」「一問一答」で作成した場合は、採点結果・正解・解説が表示されます(自動採点の問題は得点が表示されますが、記述式・レポート提出の問題は教員による採点が必要ですので0点と表示されます)。
[Check]をクリックすると、設問の表示を切り替えることができます。
画面を閉じる場合は[成績を閉じる]をクリックします。
結果の詳細は以下のとおりです。
〇点数が1点以上の場合
×点数が0点の場合・未解答の場合
未未採点の場合
6学生モードを終了し通常の教員モードへ戻る場合は、[解除]または[管理者に戻る]をクリックします。
※「管理者」とは、コースの担当教員を意味します。
7教材の再編集や削除、公開/非公開設定等は教材の右にある[…]から行います。
テストを学生に非表示にする
教材を作成する途中や作成練習をする場合など、テストを学生に非表示にすることができます。
非表示に設定すると学生画面には教材が表示されません。
学生がテストを受験した後に教材を非表示にすると、学生はテストの利用履歴や採点結果が確認出来なくなります。
1非表示教材をこれから作成する場合は「テストを作成する」の4にて「アクセス制限」を[教材一覧で非表示にする]に設定します。
作成してある資料を設定する場合は、教材の右にある[…]から[設定]をクリックし、「日時制限」から[する]を選択、開始する日時・終了する日時を設定、[変更を保存して終了]をクリックします。
例えば、10月1日10:00~10月14日15:00まで資料を閲覧できるようにしたい場合は、開始日時を10月1日10:00(10:00=10:00:00)、終了日時を10月14日14:59(14:59=14:59:59)に設定します。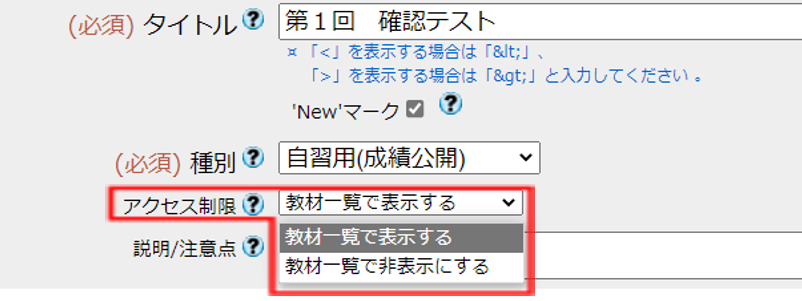
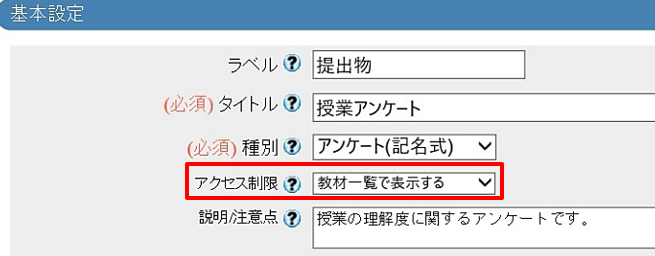
2教材名がグレーアウトされ、教材が非表示になりました。学生画面では該当の教材が表示されません。
教材が非表示になると、コース画面で教材名の横にある「●」と「教材名」がグレーになり、表示/非表示が判別しやすくなります。「●」にカーソルを合わせると「非公開」、「公開中」の文字が表示されます。
テストの実施期間を設定する
授業日より前に今後実施する予定のテストを作成し、「日時制限」を利用してテストの実施を開始する日時・終了する日時を設定することが出来ます。
設定した日時になると、学生はテストを受験できるようになります。
利用期間が過ぎても、学生はテストの利用履歴や採点結果を確認できます。
1非表示教材をこれから作成する場合は「テストを作成する」の4にて「日時制限」から[する]を選択し、開始する日時・終了する日時を設定します。
作成してある資料を設定する場合は、教材の右にある[…]から[設定]をクリックし、「日時制限」から[する]を選択、開始する日時・終了する日時を設定、[変更を保存して終了]をクリックします。 例えば、10月1日10:00~10月14日15:00まで資料を閲覧できるようにしたい場合は、開始日時を10月1日10:00(10:00=10:00:00)、終了日時を10月14日14:59(14:59=14:59:59)に設定します。
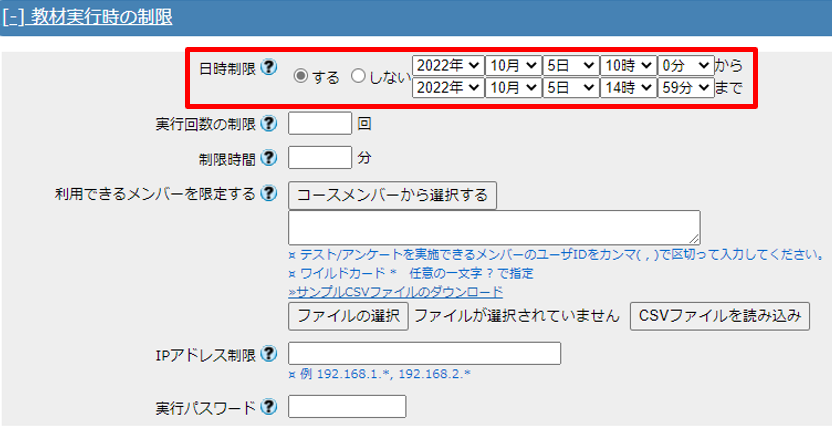
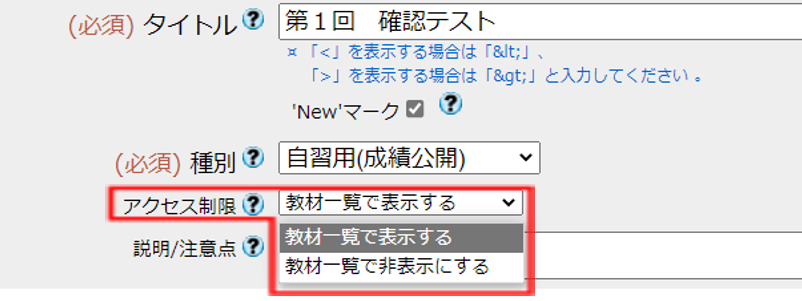
2教材名の下に利用期間が表示されました。学生画面では教材名と利用期間が表示されますが利用期間にならないと学生はアクセスできません。
記述式及びファイル提出問題を採点・添削・返却・再提出依頼する
自動採点されない記述式・ファイル提出問題を採点・添削し、学生本人に返却することができます。また、再提出指示を出すことも可能です。
※一括で採点・添削・返却する場合は、レポート(ファイル)を一括でダウンロード・採点・コメントする、レポート(記述式)を一括でダウンロード・採点・コメントする、添削レポート(ファイル)を一括で返却するをご覧ください。
1コース画面の該当教材右側の[実行者数]をクリックします。
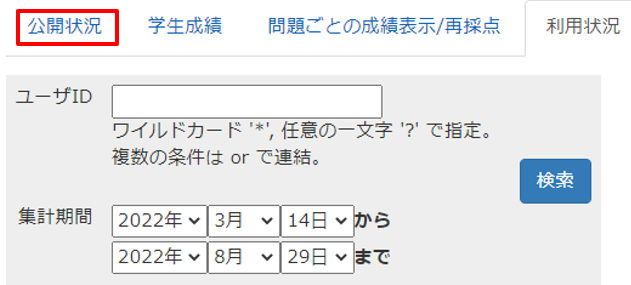
※[未採点数]をクリックすると、未採点の解答に絞り込んで表示できます。その場合、「未解答(提出画面を開いたが提出しなかった解答)」を除外した解答を表示できるよう、絞り込み条件に「未提出者を除く」がONになります。
別の方法コース画面上部の[成績]をクリックし、[レポート/記述式問題の採点]をクリックします。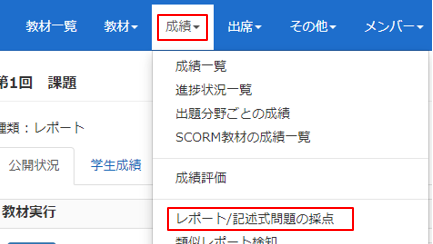
※レポート名も表示されているのは、レポート教材が元々テストの形式の中の一つであるためです。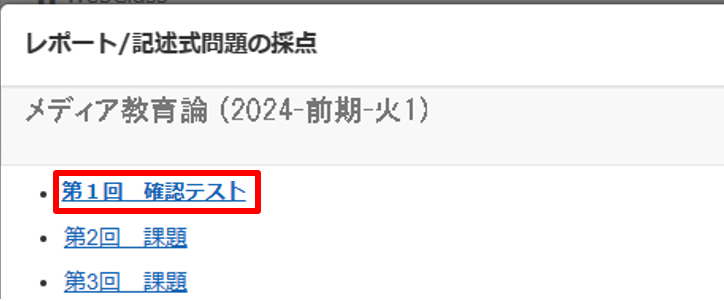
2レポート採点画面が表示されます。
条件の変更について[条件の変更]をクリックすると、表示結果の絞り込みや、最大で3段階のソート指定をすることができます。
解答を非表示にして点数表として使うことも、氏名や成績を非表示にして解答一覧だけを表示することもできます。
※提出画面を開いたが提出しなかった学生をレポート採点画面に表示させたいくない場合は「未解答だけの解答を除く」にチェックを入れます。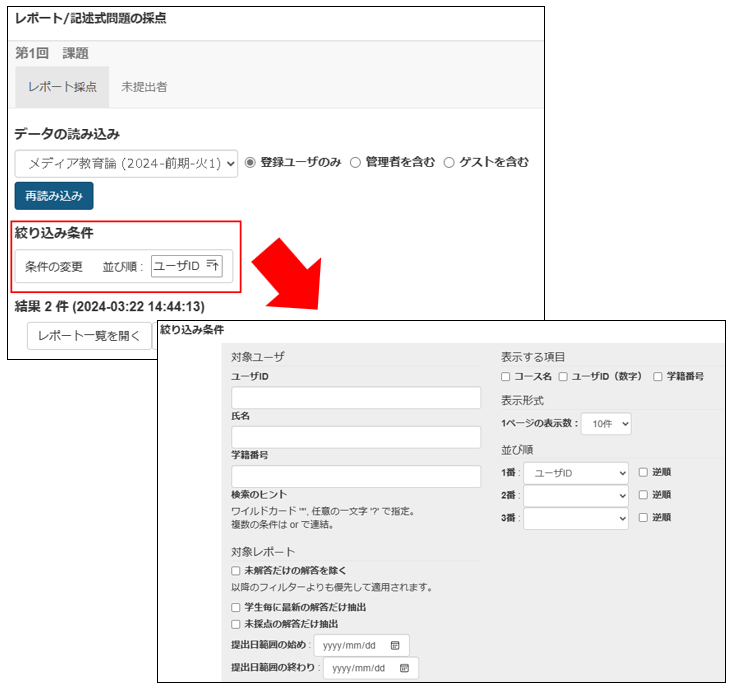
【学生名下の日時】教材の学習履歴の終了日時(教材へアクセスした最終日時)
【レポート提出の日時】ファイルをアップロードした日時
【記述式の日時】入力後に「保存」を押した日時 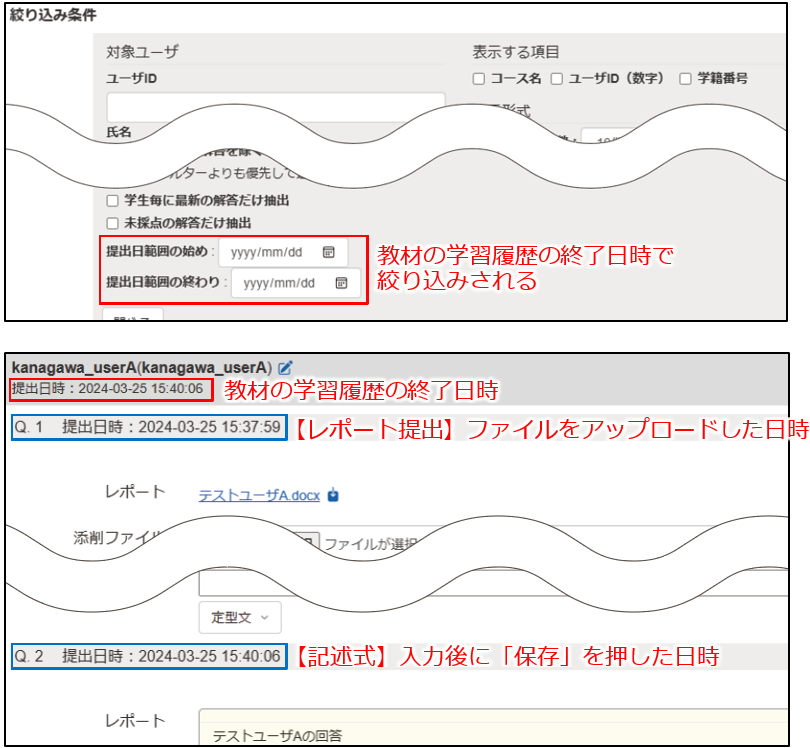
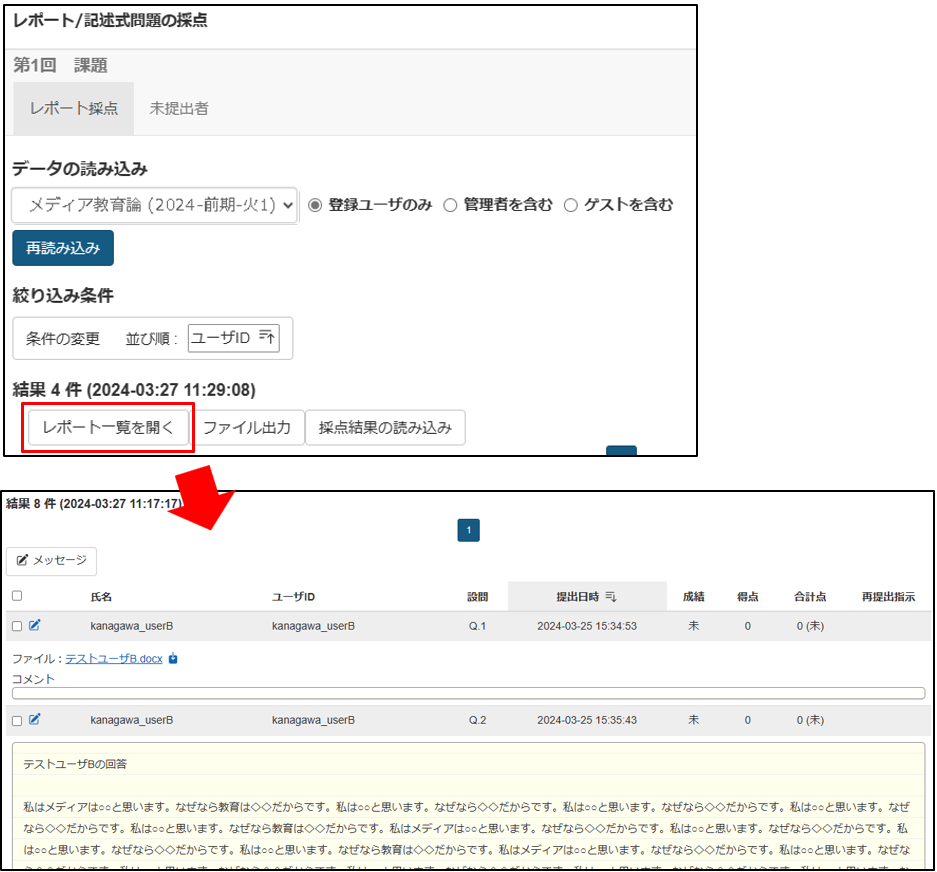
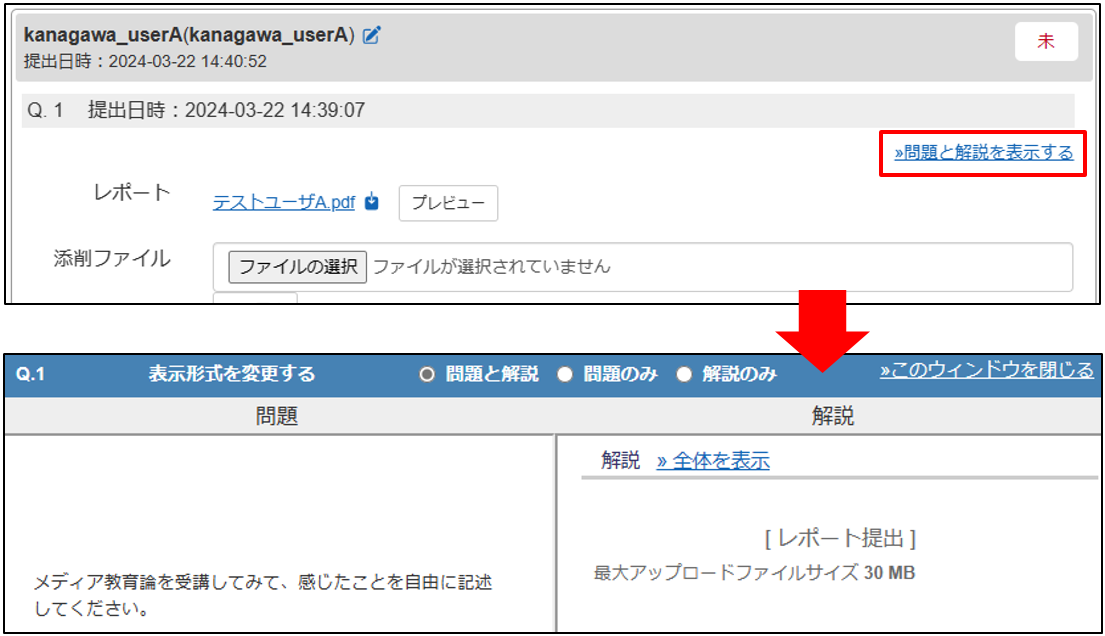
3
レポート提出ファイル形式で提出されたレポート内容を確認する場合は、ファイル名をクリックしてダウンロードし、内容を確認します。
※PDFファイルの場合は「プレビュー」をクリックすると内容がプレビュー表示できます。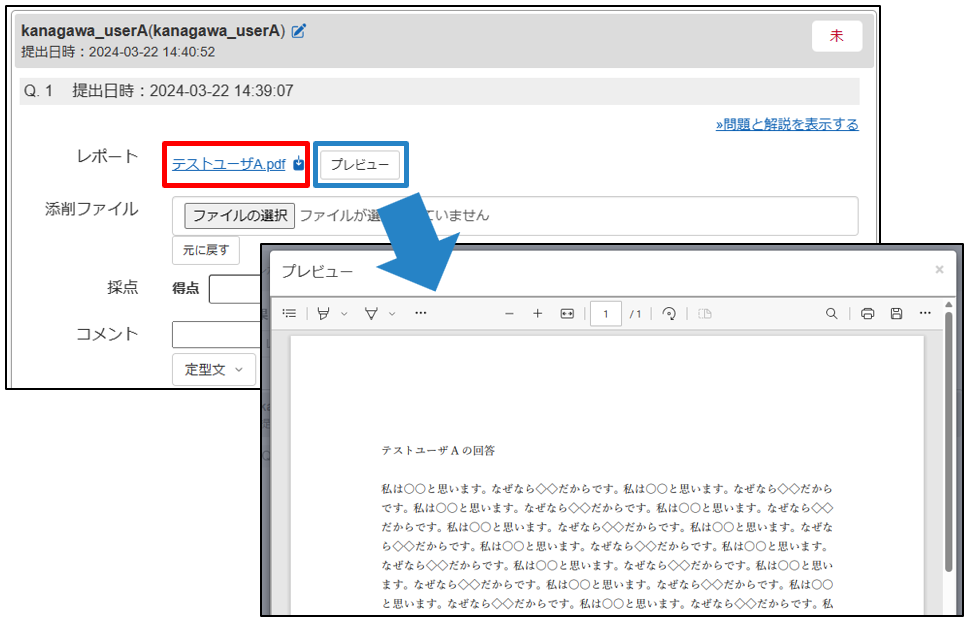
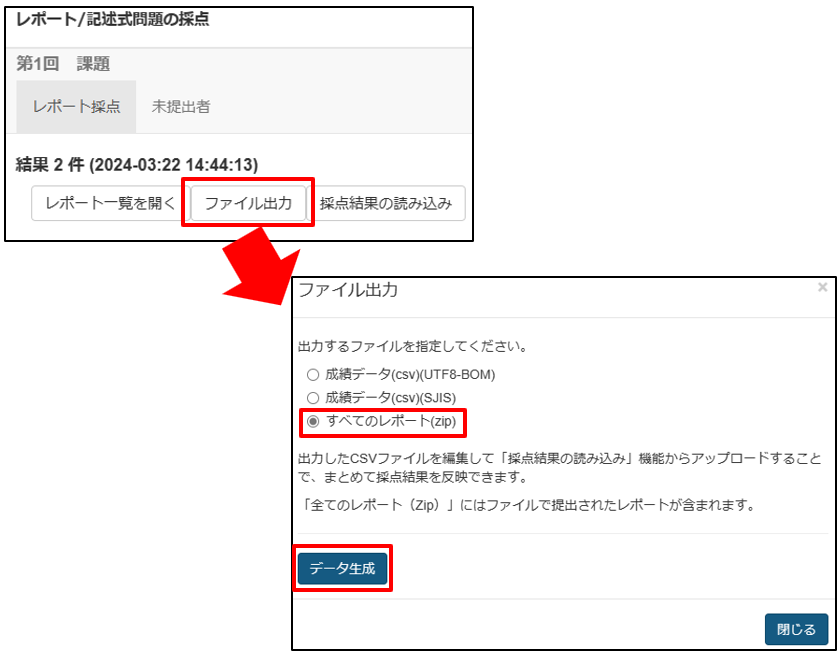
※一括でダウンロードするとファイル名が「通し番号_ユーザID(学籍番号)_氏名_設問番号_ファイル名」に変更されます。
記述式記述式で提出されたレポート内容が表示されます。
レポート内容の右下に[文字数・スペース数・改行数]が表示されます。
※空白文字のハイライト切り替え、設問にキーワードを設定した場合は、キーワード切替ボタンのON・OFFにてハイライト表示をすることができます。
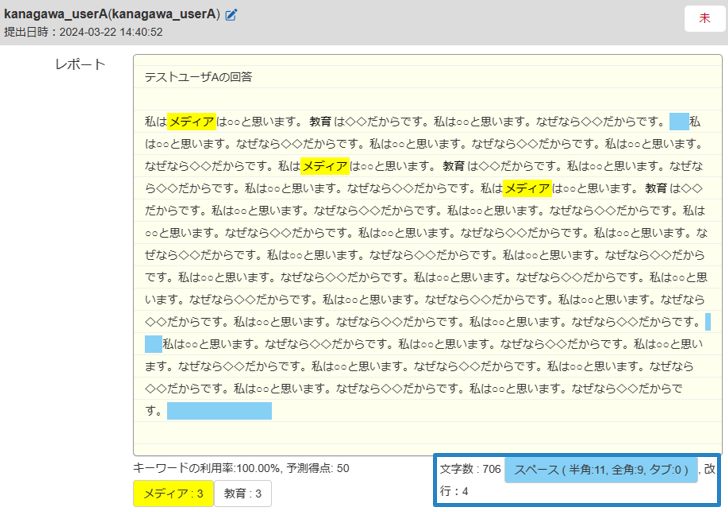
※UTF8-BOMはExcelで開けて、かつ文字化けが起こりにくいです。
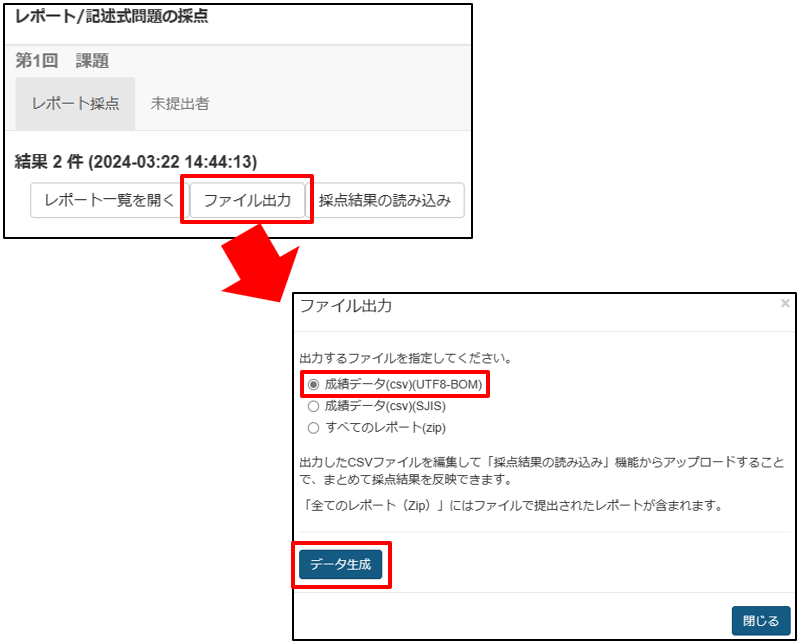
4
採点・コメント得点を入力する場合は、得点入力枠に入力するか、得点ボタンをクリックします。
コメントを入力する場合は、コメント入力枠に入力するか、「定型文」から該当するコメントを選択します。「定型文」-「編集」から定型文を登録することもできます。
※得点やコメントを入力するとピンク色でハイライト表示されるため、得点やコメントが保存前であることが分かります。
得点が入力できない場合得点は、問題作成時に「配点」を設定していないと「0」以外入力することができません。また、設定した配点以上の得点をつけることはできません。
その場合は、以下の手順にて配点を設定してください。
コース画面を表示-該当教材右側の「…」-「設問編集」-「配点」を入力-「保存」-「変更を保存して終了」
5
返却添削ファイルを本人に返したい場合は、[ファイルの選択]をクリックして添削ファイルをアップロードします。
※添削ファイルをアップロードするとピンク色でハイライト表示されるため、添削ファイルが保存前であることが分かります。
※アップロードした添削ファイルを削除する場合は「元に戻す」をクリックします。
※添削ファイルは採点された学生本人のみダウンロードできます。
6
再提出させる再提出させたい場合は、[再提出を指示する]にチェックを入れます。
提出期限を設定する場合は「再提出期限を設定する」にチェックを入れ期限を設定します。
※再提出指示を出された学生は、再提出期限まで再提出が可能になります。また、時間割に「新着メッセージ」、更にコース画面の当該テストに「再提出が必要です。」というメッセージと締め切り日時が表示されます。
7
再提出が設定されたレポートは、提出日時の右側に「再提出が指示されています」と表示されます。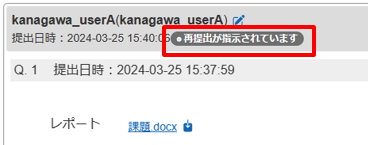 再提出されると、再提出指示を出したレポートの提出日時の右側に「再提出済み」と表示されます。
再提出されると、再提出指示を出したレポートの提出日時の右側に「再提出済み」と表示されます。
再提出後のレポートは、再提出指示を出したレポートとは別に表示されます。
※採点方法は通常の採点手順と同様です。
8[保存]をクリックして得点やコメント等を保存します。保存は採点する学生一人ずつに行います。得点やコメント等が正常に保存されると、ハイライト表示が消えます。
※保存前はレポート内容右上に[編集中]と表示されます。保存せずに画面を閉じた場合は保存されません。
※[保存]をクリックした時点で、入力した得点・コメント・添削ファイルは学生に共有されます。
※「得点」を入力して[保存]をクリックすると、採点された学生は日時制限内・実行回数内であってもこれ以上レポートを提出できなくなります。
テスト結果を確認する(問題別)
テストの採点結果を問題別に確認できます。自動採点される問題はその得点が、記述式・ファイル提出問題は採点済の場合は得点が、未採点の場合は0点で表示されます。
1コース画面の該当教材右側の[実行者数]をクリックします。
別の方法
コース画面上部の[成績]から[問題ごとの成績表示/再採点]をクリックします。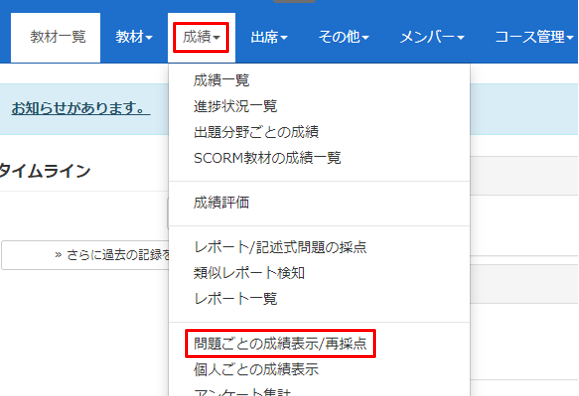
※テストと一緒にレポートも表示されているのは、レポート教材もテスト形式の中の一つであるためです。
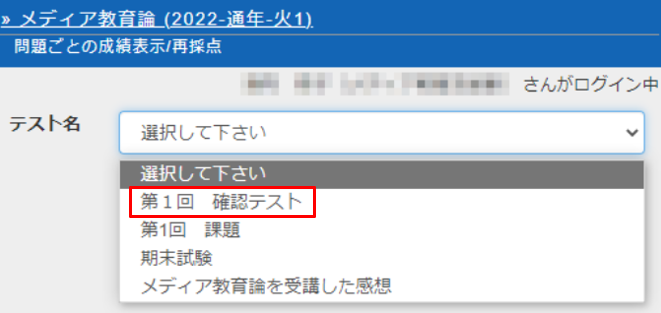
2
[テスト名]が該当のテスト名になっていることを確認します。
必要に応じて実施日や得点で条件を絞り込み、[表示]をクリックします。
表示対象の絞り込み
[対象]のプルダウンメニューから表示対象にリンク教材のコースを含めるか、利用できるメンバーやグループなどに絞り込むことができます。
3問題ごとの成績が表示されます。結果を確認したい問題横の[Check]をクリックします。
この画面では「ダウンロード」から詳細データの取得や、「得点グラフを表示」から得点ごとのグラフを表示することができます。
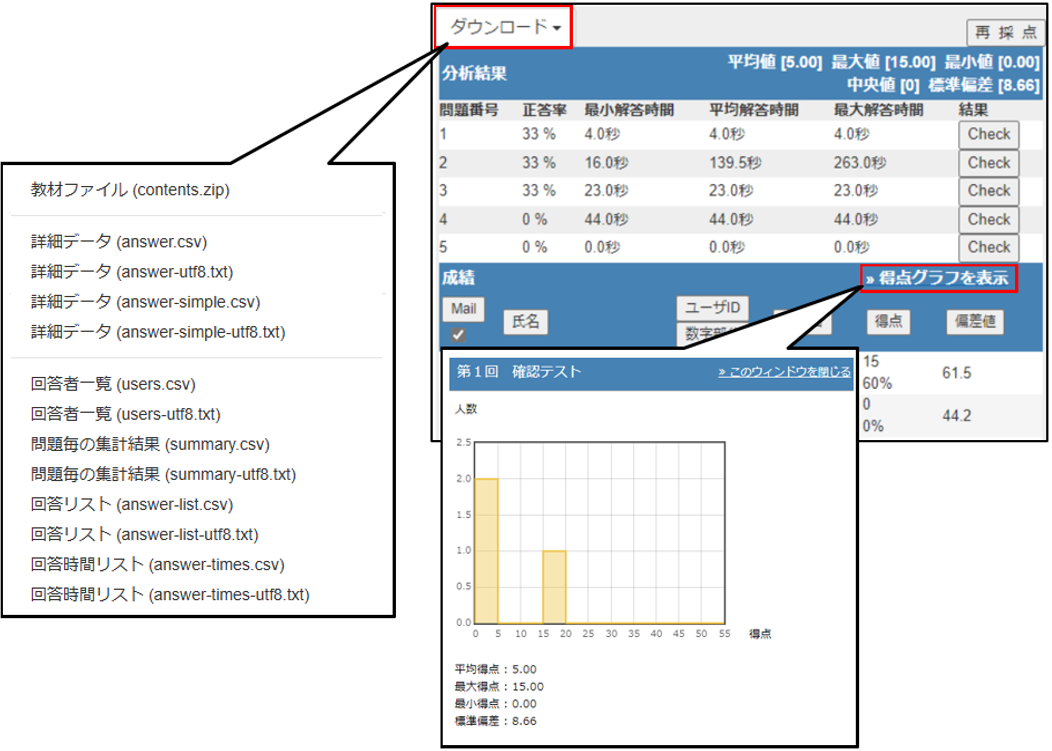
4画面右に問題文と解答が表示されます。[表示]をクリックすると、その解答を選択した学生の一覧が表示されます。
5テスト結果の確認が終わったら、画面左上の[コースに戻る]をクリックしコースに戻ります。
テスト結果を確認する(個人別)
テストの採点結果を個人別に確認できます。自動採点される問題はその得点が、記述式・ファイル提出問題は採点済の場合は得点が、未採点の場合は0点で表示されます。
1コース画面上部の[成績]から[個人ごとの成績表示]をクリックします。
2[テスト名]プルダウンリストから、該当のテスト名をクリックします。
※テストと一緒にレポートも表示されているのは、レポート教材もテスト形式の中の一つであるためです。
3[氏名/ユーザID]で条件を絞り込み、[検索]をクリックします。
4個人の成績一覧が表示されます。結果を確認したい詳細の[表示]をクリックすると、学生個人の回答の詳細が表示されます。
成績一覧に戻る場合は[成績]をクリックします
結果の詳細は以下のとおりです。
〇点数が1点以上の場合
×点数が0点の場合・未解答の場合
未未採点の場合
5[Check]をクリックすると、画面右に問題文と解答が表示されます。
※境目をドラッグすることで画面の表示比率を変更することができます。
6テスト結果の確認が終わったら、画面左上の[コースに戻る]をクリックしコースに戻ります。
テスト実施後、配点や正答を変更し再採点する
テストを実施した後に正答の間違いに気付いた場合、変更し採点し直すことができます。また配点を変更することもできます。
1該当教材右側の[…]をクリックし[設問編集]をクリックします。
2[配点]や[正答]を変更します。[保存]をクリックして設問内容を保存し[×]で閉じるか、[変更を保存して終了]をクリックしてコース画面に戻ります。
テスト実施後に出題内容や正答の間違いに気付くこともあります。その場合は、正答を設定しない「解なし」に設定することもできます。解なしの問題は、受験した学生全員に得点が与えられます。※受験した学生が解なしの問題を表示・回答していなくても、点が付与されます。
3テスト結果を確認する(問題別)の1~3を行います。
4[再採点]をクリックします。
5「採点をやり直しました。」と表示されます。[得点]と[偏差値]が更新されたことを確認します。
6[×]をクリックし、画面を閉じます。
テスト実施後、問題を追加・削除・内容を変更する
テストを実施した後に問題を追加・削除したり、内容を変えた場合は、変更前に受験した学生が変更後のテストを受験しても、変更前の内容しか表示されません。変更後のテストを受験させるには、変更前に受験した学生の学習履歴を削除する必要があります。
1該当教材右側の[…]をクリックし[設問編集]をクリックします。
2[新しい問題を追加]・[削除]や問題内容を変更します。[保存]をクリックして設問内容を保存し[×]で閉じるか、[変更を保存して終了]をクリックしてコース画面に戻ります。
3変更前に受験した学生の学習履歴を削除する必要があるため、教材の学習履歴を確認・削除するを実施します。削除が終わったら変更前に受験した学生に連絡し、再度受験するよう伝えます。
学生の成績一覧を表示・ダウンロードする
コースに作成した教材の採点結果を一覧で表示・ダウンロードすることができます。
1コース画面上部の[成績]から[成績一覧]をクリックします。
2「表示切り替え」や「絞り込み検索」から希望するものを指定し、[再表示]をクリックします。
3得点一覧が表示されます。
[ ]で囲まれた数字をクリックすると、その教材の解答内容と詳細な結果を確認することができます。
[ユーザID]や[ウェブステ順]、教材の▲▼をクリックすることで並べ替えることができます。
※[ウェブステ順]をクリックするとWeBSt@tionと同じ順番に並びます。
CSVファイルでデータを取得したい場合は、[この表をダウンロード]をクリックします。
WebClassで実施した教材の成績をWeBSt@tionに登録する
WebClass上の名簿で管理していた成績を、WeBSt@tionに登録することができます。
WeBSt@tion
「履修取消」「除籍者」「退学者」が含まれる
「聴講生」が含まれない
WebClass
「履修取消」「除籍者」「退学者」が含まれない
「聴講生」が含まれる ※聴講生をWebClassに追加していた場合は聴講生のデータも出力されます
1
「成績一覧(教材の採点結果)」をWeBSt@tionに登録する場合
「学生の成績一覧を表示・ダウンロードする」の手順にて、学生の成績一覧を表示・ダウンロードします。
「成績評価(教材の採点結果を調整した評価)」をWeBSt@tionに登録する場合
「授業の評価点を調整・計算・WeBSt@tion向けにデータを出力する」の手順にて、教材の採点結果を調整し、「WeBSt@tion成績登録用フォーマットでダウンロード」をダウンロードします。
2WeBSt@tionの「成績登録マニュアル」の手順にて、WeBSt@tionに成績を登録します。
※マニュアルを閲覧するには「本学BOXアカウントでのログイン」が必要です(教職員のみ閲覧できます)。
複数のテストから問題を抽出し、別のテストを作成する
「問題抽出機能」を使用することで、既存のテスト教材の設問からランダムに問題を抽出し、テスト教材を作成することができます。作成する際には、「出題分野」や「難易度」毎に問題の抽出を選ぶこともできます。
既存のテストを流用して作業工程を省略
授業の中でこれまで課してきた小テストを組み合わせることで、最終確認テストの作成作業の手間を軽減することができます。
テスト・アンケート・レポートを混ぜた教材を作成
既存のテストとレポート課題を組み合わせた教材を作成することができます。
※レポート課題を組み合わせる場合は、字数制限の下限が少ない記述式など、制限時間内に提出できるタイプのものを選択肢に入れることをお勧め致します。
1コース画面右側の[教材を作成する]または「教材」タブ内の[教材を作成する]をクリックします。
2一覧から「問題抽出機能」を選択します。
3抽出したい小テストや課題にチェックを入れ、[これらのコンテンツを選択する]をクリックします。
4「出題分野」「難易度」「抽出問題数(必須)」を指定し、「検索」をクリックします。
※[文字列で検索]に抽出したい問題の文字列の一部を入力することで検索できます。
5画面下側へ表示された抽出結果を確認します。
※「検索」をクリックすると、4の指定内容により再度抽出されます。
6抽出結果に問題なければ「出力テスト名」にテスト名を入力し、「問題を生成する」をクリックします。
7「問題が生成されました」と表示されたら、画面右上の[このウィンドウを閉じる]をクリックします。
8コースに戻り、問題抽出機能により出力したテストが作成されていることを確認します。
9問題抽出機能により作成された教材の配点は抽出元の設問の配点が設定されているため、作成された教材右側の「…」より「設問編集」をクリックし、必要に応じて各問題の配点を変更します。また、日時制限や回数、回答の見直しの許可、等の設定が必要な場合は、「設定」をクリックし適宜設定して下さい。
類似レポート検知機能を使用する
学生が提出したファイルや記述内容が他の提出内容とどれくらい類似しているかを検知します。複写したような剽窃に該当するレポート検出、また合格条件の単語や模範解答との比較にも利用できます。
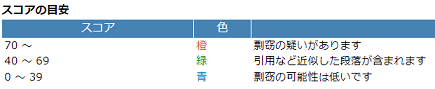
「類似レポート検知」で比較ができるのは、学生のファイル同士と、教員が指定したテキストとの比較になります。自動的にインターネット上の文章や論文と比較して結果を表示するわけではありません。
※提出されたファイルのうち、テキストファイル、Word(docx)およびPDFファイルが対象になります。比較結果の表示件数は上位100件までとなります。
1コース画面上部の[成績]から[類似レポート検知]をクリックします。
2「対象教材」プルダウンメニューから比較する教材を選択します。
テスト内に複数の設問がある場合は比較する「設問番号」を指定します。
「比較方法」から、希望する比較方法を選択します。「基準となるテキストを設定して比較」を選択した場合はテキスト入力枠に基準となるテキストを入力します。
文字数が少ない、または字数制限を超過した提出内容を検出対象から外すには、「最低文字数」や「最大文字数」を変更します。
その他項目を適宜指定し、[処理を開始する]をクリックします。
3ポップアップ画面「処理を受け付けました」が表示されたら[OK]をクリックします。
4ジョブ一覧が表示されたら[結果を見る]をクリックします。
5スコアを確認し剽窃の可能性があるかどうかを確認します。
6[差分表示]をクリックすると、類似箇所を確認できます。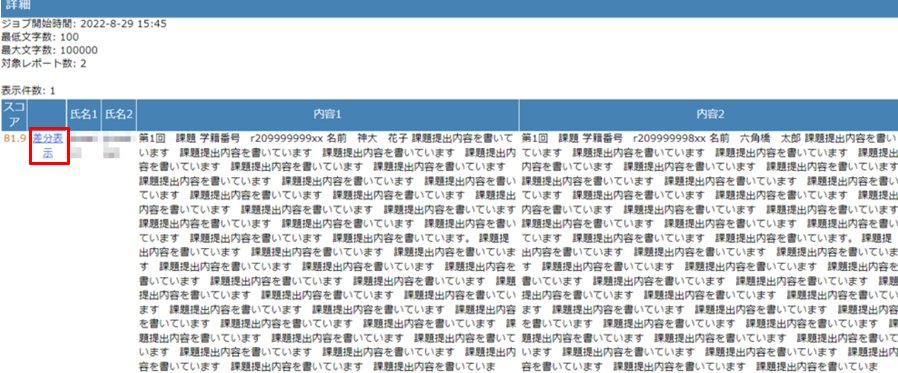
6確認が終わったら[結果一覧に戻る]をクリックして前の画面に戻ります。
7[この画面を閉じる]をクリックして画面を閉じます。
8結果を削除する場合は該当結果左側にチェックを入れ[削除]をクリックします。
画面を閉じる場合は[×]をクリックします。