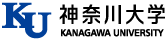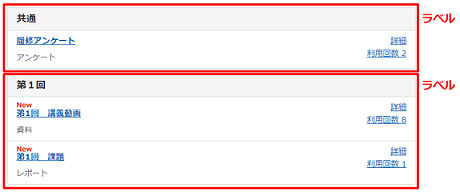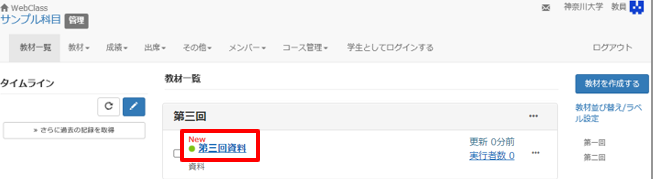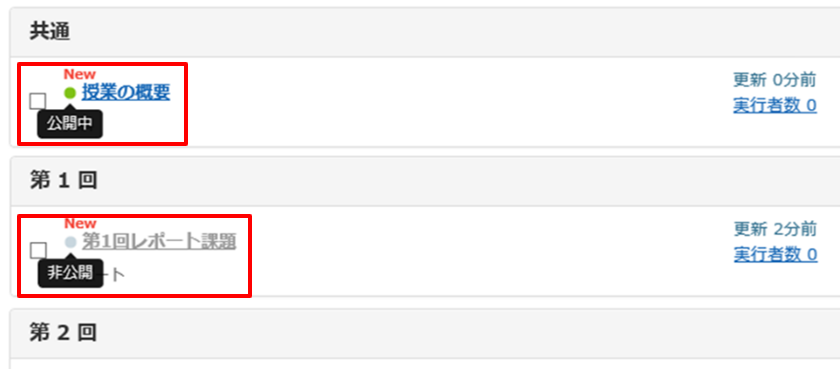教員向けマニュアル
3-3教材のオプション設定
教材作成・編集時に設定する設定項目を説明します。
教材の作成方法は教材を作成するをご覧ください。
※資料教材で以下は表示されません
・種別(必須)
・問題表示
・採点
・結果表示
・他のコースメンバーへ回答を公開する
・通知設定
※テスト・アンケート・レポート教材では以下は表示されません
・ページ表示の設定
基本設定
ラベル
コース画面で教材を整理するのに便利な「フォルダ」のような機能です。詳しくは「教材並び替え/ラベル設定」をご覧ください。
タイトル必須
教材名を入力します。入力した教材名がコース画面に表示されます。
※コースの中で同じ教材名をつけることはできません。「<」を表示する場合は「<」、「>」を表示する場合は「>」と入力してください 。
種別必須
自習用(成績公開)解答終了後に自動採点結果の画面が表示され、学生が正答を確認できます。
試験(成績非公開)解答終了後に自動採点結果の画面が表示されず、学生が正答・点数を確認できません。
一問一答ひとつの設問ごとに正解を確認し、解説を見ながら学習を進めることが出来ます。「回答の見直しを許可」すると、2回目以降の実行時に正しく動作しません。必ず「回答の見直しを許可」しないでください。
アンケート(記名式)学生は自分の回答内容を確認することができます。コース管理者は誰がどのような回答を行ったかを確認することができます。
アンケート(無記名式)学生は自分の回答内容を確認することはできません。コース管理者は、誰が回答済みであるかを確認することはできますが、個々の回答内容が誰のものかを確認することはできません。「学習履歴」を削除しても回答内容を消去できず、集計結果に反映されてしまいます。
レポートレポートの提出ができます。採点は、「レポート/記述式問題の採点」画面で行ってください。
レポート (成績非公開)レポートの提出ができる教材ですが、学生に対して点数と解説が開示されません。教員のコメント・添削ファイルは開示されます。
アクセス制限
学生からその教材の存在自体が見えるか/見えないかの設定ができます。非公開に設定しても教員は教材を編集できますので、事前の教材作成や操作の練習が可能です。
非公開に設定すると教員画面では教材名がグレーアウトに、学生画面では非表示になります。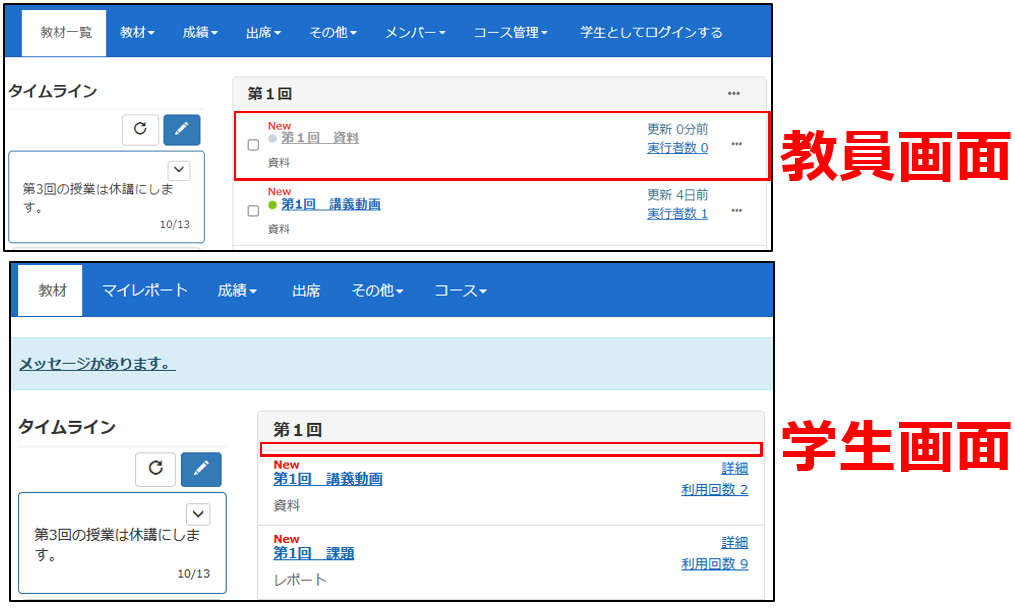
説明/注意点
教材を開いた際の注意画面に表示される文章です。[開始]をクリックすると見ることができなくなりますので、教材本文や問題文ではなく、開始前の注意点を入力してください。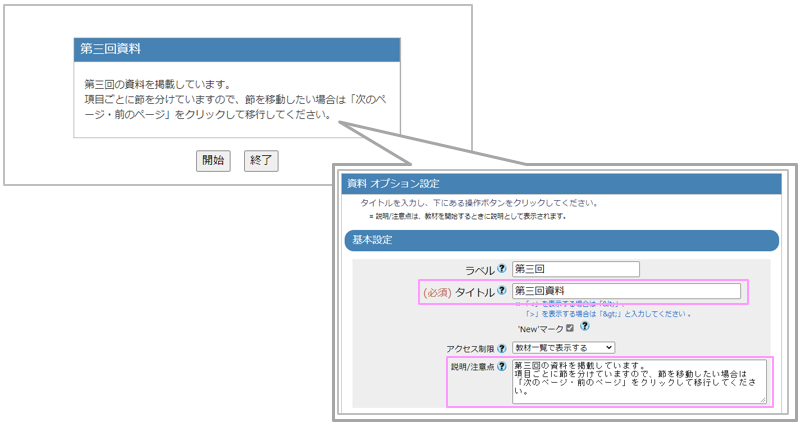
教材実行時の制限
日時制限
学生が教材を開くことができる期間を設定できます。例えば、10月1日10:00~10月14日15:00まで教材を実行できるようにしたい場合は、開始日時を10月1日10:00(10:00=10:00:00)、終了日時を10月14日14:59(14:59=14:59:59)に設定します。開始秒は0、終了秒は59で固定となります。
※「アクセス制限」は「教材一覧で表示する」に設定してください。
※日時制限期間外の教材は、学生画面ではリンクが削除された教材名になります。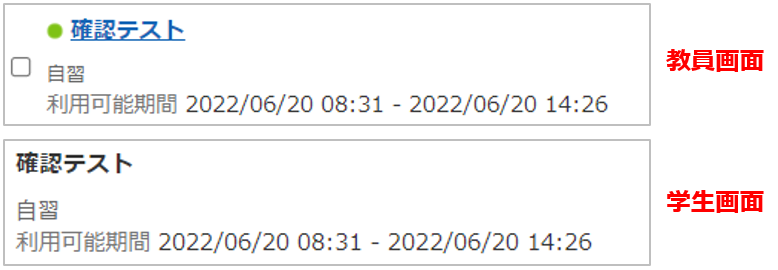
実行回数の制限
学生が教材を実行できる回数を制限できます。デフォルトは無制限です。
※学生が教材を開いて[開始]を押すと、レポート提出やテスト回答していなくても実行回数が1回消費されます。
制限時間
実施時間の上限を指定します。時間制限を設定すると、画面の左上に残り時間が表示されます。制限時間に達した場合、画面に「終了時間です。」と表示されて強制的に終了します。
「回答の見直しを許可」の設定により、同じ制限時間でも動作が変化します。
例:制限時間1時間 実行回数3回までの試験教材
「回答の見直しを許可」する一度教材を中断すると制限時間は次回以降に引き継がれます。実行回数が2回目であっても、1時間を使い切ってしまった場合には3回目の回答を行うことはできません。
「回答の見直しを許可」しない一度中断すると制限時間は次回以降に引き継がれません。1度の実行で必ず1時間まで回答が可能ですので、最大で3時間かけて問題を解くことができます。
利用できるグループを限定する
教材ごとに実行できるグループを設定することができます。
設定する場合はコース画面上部「メンバー」の「グループ設定」でグループを作成します。
利用できるメンバーを限定する
教材を実行できるユーザを限定することができます。コースに登録されたユーザのうち、該当するユーザのみコース画面に教材名が表示され、該当しないユーザには表示されません。
設定する場合は[コースメンバーから選択する]から該当ユーザを指定するか、ユーザID(学籍番号/教職員番号)を入力します。
メンバーを限定した教材を教員が学生モードで確認する必要がある場合は、コース管理者を利用できるメンバーとして追加してください。
IPアドレス制限
アクセスできるPCを制限したい場合に、アクセス可能なIPアドレスを指定します。
実行パスワード
パスワードを知っているユーザのみ教材を実行出来るよう設定できます。
設定した教材を実行すると、最初の画面でパスワードの入力を求められます。正しいパスワードを入力しなければ実行することができません。
ページ表示の設定
表示形式
「目次を隠す」に設定すると資料が全画面で表示されます。
「メニューバーを隠す」に設定するとWebClass上部のメニューバーが表示されません。
「目次を隠す」と「メニューバーを隠す」を両方指定すると、資料のページから他のページや画面に移動することができなくなります。また、目次が隠れた状態では添付資料をダウンロードできません。
「しおりをつけて閉じる」ボタンの表示
教材の実行途中でしおりをつけて閉じた場合、学生の教材一覧画面にしおり表示が出現し、しおりをつけたところから教材を再開することができます。
しおりをつけて閉じた回は実行回数に含まれませんが、他の教材を開くとしおりは破棄され、実行回数が1消費された状態になります。
「印刷」ボタンの表示
資料画面に表示される[印刷]をクリックすることで簡単に印刷画面を呼び出すことができます。
問題表示
ページ設定
「複数ページ」では設問ごとに画面を切り替えます。
「単一ページ」では設問をすべて羅列表示します。
設問番号を隠す
単一ページで作成された教材の場合、教材実行画面に表示される設問番号を非表示にすることができます。
選択肢の添え字
設問の選択肢を表記する時の番号や文字を指定します。
選択肢並べ替え
教材実施時に、表示する選択肢の順序をランダムに並び替えます。並び順は学生ごとに異なります。
条件分岐機能と併用することはできません。
ランダム出題
教材実施時に、出題する設問の順序をランダムに並び替えます。並び順は学生ごとに異なります。
抽出数を設定すると、教材実施時に、用意した設問の中から指定数の設問をランダムに抽出します。抽出結果は学生ごとに異なります。学生ごとにテストの合計点が異なってしまわないよう、すべての設問の配点の値を同一にする必要があります。
条件分岐機能と併用することはできません。
前の問題に戻れないように設定
「する」に指定にすると[前のページ]に移動するボタンが表示されません。
未回答があった場合
[終了]もしくは[採点]をクリックした時に回答していない設問がある場合、学生に回答し忘れている設問があることを知らせる方法を選択することができます。なお「すべて回答するまで終了できない」に設定されていても、制限時間を迎えると問題が終了します。
「しおりをつけて閉じる」ボタンの表示
教材の実行途中でしおりをつけて閉じた場合、学生の教材一覧画面にしおり表示が出現し、しおりをつけたところから教材を再開することができます。
しおりをつけて閉じた回は実行回数に含まれませんが、他の教材を開くとしおりは破棄され、実行回数が1消費された状態になります。
条件分岐機能の使用
「する」にすると、問題編集画面に[分岐条件設定]が表示されます。このボタンをクリックして条件設定画面を表示して設定を行います。
分岐条件として、回答の内容や結果(正解/不正解)を使用することができます。必須回答であるかどうかも指定できます。ひとつの設問に設定できる分岐先はひとつです。教材から抜け出せないような状態を回避するために、分岐先としては後ろの設問しか選択できません。
「印刷」ボタンの表示
学生のテスト/アンケート実行画面に表示される[印刷]、成績確認画面に表示される[設問の印刷]、[解説の印刷]をクリックすることで簡単に印刷画面を呼び出すことができます。
採点・結果表示
合格点の設定
合格点を設定すると、学生が採点結果を確認した際、合格点に達していれば「たいへんよくできました。合格です!!」、達していなければ「もうすこしがんばりましょう。不合格です」と表示されます。成績一覧画面を確認した際、合格点に達していない得点は赤字で表示されます。
正答/解説を表示する問題
成績が公開されている教材を実施して採点結果を確認した際に、正解しなかった問題の正答や解説を表示しない場合は、「正解した問題のみ」を指定します。
回答の見直しを許可
「二回目以降に教材へアクセスした時の表示」「二回目以降に作成された回答の保存」「制限時間」「設問を編集した際の見え方」に関わる設定です。
二回目以降に教材へアクセスした時の表示「回答の見直しを許可」した場合、前回回答した内容がそのまま表示されます。(選択式の回答の場合は前回回答したものが既に選択された状態。語句入力式の回答の場合は入力欄に前回入力したものが表示されている状態。)
「回答の見直しを許可」していない場合は、二回目以降も開くたびに全ての回答欄が空白の状態に戻ります。
二回目以降に作成された回答の保存「回答の見直しを許可」した場合、回答は最新のものへと上書きされていくため過去の回答は残りません。
「回答の見直しを許可」していない場合、教材を実行するごとに回答が作成されていきます。
制限時間の仕様「制限時間」の説明をご覧ください。
設問を編集した際の見え方試験公開期間の途中で設問に不備が見つかりすぐに編集する、といった事態が発生した場合、既に教材を実行していた学生への見え方が「回答の見直しを許可」によって異なります。
「回答の見直しを許可」していた場合、設問に変更を加えても、「学習履歴」を削除し回答データを空白に戻すまでは教材を実行済みの学生には変更が反映されません。
「回答の見直しを許可」していない場合には、特に操作をせずとも、変更後に教材を開いた学生全員に変更が反映されます。
他のコースメンバーへ回答を公開する
提出されたアンケート/レポートの公開
アンケートの集計結果や提出されたレポートの内容を、他のメンバーに公開することができます。但し、まだ実施していないメンバーには公開されません。
アンケートは、集計結果のみで個人の回答内容は表示されません。
レポートは、内容と提出日が表示されますが、提出者や採点結果は表示されません。
ピアレビュー
提出されたレポートを学生同士で相互評価させることができます。提出していない学生は参加することができません。
学生がピアレビューを開いたときに、提出済みのレポートの中から評価するレポートが割り振られます。誰のレポートかは分かりません。コース管理者と同じ採点を行います(採点とコメントの入力)。
評価を受けた学生は、自分のレポートにどのような評価が行われたかを確認することができます。誰が評価したかは分かりません。
コース管理者は、誰が誰のレポートをどのように評価したのかを確認することができます。
「日時制限」を指定すると、日時制限が過ぎるまでピアレビューを開始できません。レポートが集まりきってから割り当てられるため、偏りが発生しません。
通知設定
レポートが提出された時に通知する
「課題スタイル」を「レポート提出」に設定した場合のみ有効な設定です。学生がレポートを提出するたびに、ここで設定したユーザにメッセージ機能で通知が届きます。
「ここで設定したユーザがレポートを提出するたびにコース管理者(教員)に通知が届く」設定ではありません。
コース管理者に対する教材編集・成績閲覧制限
ロックパスワード
パスワードを知っているユーザにのみ教材を編集させたい時に設定します。教材編集を行う際にパスワードの入力を求めます。正しいパスワードを入力しなければ、次に進むことができません。