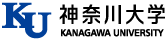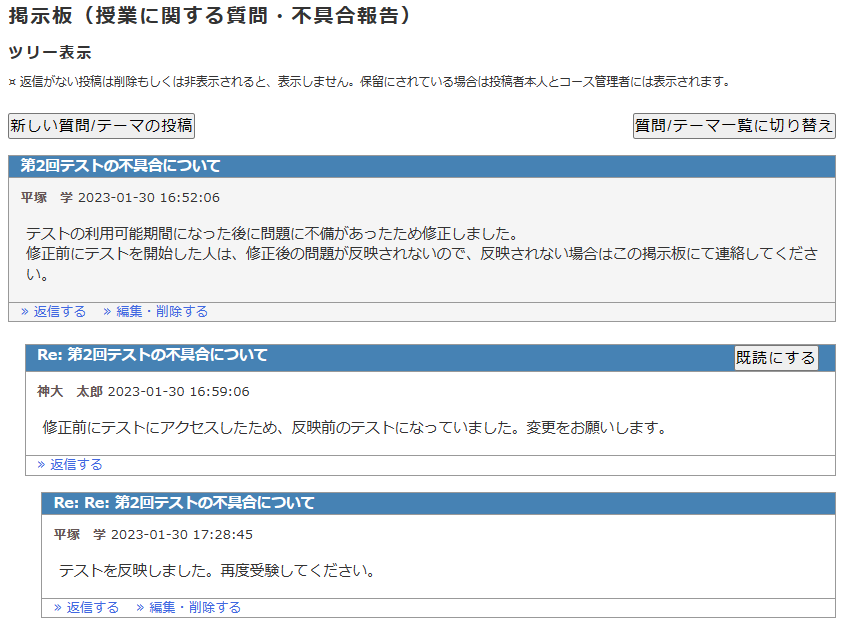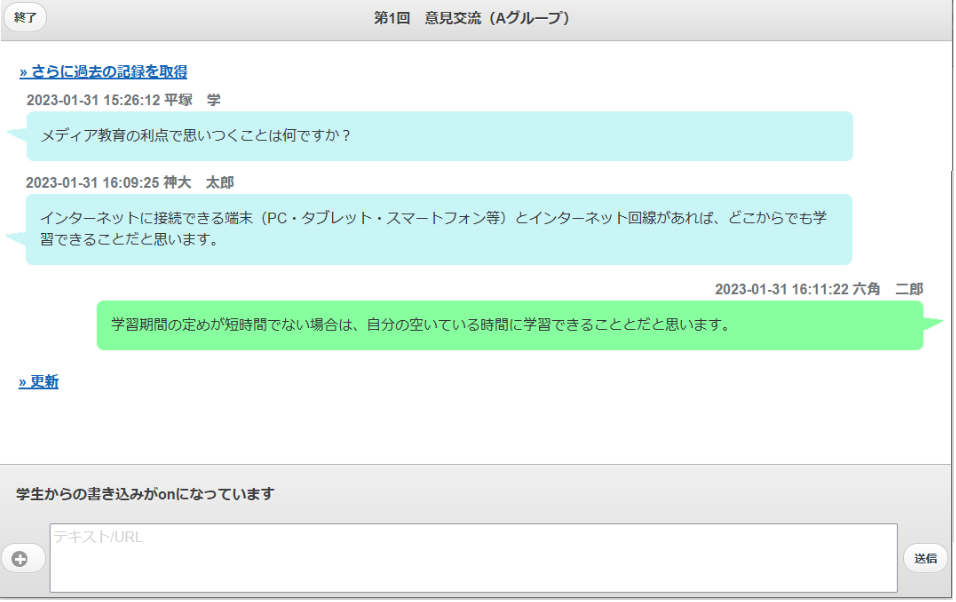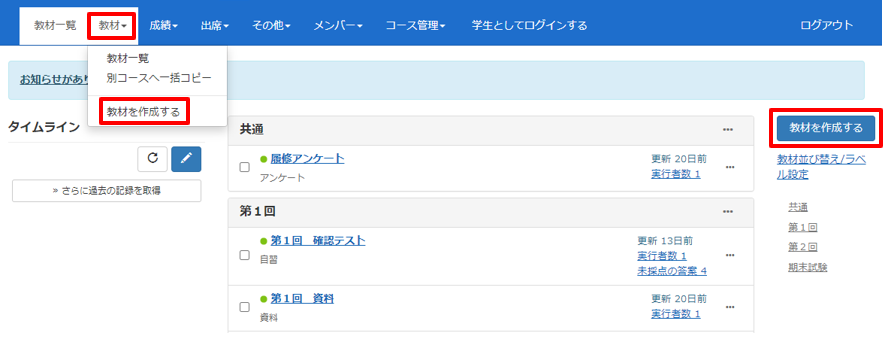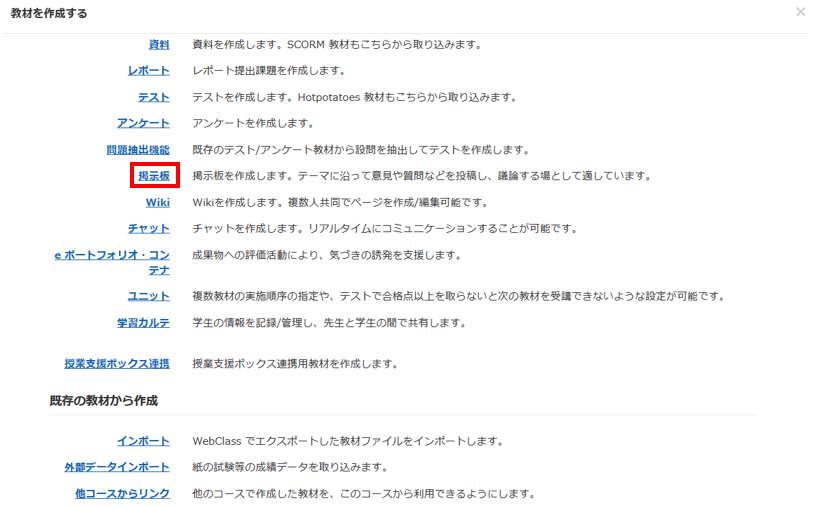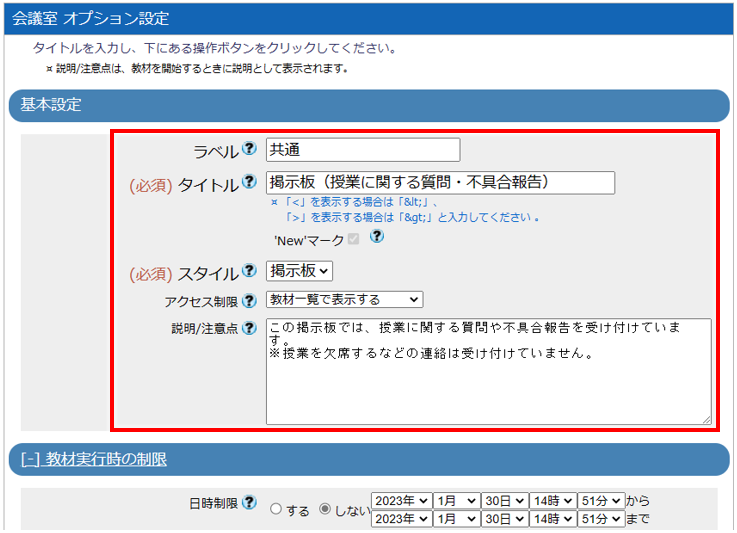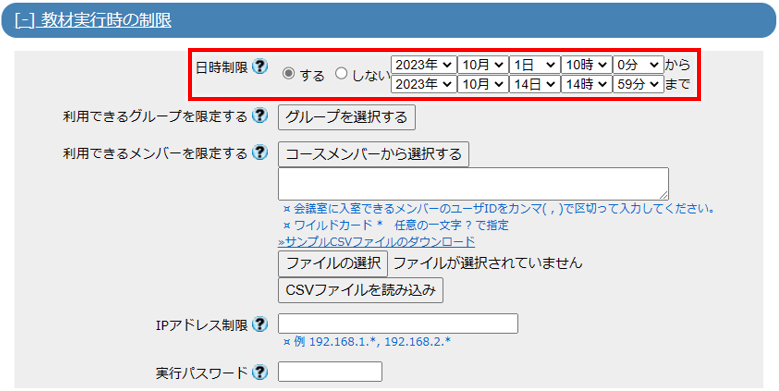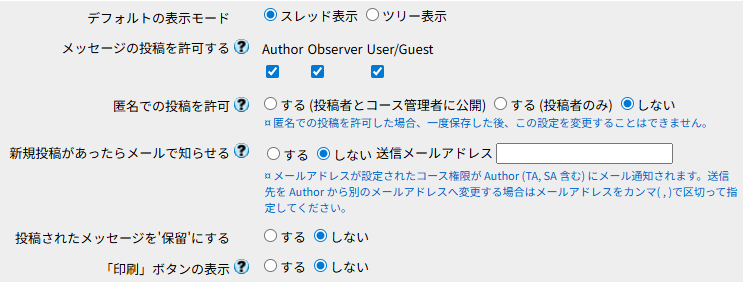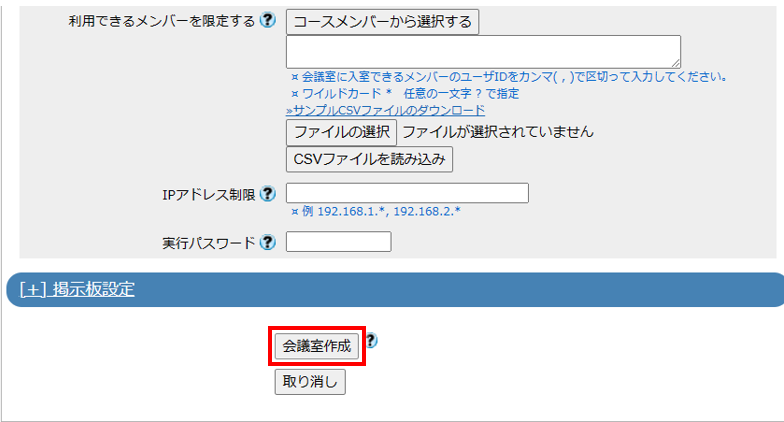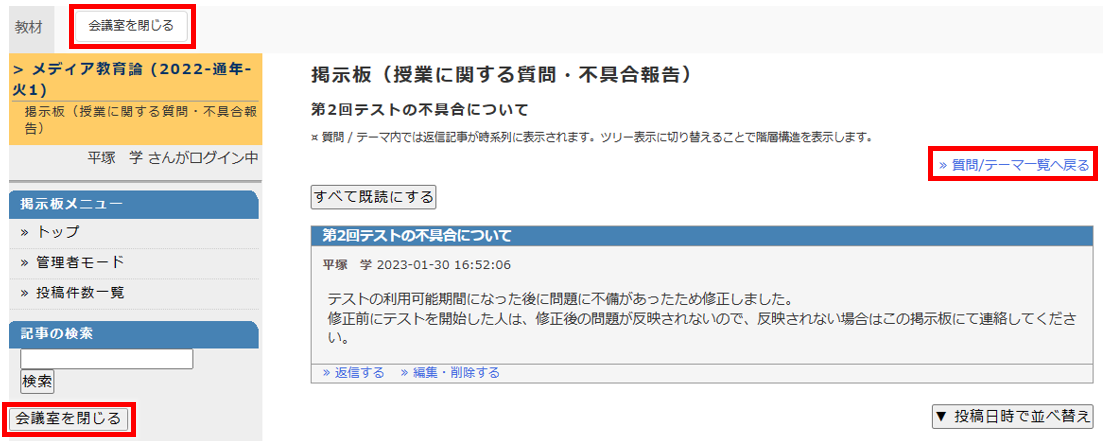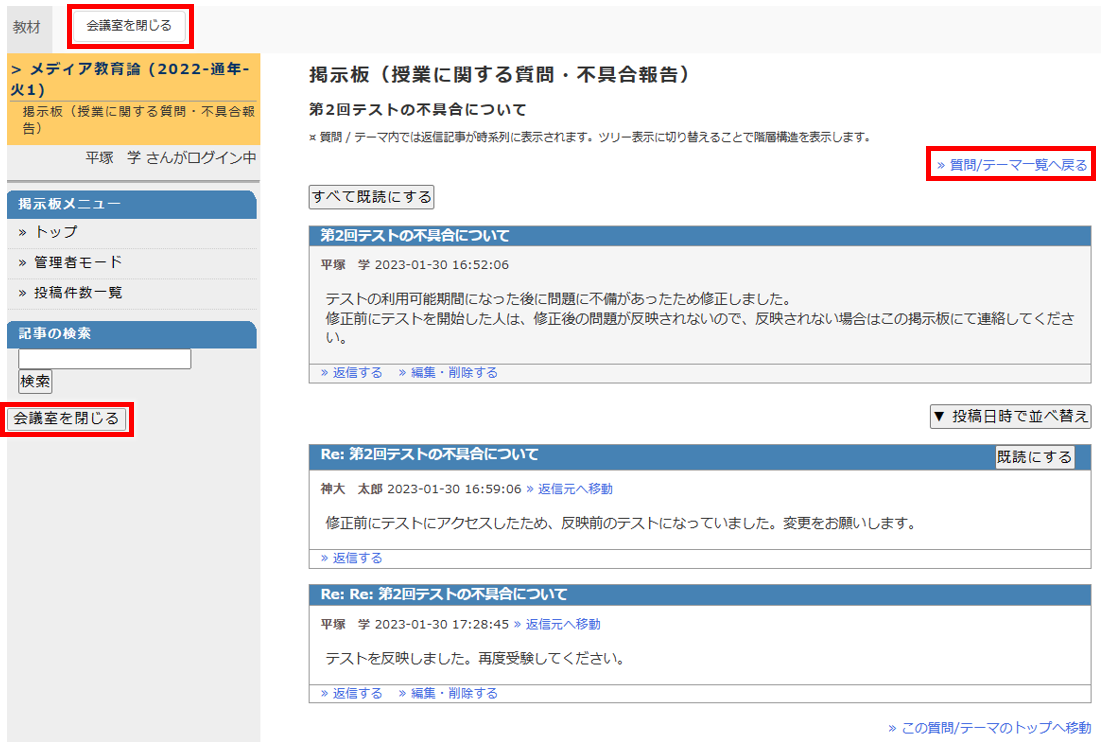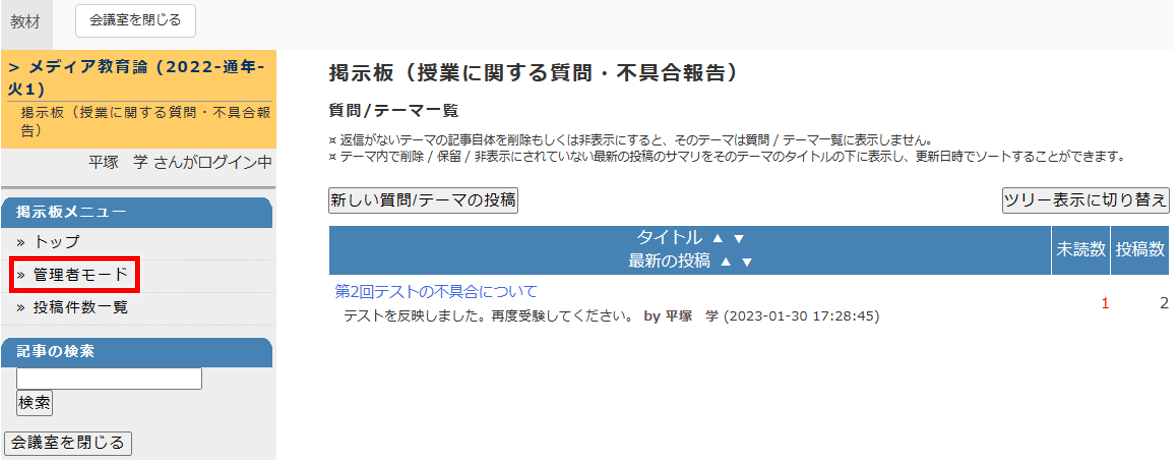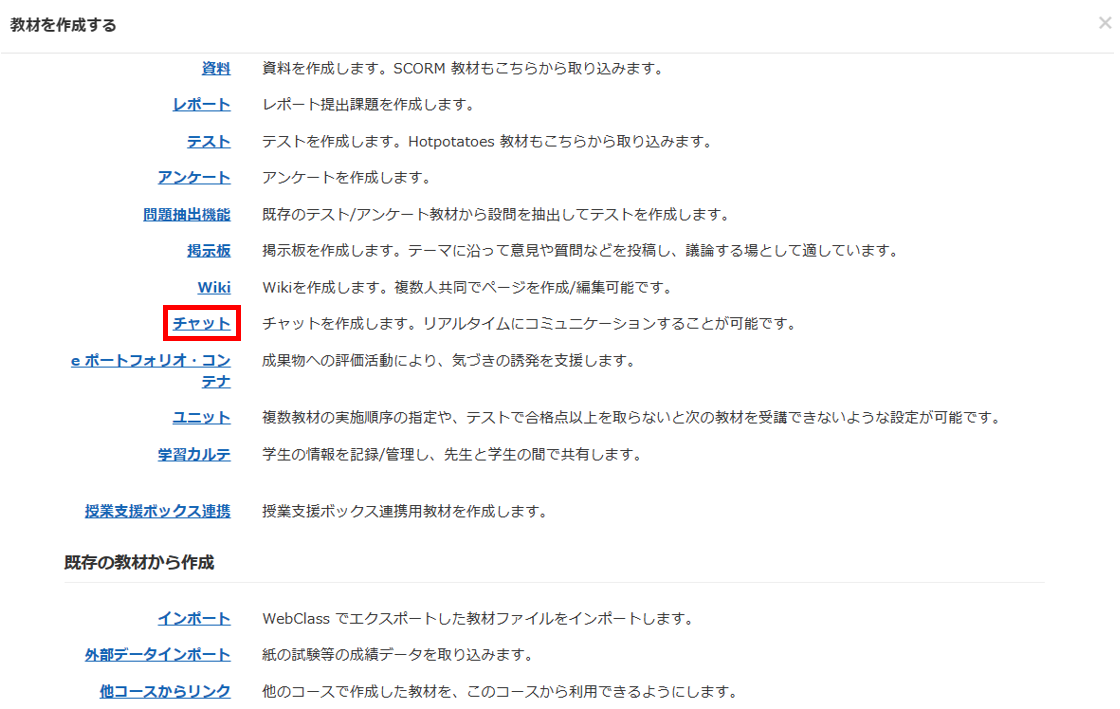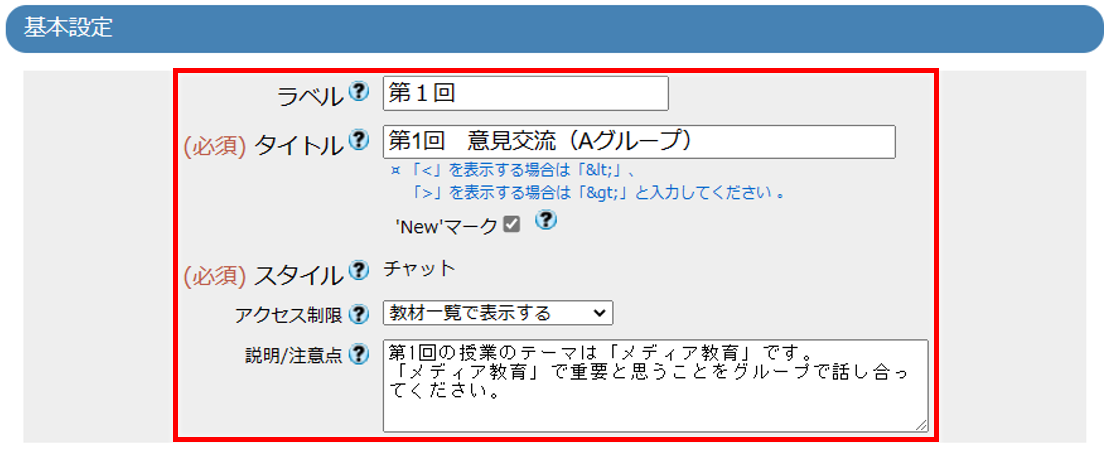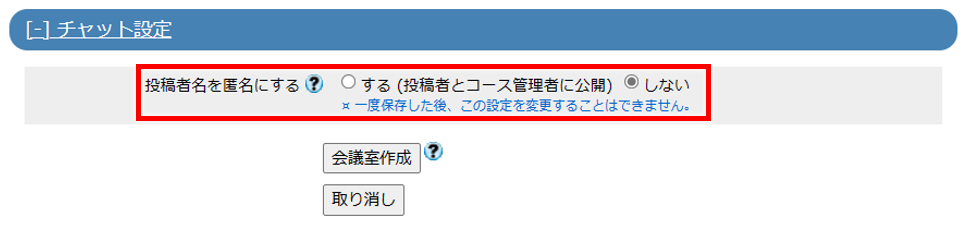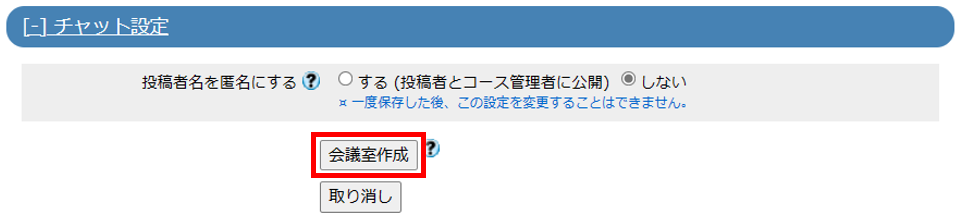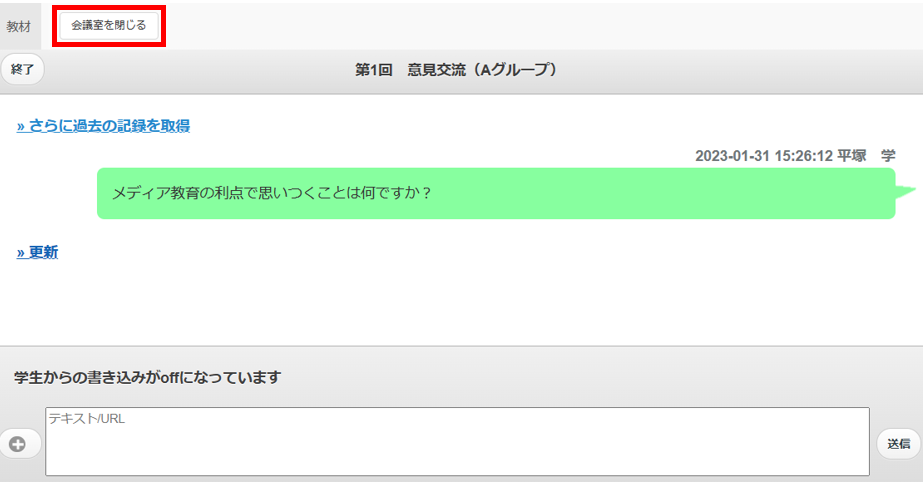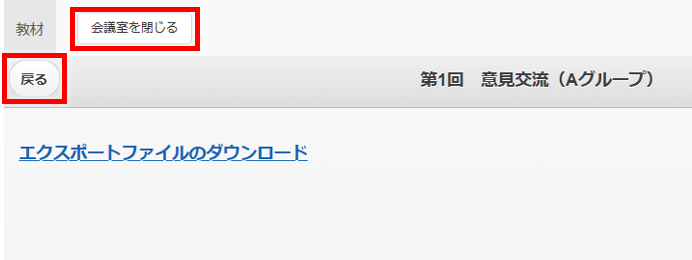教員向けマニュアル
4-8教員と学生、学生同士でやりとりする
掲示板・チャット機能を用いると、教員と学生、もしくは学生相互のやりとりを他の学生にも見える形で行うことができます。
掲示板を作成・投稿・返信する
「掲示板」はテーマに沿って意見や質問などを投稿し、議論することができます。教員と学生、もしくは学生相互のやりとりを他の学生にも見える形で行うことができます。未読と既読の投稿を区別でき、投稿件数も表示することができます。投稿者名を匿名にすることもできます。
1掲示板を作成したいコースを表示し、画面右側の[教材を作成する]または「教材」タブ内の[教材を作成する]をクリックします。
2一覧から「掲示板」を選択します。
3
タイトル(必須)教材名を入力します。入力した教材名がコース画面に表示されます。
ラベルコース画面で教材を整理するのに便利な「フォルダ」のような機能です。
既存のラベルを指定する場合[ラベル]入力枠をクリックし、ラベル名を選択します。
新規にラベルを作成する場合[ラベル]入力枠にラベル名(例:第●回講義 等)を入力します。
ラベル欄を空白にした場合作成した教材はコース画面一番下に教材単体で作成されます。
アクセス制限「学生からその教材の存在自体が見えるか/見えないか」の設定になります。
教材の作成途中など、まだ教材を学生に見せたくない場合は、「教材一覧で非表示にする」を選択します。
説明/注意点教材を開いた際の注意画面に表示される文章です。
掲示板投稿文ではなく、開始前の注意点を入力します。
各項目の詳細は「基本設定」をご覧ください。
4必要に応じて「[+]教材実行時の制限」の設定を行います。
日時制限学生が教材を開くことができる期間を設定することができます。
例えば、10月1日10:00~10月14日15:00まで掲示板の投稿や閲覧をできるようにしたい場合は、開始日時を10月1日10:00(10:00=10:00:00)、終了日時を10月14日14:59(14:59=14:59:59)に設定します。
日時制限を設定する場合、「アクセス制限」は[教材一覧で表示する]を選択してください。[教材一覧で非表示にする]になっていると、開始日時になっても学生は掲示板にアクセスできません。
各項目の詳細は「教材実行時の制限」をご覧ください
5「[+]掲示板設定」をクリックし、匿名での投稿を許可するか否か、掲示板に投稿があったらメールでお知らせが届くようにするか否か等、必要に応じて設定します。
投稿されたメッセージを'保留'にする「する」に設定すると、投稿は必ず’保留’状態で保存され、先生が表示の設定に切り替えないと学生に公開されません。
表示モードの違い
スレッド表示:各テーマについての投稿が時系列に表示される方式です。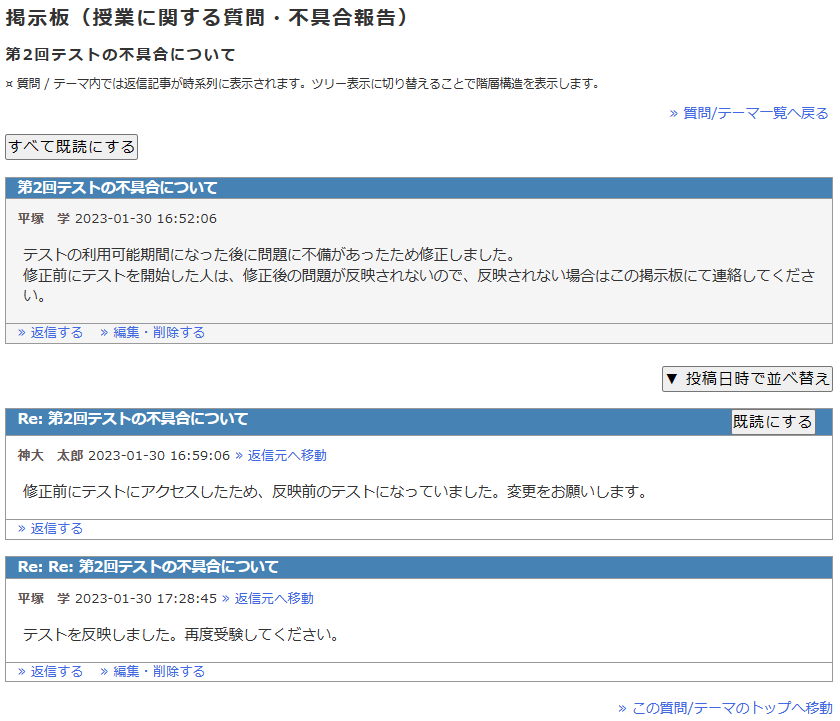
6[会議室作成]をクリックして設定した内容を保存します。
7コース画面に作成した掲示板が表示されます。
新規投稿する
①投稿する掲示板をクリックします。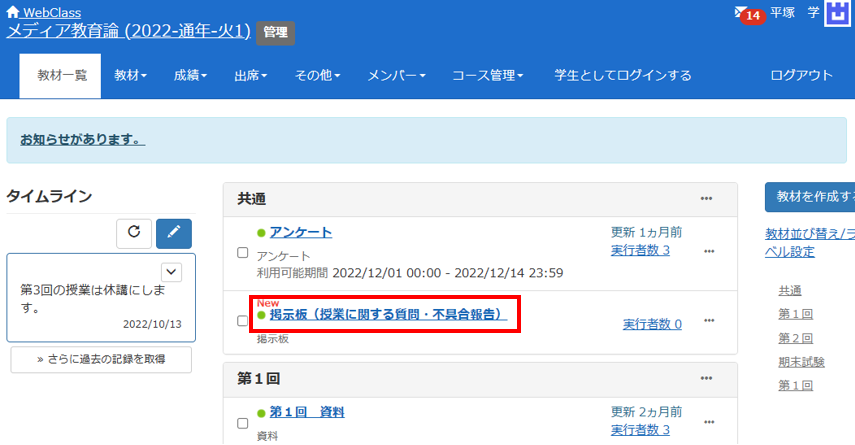
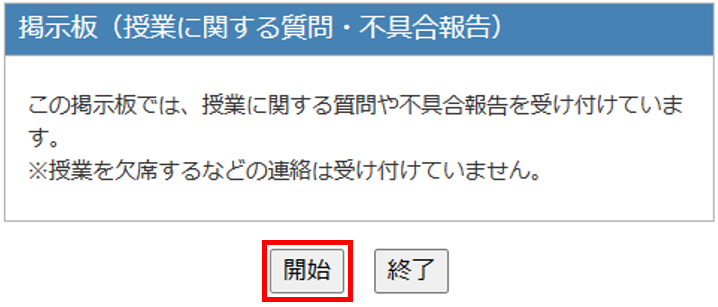
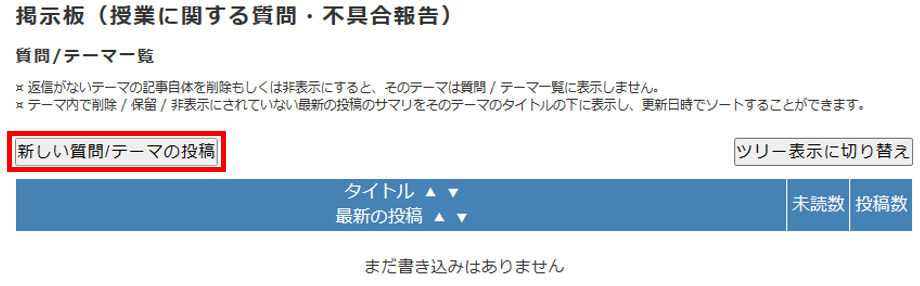
※匿名で投稿したい場合は「匿名で投稿」にチェックを入れます。匿名で投稿すると、投稿者名はAnonymous Userと表示されます。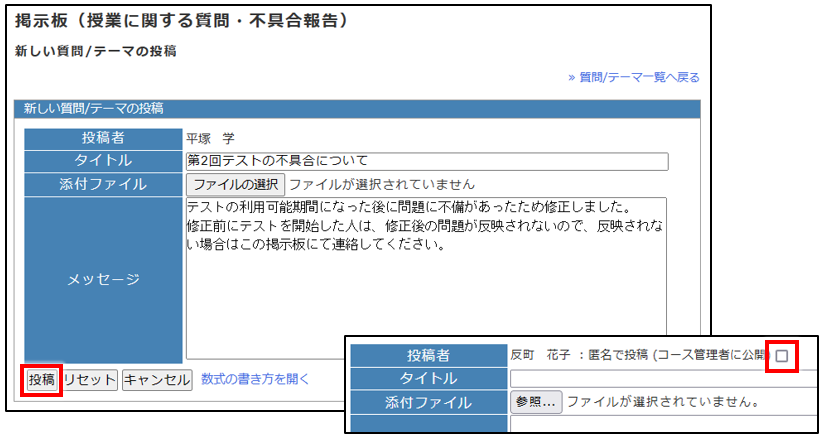
投稿された記事を確認・返信する
①該当掲示板をクリックし、確認・返信したい質問/テーマのタイトルをクリックします。
※表示を切り替える場合は[ツリー表示に切り替え][質問/テーマ一覧に切り替え]をクリックします。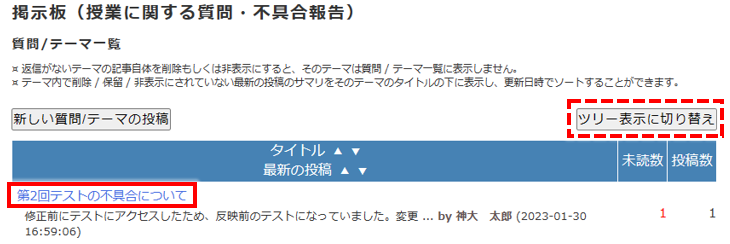
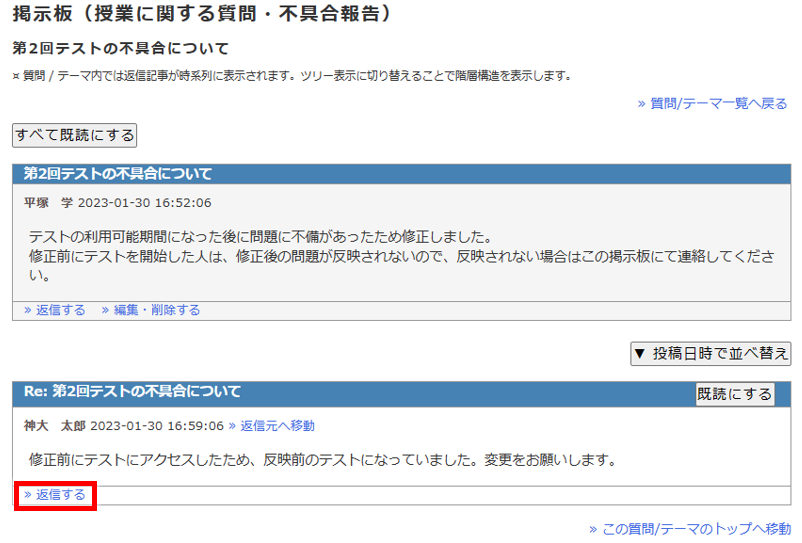
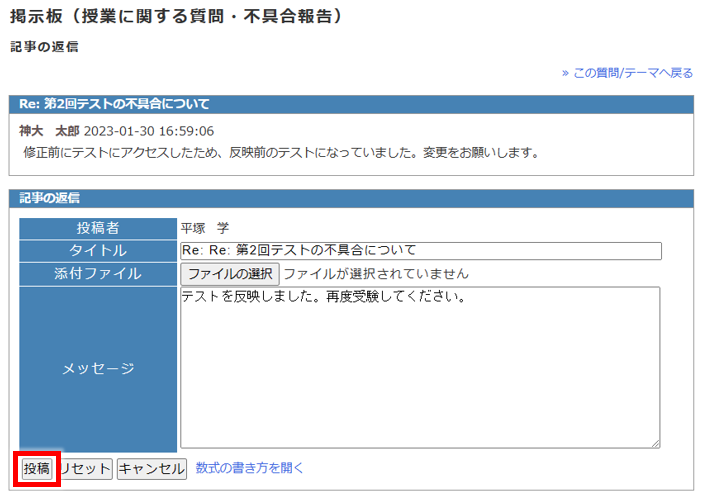
投稿した記事を編集・削除する
①該当掲示板をクリックし、編集・削除したい質問/テーマのタイトルをクリックします。
※他の人が投稿した記事は編集・削除できませんが、非表示にすることができます。変更方法は次の「memo」をご覧ください。
※表示を切り替える場合は[ツリー表示に切り替え][質問/テーマ一覧に切り替え]をクリックします。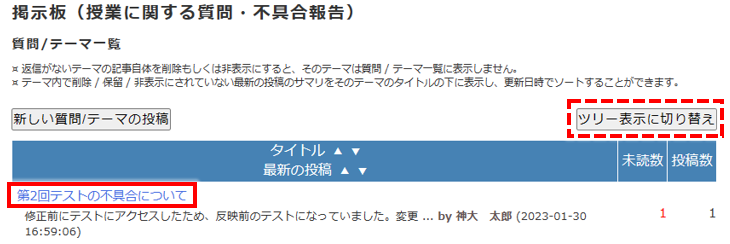
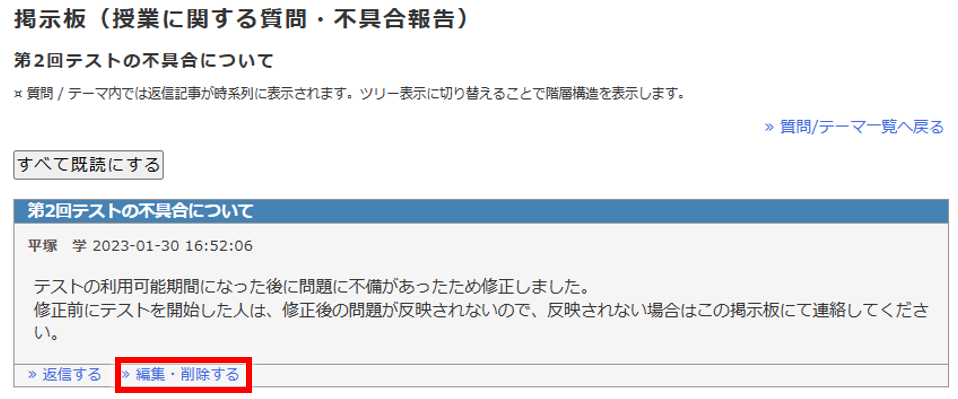
削除する場合は[削除]をクリックします。「記事を削除しますか?」画面が表示されたら[記事を削除する]をクリックします。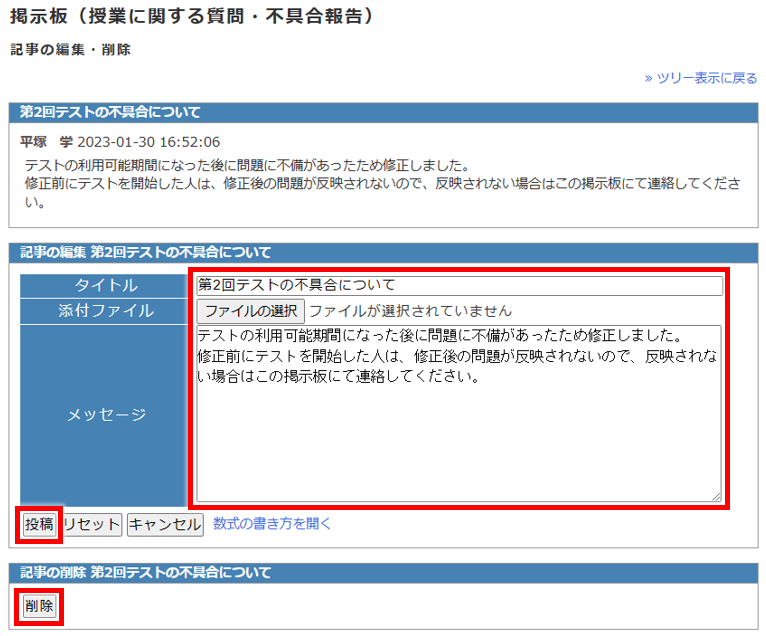
投稿された記事を管理・ダウンロードする
掲示板メニューの[管理者モード]では、各投稿の状態を[表示・保留・非表示]のいずれかに変更できます。
表示:誰もが記事を閲覧することができ、投稿者は編集することができます。
保留:記事はコース管理者と投稿者のみ閲覧することができ、投稿者は編集することもできます。
非表示:「削除」と同様にコース管理者を含め誰も記事を閲覧することはできません。
また、「全投稿をダウンロードする」をクリックすると、すべての投稿内容が記載されたCSVファイルと添付ファイルをまとめたZIPファイルをダウンロードすることができます。
①該当掲示板をクリックし「管理者モード」をクリックします。
②表示・保留・非表示にしたい場合は該当の記事にチェックを入れ[表示する][保留にする][非表示にする]をクリックします。
全投稿をダウンロードしたい場合は「全投稿をダウンロードする」をクリックします。
※デフォルトの保存先はWindows・Mac共に 「ダウンロード」フォルダになります。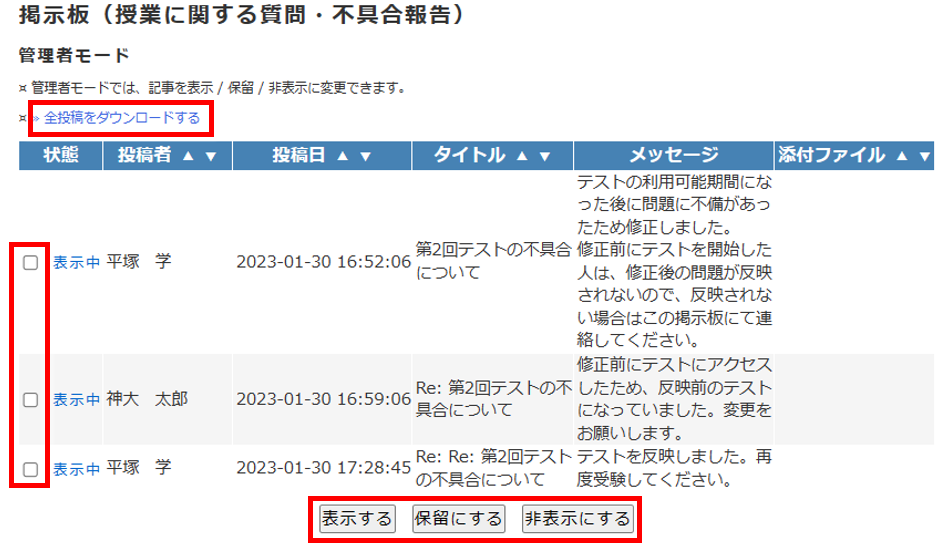
記事の投稿数、添付数、未読数を確認・ダウンロードする
掲示板メニューの[投稿件数一覧]では、記事の投稿数、添付数、未読数を確認できます。また、「CSVファイルをダウンロードする」から、記事の投稿数、添付数、未読数をCSV形式でダウンロードすることができます。
①該当掲示板をクリックし「管理者モード」をクリックします。
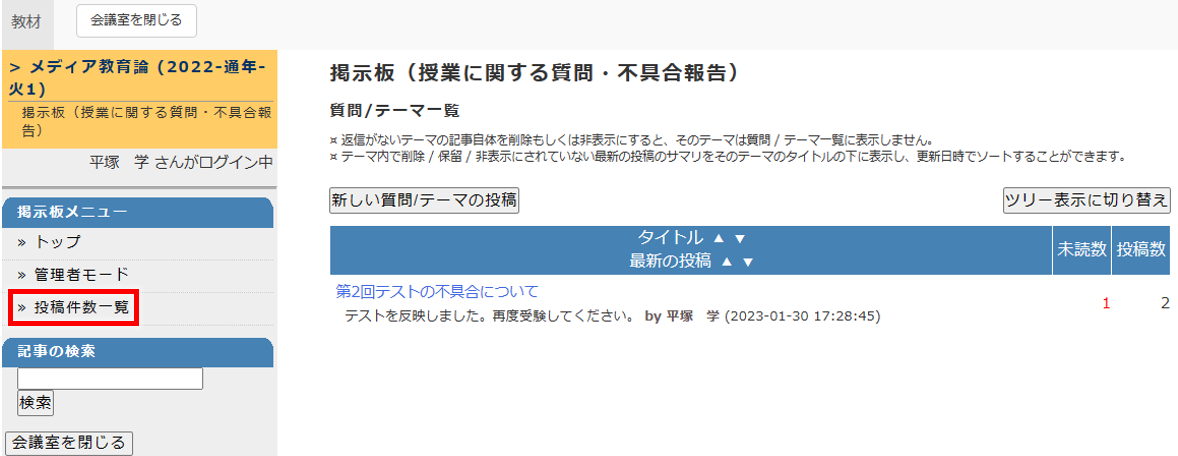
CSV形式でダウンロードしたい場合は「全投稿をダウンロードする」をクリックします。
※デフォルトの保存先はWindows・Mac共に 「ダウンロード」フォルダになります。
※投稿数の数字をクリックすると、その学生が投稿した記事が表示されます。 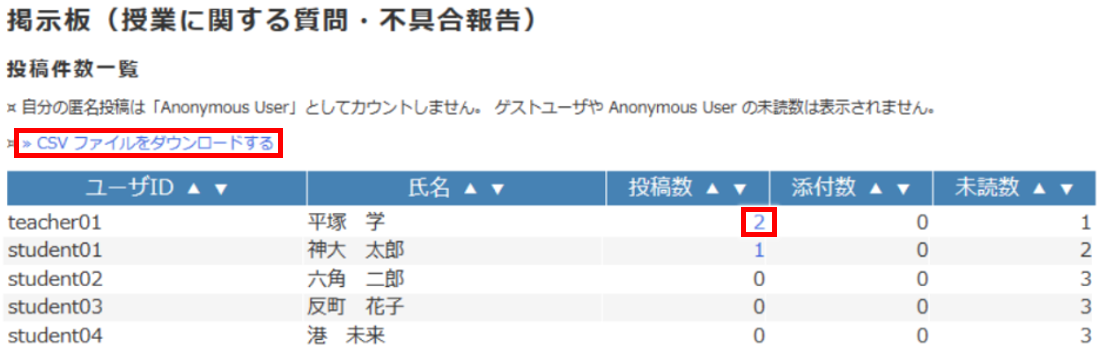
チャットを作成・書き込みする
「チャット」機能は、授業時間中にリアルタイムで会話を行うことができます。教員と学生、もしくは学生相互のやりとりを他の学生にも見える形で行うことができます。投稿者名を匿名にすることもできます。匿名に設定すると、教員の名前は表示されますが、学生は「受講者(匿名)」と表示されます。
※チャットへ書き込んだ内容は後から編集・削除できませんのでご注意下さい。学習履歴を削除しても書き込みは削除できません。
1「チャット」を作成したいコースを表示し、画面右側の[教材を作成する]または「教材」タブ内の[教材を作成する]をクリックします。
2一覧から「チャット」を選択します。
3
タイトル(必須)教材名を入力します。入力した教材名がコース画面に表示されます。
ラベルコース画面で教材を整理するのに便利な「フォルダ」のような機能です。
既存のラベルを指定する場合[ラベル]入力枠をクリックし、ラベル名を選択します。
新規にラベルを作成する場合[ラベル]入力枠にラベル名(例:第●回講義 等)を入力します。
ラベル欄を空白にした場合作成した教材はコース画面一番下に教材単体で作成されます。
アクセス制限「学生からその教材の存在自体が見えるか/見えないか」の設定になります。
教材の作成途中など、まだ教材を学生に見せたくない場合は、「教材一覧で非表示にする」を選択します。
説明/注意点教材を開いた際の注意画面に表示される文章です。
チャット本文ではなく、開始前の注意点を入力します。
各項目の詳細は「基本設定」をご覧ください。
4必要に応じて「[+]教材実行時の制限」の設定を行います。
日時制限学生が教材を開くことができる期間を設定することができます。
例えば、10月1日10:00~10月14日15:00までチャットの書き込みや閲覧をできるようにしたい場合は、開始日時を10月1日10:00(10:00=10:00:00)、終了日時を10月14日14:59(14:59=14:59:59)に設定します。
日時制限を設定する場合、「アクセス制限」は[教材一覧で表示する]を選択してください。[教材一覧で非表示にする]になっていると、開始日時になっても学生はチャットにアクセスできません。
各項目の詳細は「教材実行時の制限」をご覧ください「教材実行時の制限」をクリックし、日時制限等を必要に応じて設定します。
5「[+]チャット設定」をクリックし、投稿者名を匿名にするか否かを設定します。匿名に設定すると、教員の名前は表示されますが、学生は「受講者(匿名)」と表示されます。
※一度設定を保存すると、この設定を変更することはできませんのでご注意してください。
6[会議室作成]をクリックして設定した内容を保存します。
7コース画面に作成したチャットが表示されます。
書き込みする
①書き込みしたいチャットをクリックします。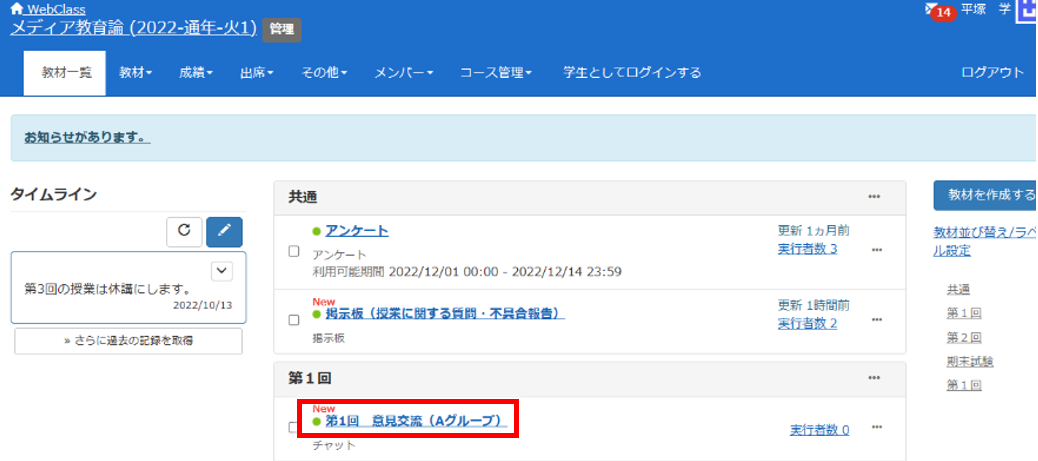
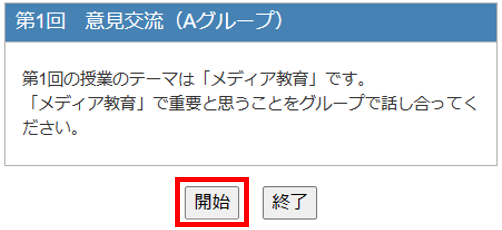
※チャットへ書き込みした内容は後から編集・削除できませんのでご注意下さい。学習履歴を削除しても書き込みは削除されません。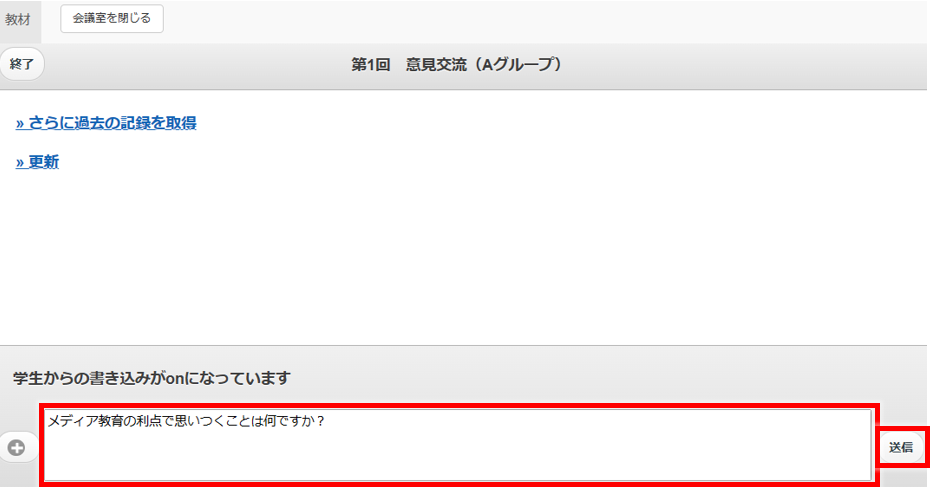
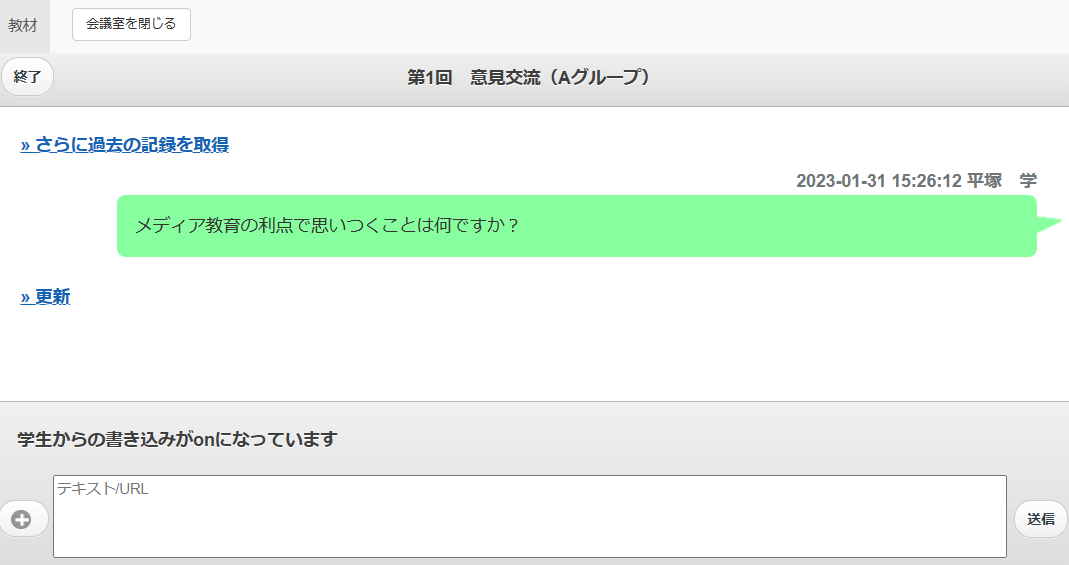
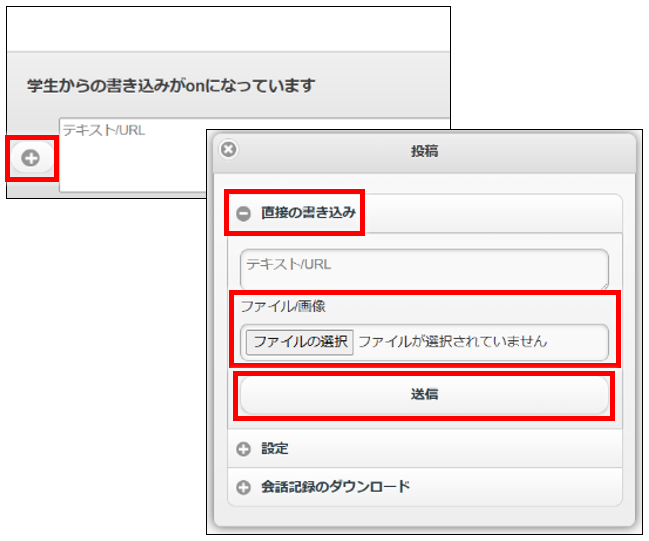
学生の書き込みを禁止する
①禁止するチャットをクリックします。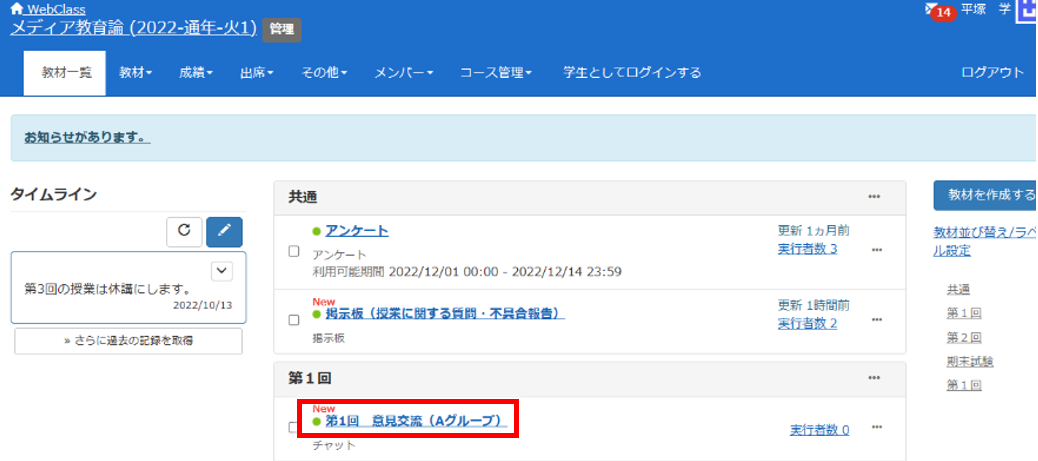
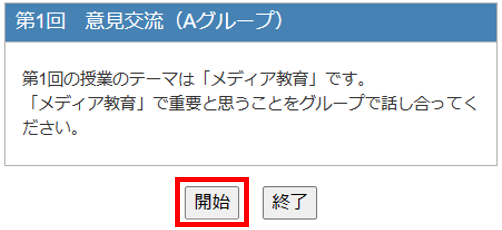
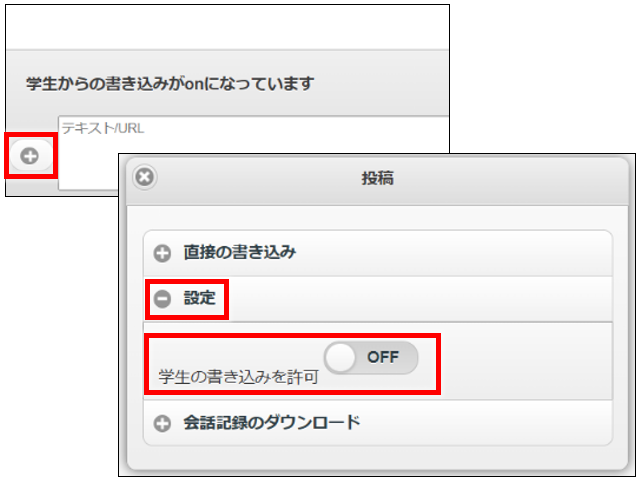
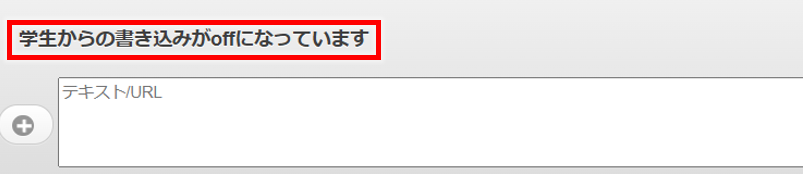
全ての書き込み内容をダウンロードする
①ダウンロードしたいチャットをクリックします。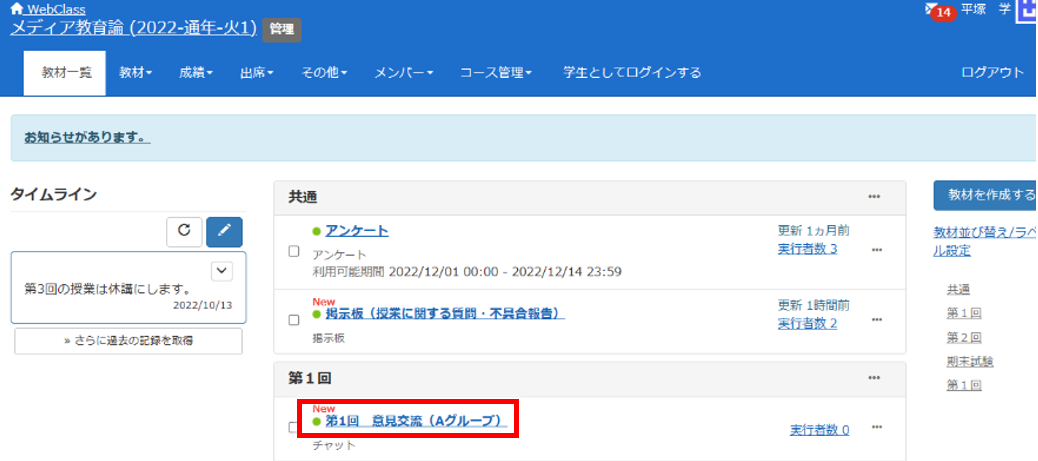
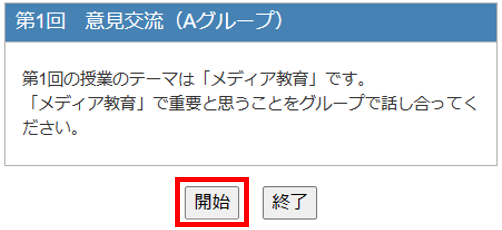
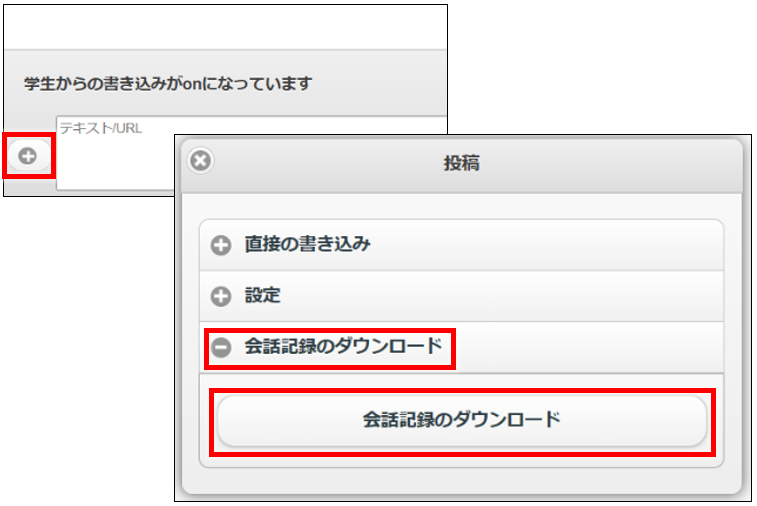
※デフォルトの保存先はWindows・Mac共に 「ダウンロード」フォルダになります。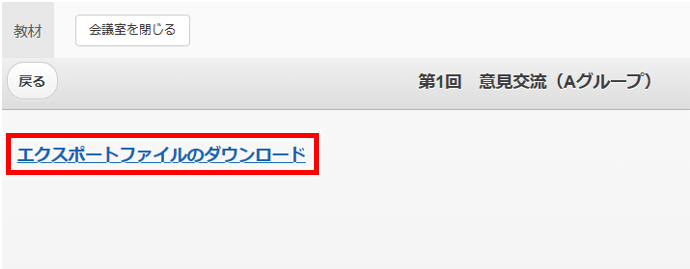
チャットを終了したい場合は[会議室を閉じる]をクリックしコース画面に戻ります。