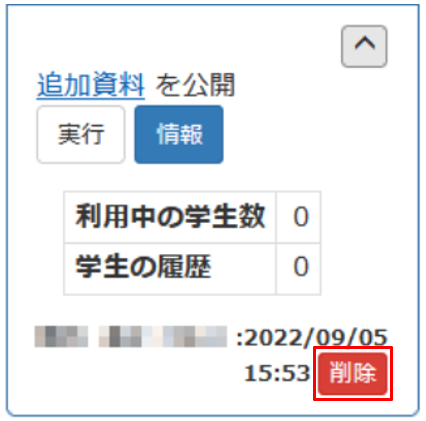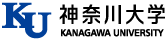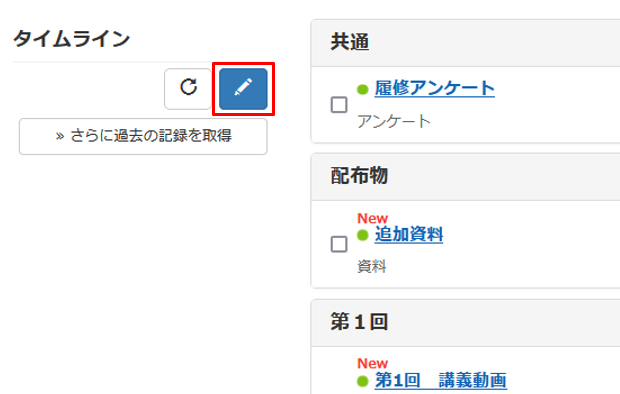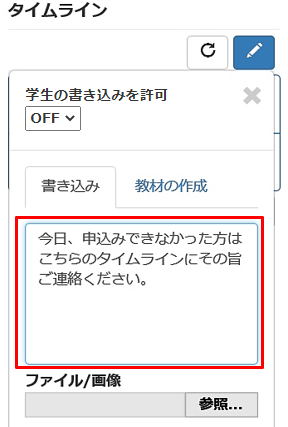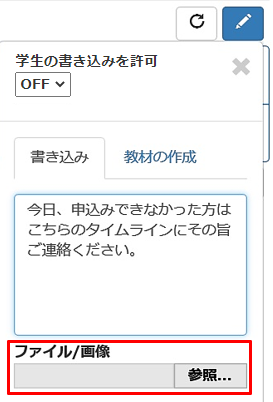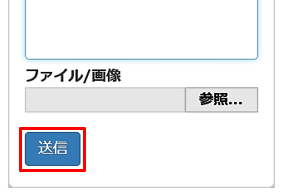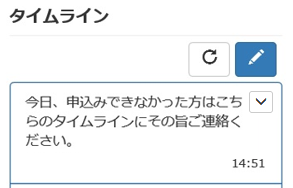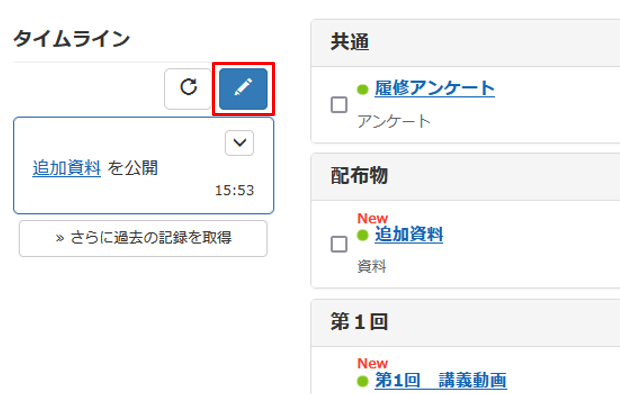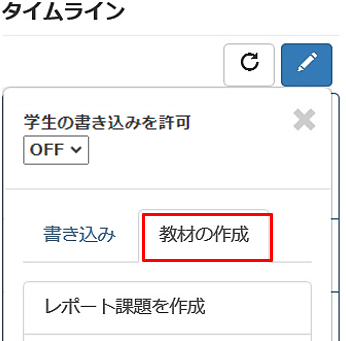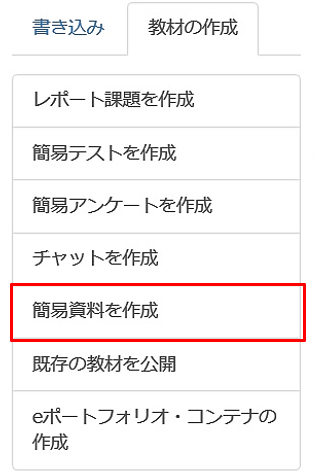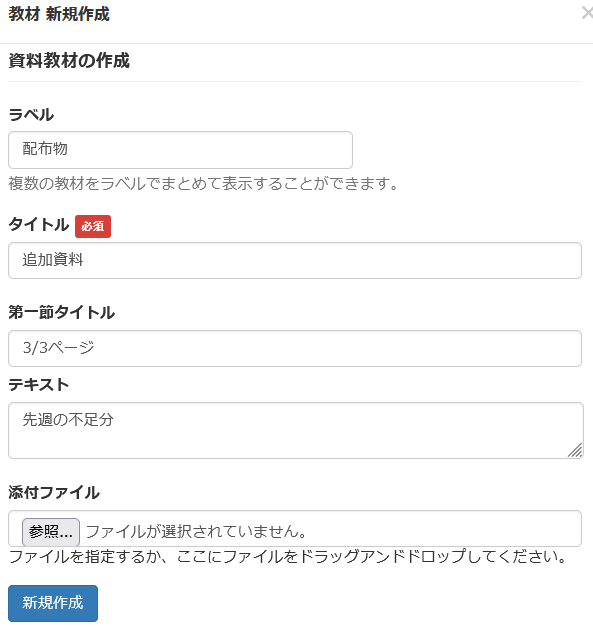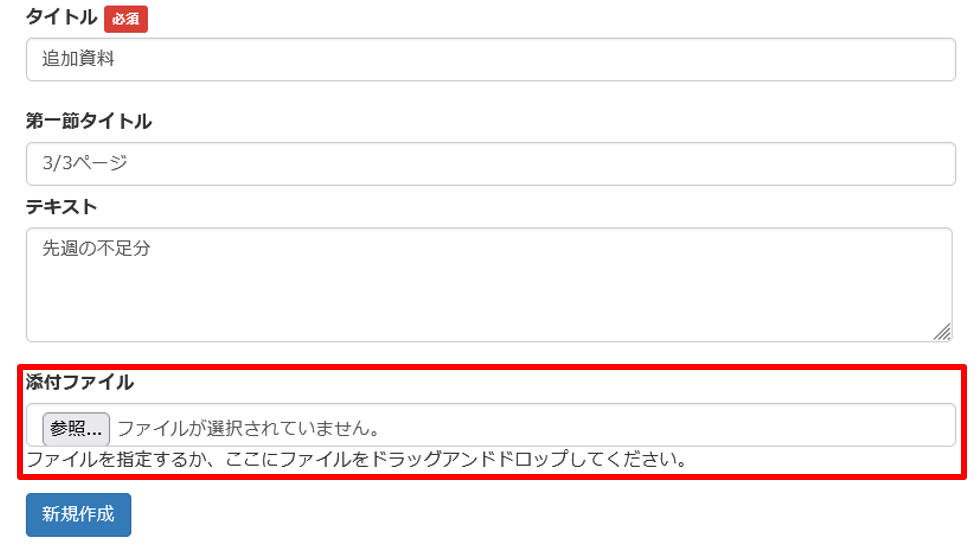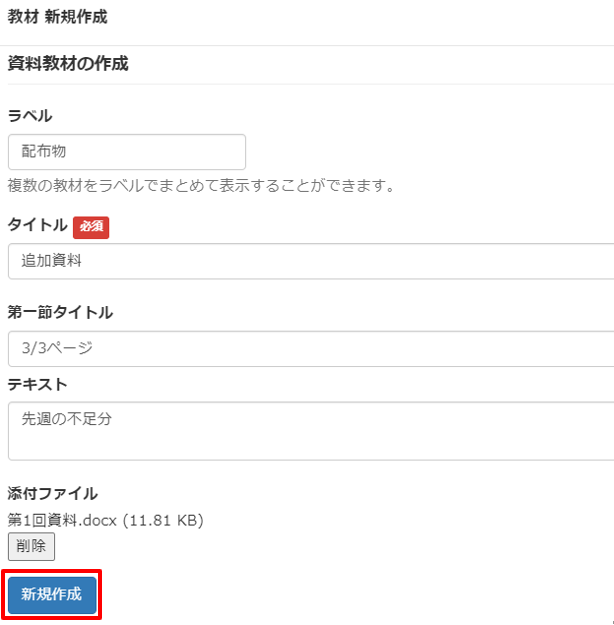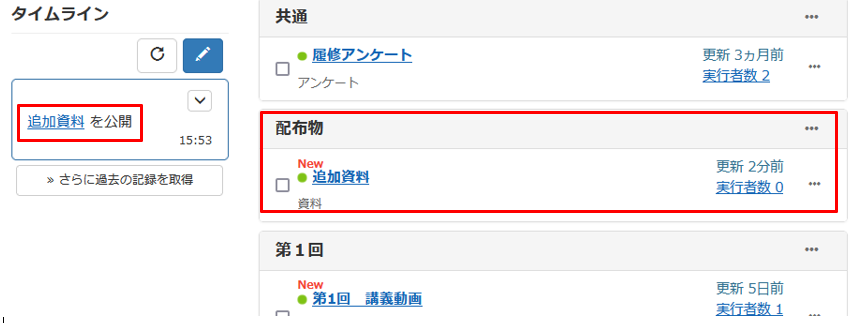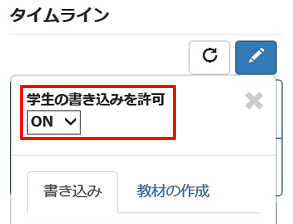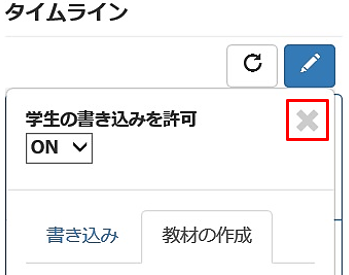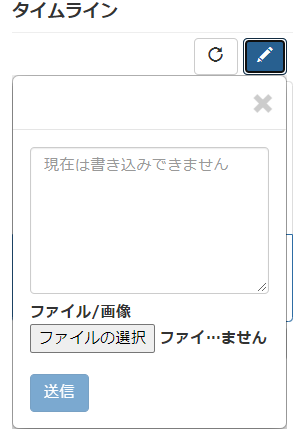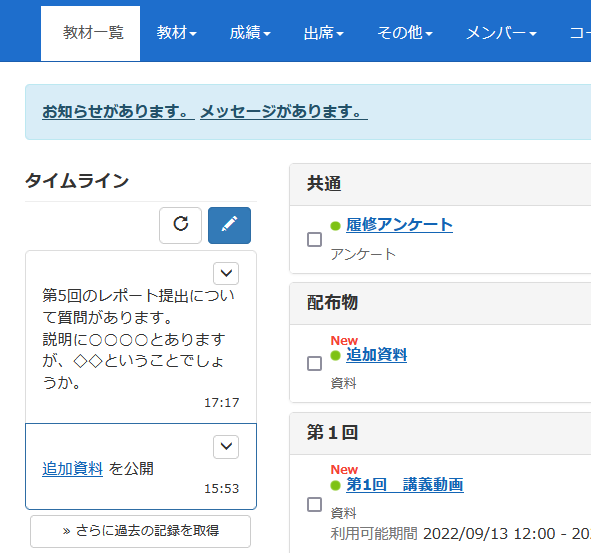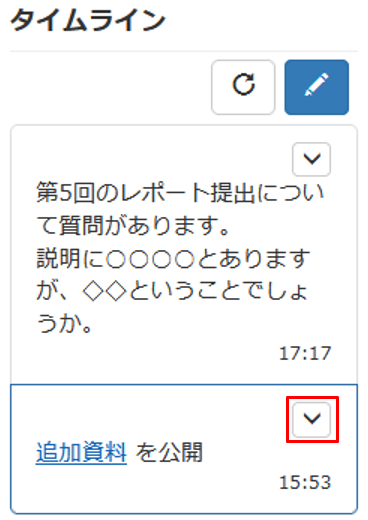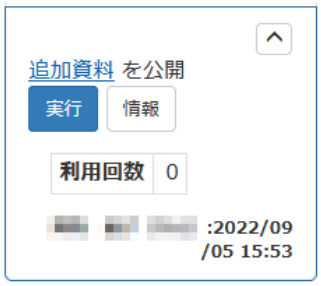教員向けマニュアル
4-4タイムライン
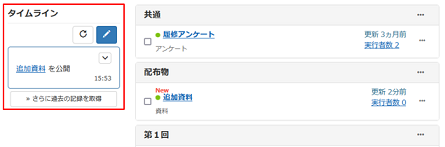
タイムライン上に作成・公開された教材や情報は、時系列で表示されるため、学生は「現在何が起きているか」をすばやく把握できます。また、学生からのフィードバックを受け取ることもでき、双方向のコミュニケーションが可能です。
メッセージを閲覧/書き込みする 既存教材を公開する レポート課題を作成する 簡易テストを作成する 簡易アンケートを作成する チャットを作成する 簡易資料を作成する eポートフォリオ・コンテナを作成する
作業の流れ
-
教員
- タイムラインに書き込み/教材作成と公開
-
学生
- タイムラインの閲覧/書き込み
-
教員
- 学生による投稿を確認
タイムラインにテキスト・ファイルを投稿する
※タイムラインの投稿内容(テキスト)は、後から編集することができません。
1タイムラインに投稿したいコースを表示し、画面左にあるタイムラインの編集アイコンをクリックします。
2テキストを投稿する場合は[書き込み]タブの記入欄に内容を入力します。
3資料や画像をアップロードする場合は「ファイル/画像」の[参照]よりファイルを指定します。
4[送信]ボタンをクリックし投稿します。
5コースのタイムライン欄に掲載されていることを確認します。
タイムラインに教材を投稿する
タイムラインからの教材の作成は、必要最低限の項目だけで作成することができます。初めて利用する方にもおすすめです。
通常の教材作成機能に比べ、公開日時や他教材の追加等の画面がないので手順を大幅に省いて教材を作成できます。
1タイムラインに投稿したいコースを表示し、画面左にあるタイムラインの編集アイコンをクリックします。
2[教材の作成]タブをクリックします。
3 一覧の中から利用したい作成機能を選びます。今回は「簡易資料を作成」を選択します。
4タイトルを入力し、その他の欄は必要に応じて入力します。
5添付ファイルの[参照]をクリックして、配布したい資料を指定します。
6[新規作成]をクリックし投稿します。
7タイムラインに投稿した資料が表示されます。
※教材一覧にも同じ教材が表示されます。オプション設定(実行回数制限や公開/非公開設定など)が必要な場合は、教材一覧に表示された教材を設定変更します。
タイムラインの学生の投稿を設定する
タイムラインの学生の書き込みを許可すると、学生側からも投稿が可能になります。
書き込みを許可する場合は学生も投稿できる状態であることを、あらかじめ学生に伝えておくことをおすすめします。
教員画⾯では学⽣からの書き込みは記名式になりますが、学⽣画⾯では学⽣からの書き込みは無記名式(受講者)となります。
※タイムラインの投稿内容(テキスト)は、学生本人も教員も後から編集することができません。
※タイムラインが学⽣の書き込みで埋め尽くされると、⼤事な情報が⾒えにくくなりますのでご注意ください。
投稿例
学生:「WebClass上にレポートの提出先が見当たりません。どこに提出したら良いでしょうか?」
教員:「提出先を作成しましたので、もう一度コースを確認してみてください。」
1タイムラインの設定をしたいコースを表示し、画面左にあるタイムラインの編集アイコンをクリックします。
2学生による書き込みを許可する場合は「学生の書き込みを許可」を[ON]に、学生による書き込みを許可しない場合は[OFF]を選択します。
※デフォルトは[OFF]
3[×]をクリックし設定画面を閉じます。
「学生の書き込みを許可」を設定した際の学生画面は以下のとおりです。
「学生の書き込みを許可」を[ON]
学生はタイムラインの書き込みができます。
※学生が投稿した書き込みは学生自身で削除できません。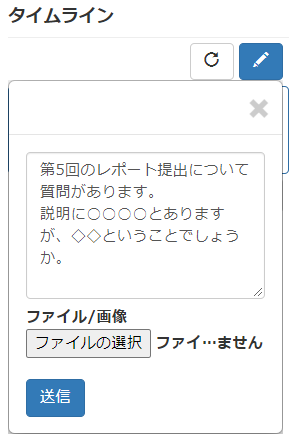
テキスト記入欄に「現在は書き込みできません」と表示され学生は投稿できません。
タイムラインの投稿を確認・削除する
1タイムラインの投稿を削除したいコースを表示します。
2該当の投稿の矢印アイコンをクリックします。
3「利用中の学生数・学生の履歴」などが表示されます。投稿を削除したい場合は[削除]をクリックします。
※学生は自身が投稿した書き込みを削除できません。
教員の見え方