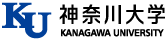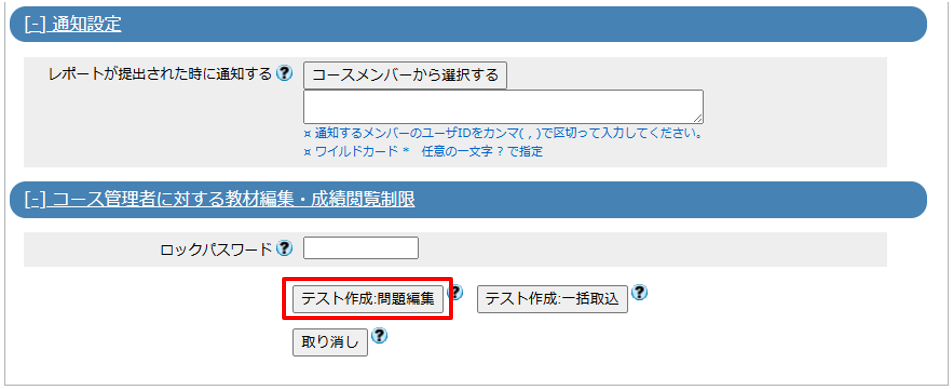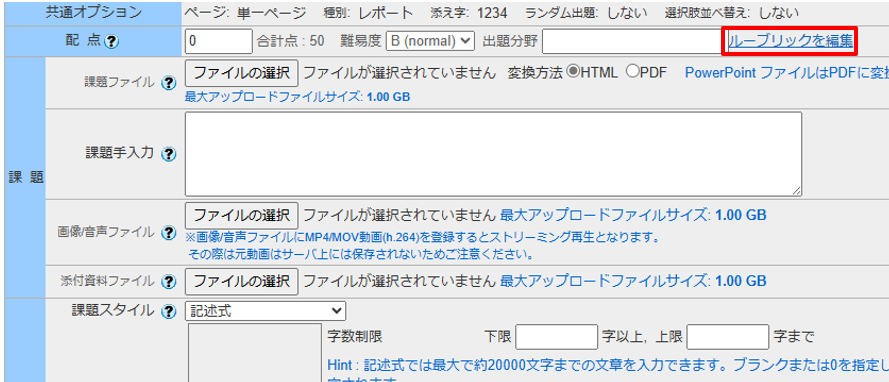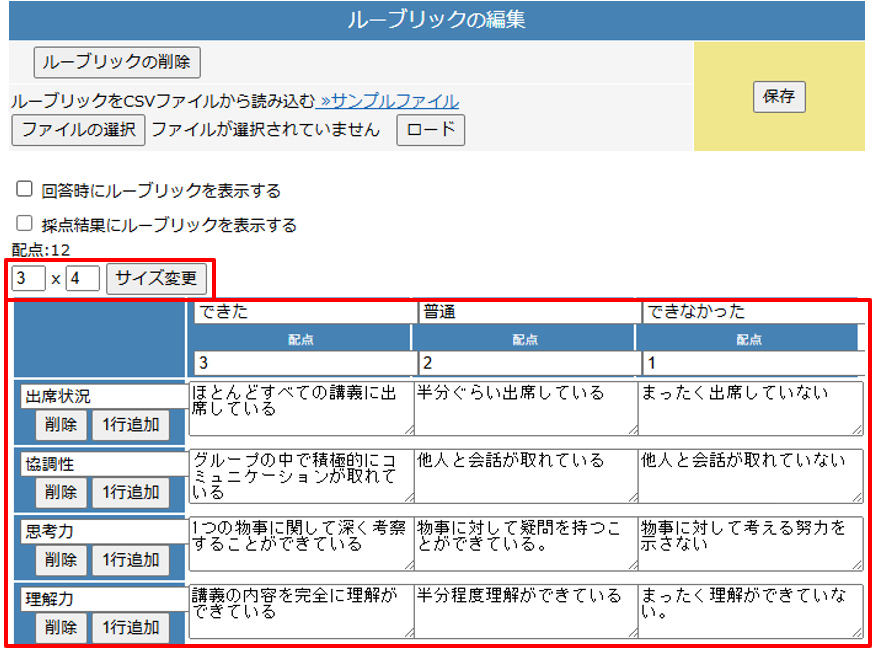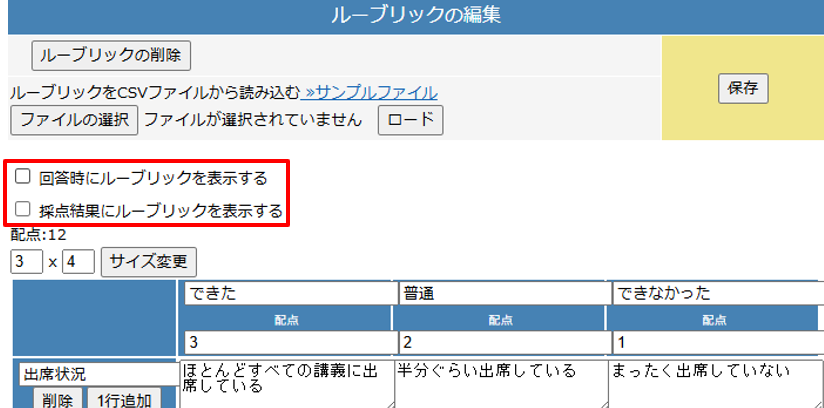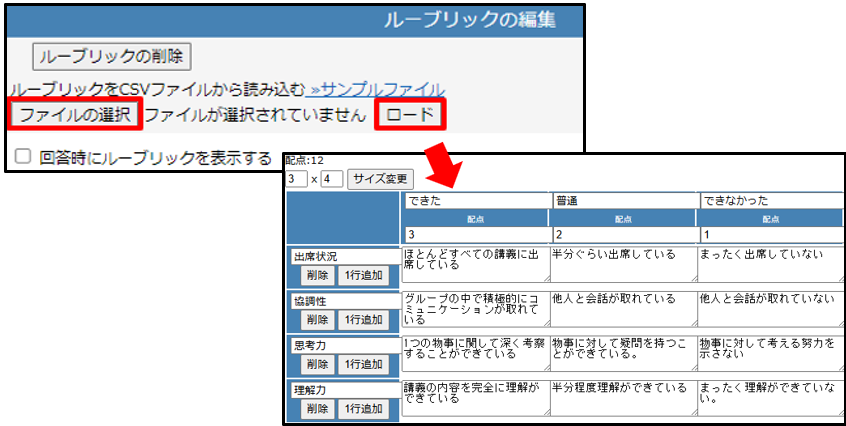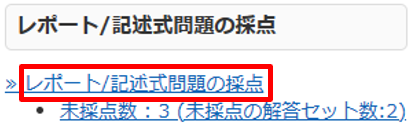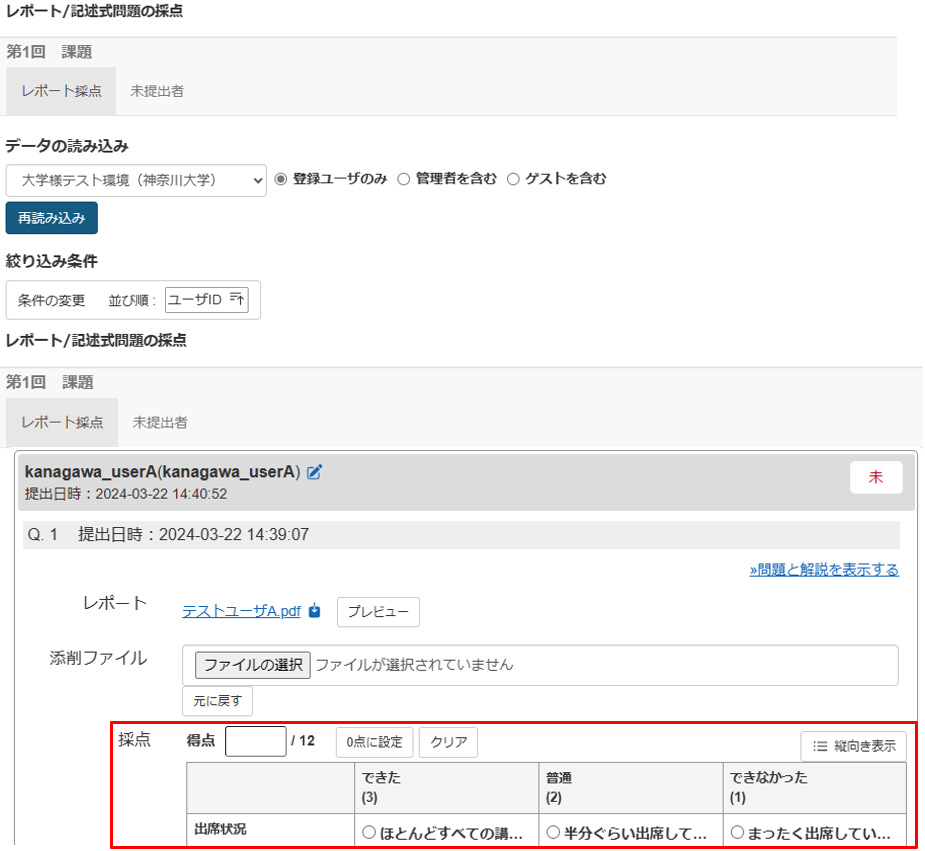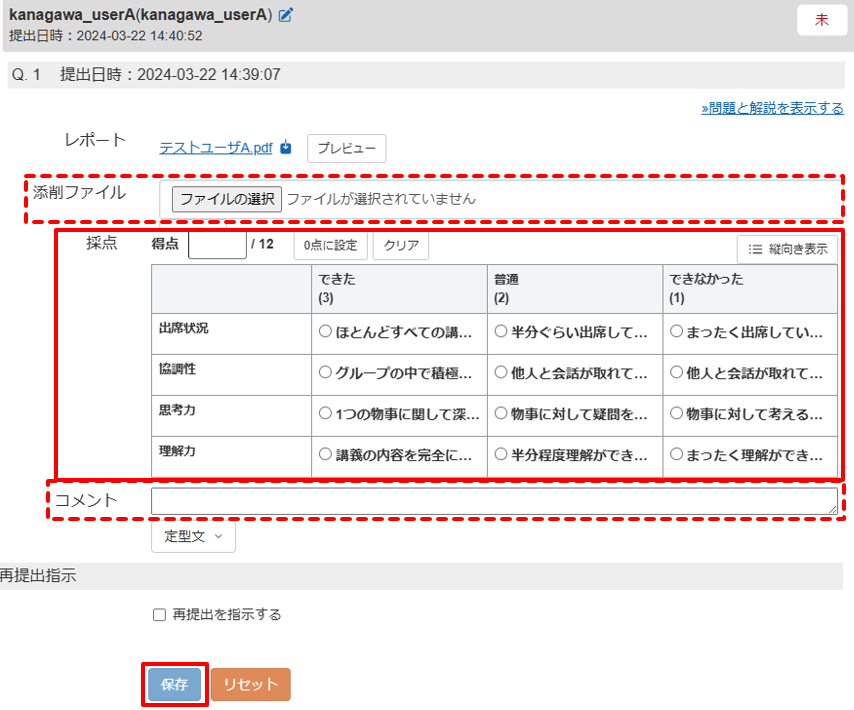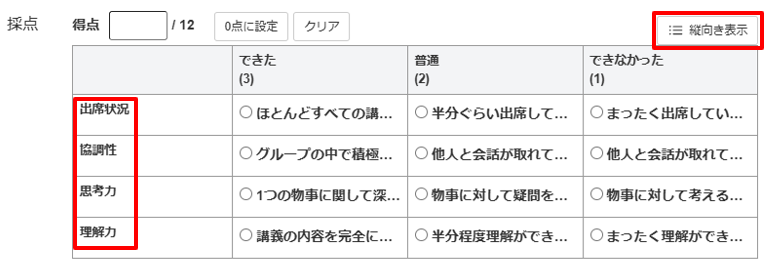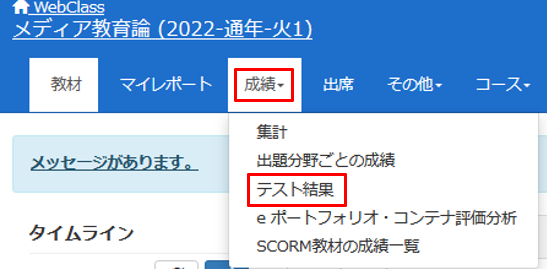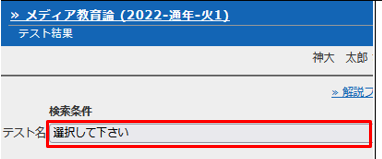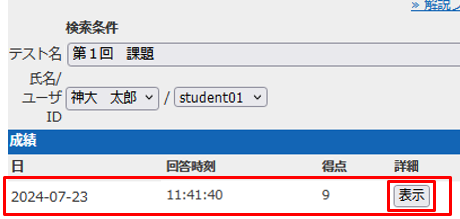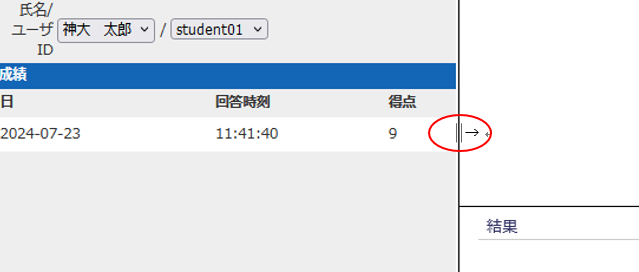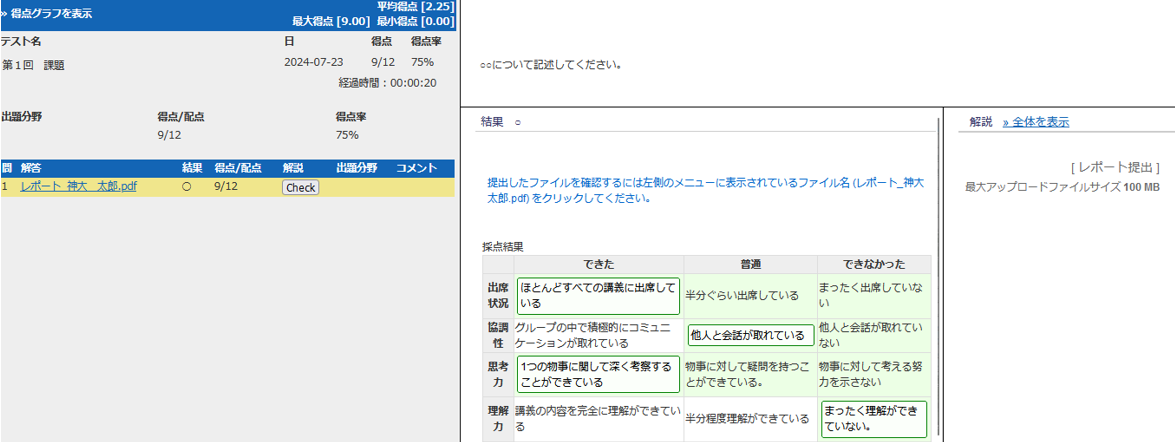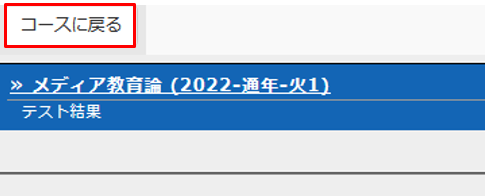教員向けマニュアル
4-10ルーブリックを使ってレポートを採点する
ルーブリックとは、学習・課題の到達度を示す評価基準を、観点と尺度からなる表として示したものです。
ルーブリックを使ってレポートを採点することができます。 また、学生がピアレビュー機能で他の学生のレポートを評価する際にもルーブリックを利用できます。
作業の流れ
-
教員
- レポート課題を学生に公開する
-
学生
- レポートを提出する・他学生のレポートを確認・ルーブリックで評価する
-
教員
- 提出されたレポートの確認・採点・他学生からの評価結果を確認する
レポートにルーブリックを設定する
1レポート教材を作成し、教材の設定が完了したら[テスト作成:問題編集]をクリックして設問編集画面に移ります。
※レポートの作成手順を確認したい場合は「レポートを作成する」の1~10をご覧ください。
2「配点」右側の「ルーブリック編集」をクリックします。
3別ウィンドウで「ルーブリックの編集」画面が開きます。
それぞれの項目に採点基準を入力していきます。ルーブリック表のサイズは必要に応じて変更可能です。
4
必要に応じて以下にチェックを入れます。
回答時にルーブリックを表示する
学生のレポート回答(提出)画面にルーブリックを表示することができるため、学生はレポート提出前に評価基準を確認できます。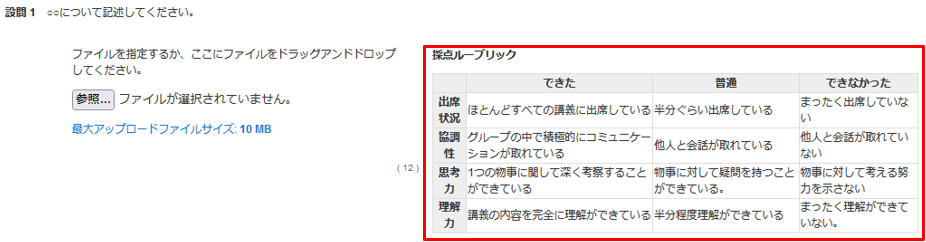
教員が採点した結果を学生が確認した際、得点のルーブリック内訳を確認できます。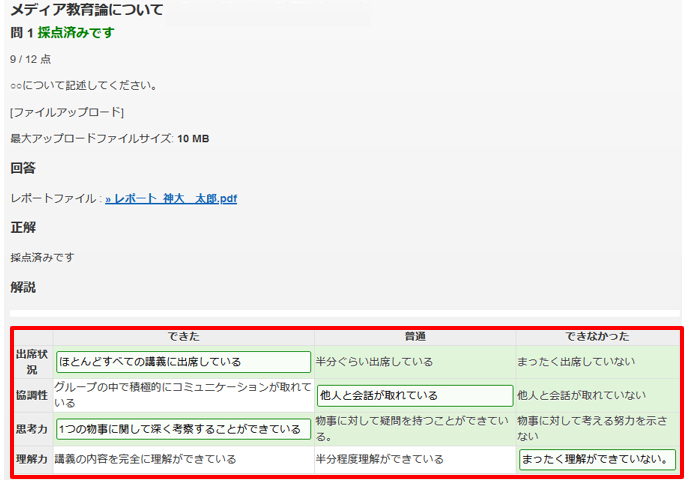
5通常通りにレポート課題の「課題手入力」や提出方法を設定し、[変更を保存して終了]をクリックします。
CSVファイルを使ったルーブリック設定方法
ルーブリックは、それぞれの設問に対して個別に設定を行う必要があります。
同じルーブリックを繰り返し使う場合には、CSVファイルをあらかじめ作成しておき、設問作成時に読み込ませることでルーブリックの設定時間を短縮できます。
①元となるCSVファイルを作成します。 教材編集画面「配点」右側の「ルーブリック編集」をクリックします。
別ウィンドウで「ルーブリックの編集」画面が開きます。「サンプルファイル」をクリックし、サンプルファイルのCSVファイルをダウンロードします 。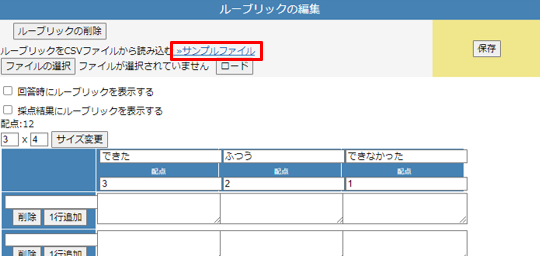
※配点はCSVファイルでは指定できません。
※CSVファイルに入力する際は、セル内で改行しないでください。
※ファイル名は拡張子(.csv)以外変更可能です。

[ファイルの選択]から②で保存したCSVファイルを選択し、[ロード]をクリックするとファイルの内容が反映されます。
ルーブリックで採点する
通常の採点画面でルーブリック採点が可能です。
1コース画面の該当教材右側の[実行者数]をクリックします。
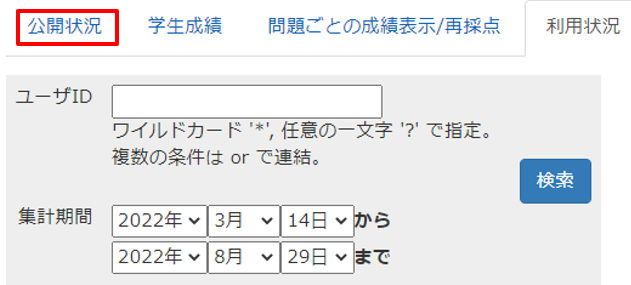
※[未採点数]をクリックすると、未採点のレポートに絞り込んで表示できます。その場合、「未解答(提出画面を開いたが提出しなかった解答」を除外したレポート一覧を表示できるよう、絞り込み条件に「未提出者を除く」がONになります。
別の方法コース画面上部の[成績]をクリックし、[レポート/記述式問題の採点]をクリックします。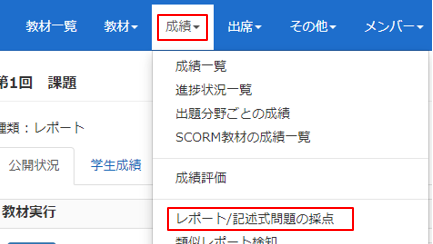
※テスト名も表示されているのは、レポート教材が元々テストの形式の中の一つであるためです。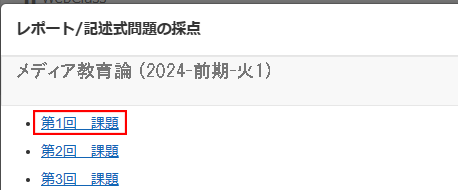
2レポート採点画面が表示されます。
採点欄に予め設定したルーブリック表が表示されます。
条件の変更について[条件の変更]をクリックすると、表示結果の絞り込みや、最大で3段階のソート指定をすることができます。
解答を非表示にして点数表として使うことも、氏名や成績を非表示にして解答一覧だけを表示することもできます。
※提出画面を開いたが提出しなかった学生をレポート採点画面に表示させたいくない場合は「未解答だけの解答を除く」にチェックを入れます。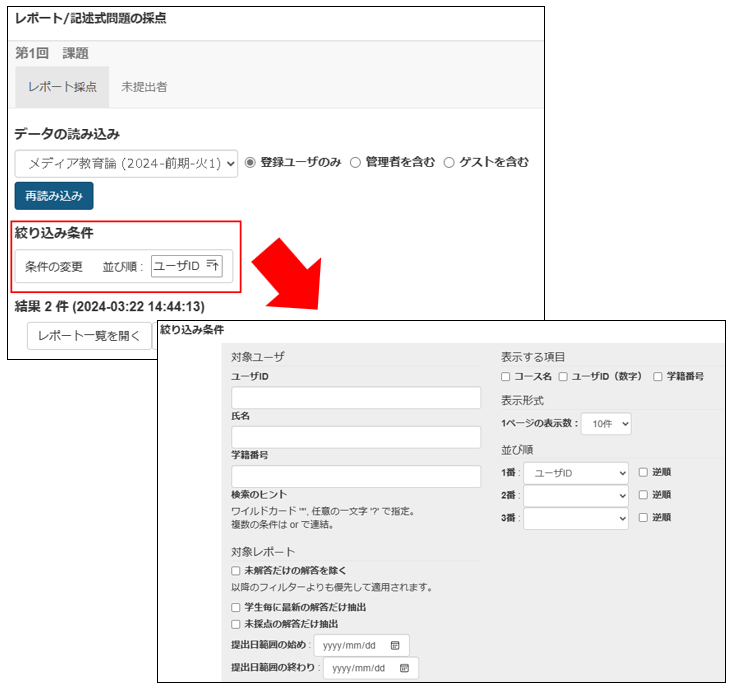
【学生名下の日時】教材の学習履歴の終了日時(教材へアクセスした最終日時)
【レポート提出の日時】ファイルをアップロードした日時
【記述式の日時】入力後に「保存」を押した日時 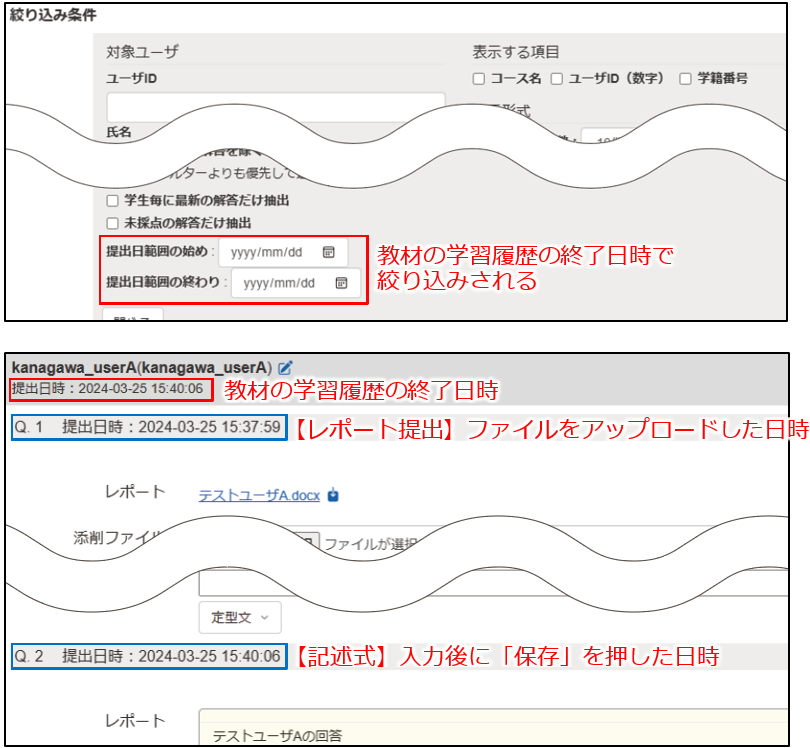
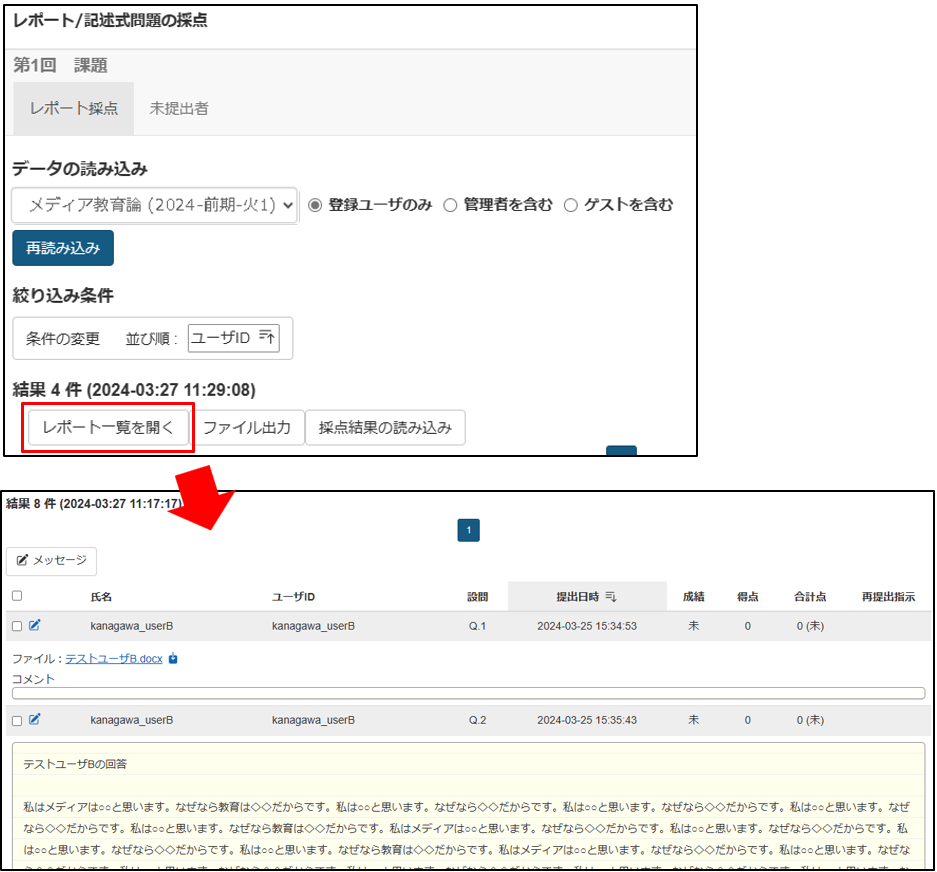
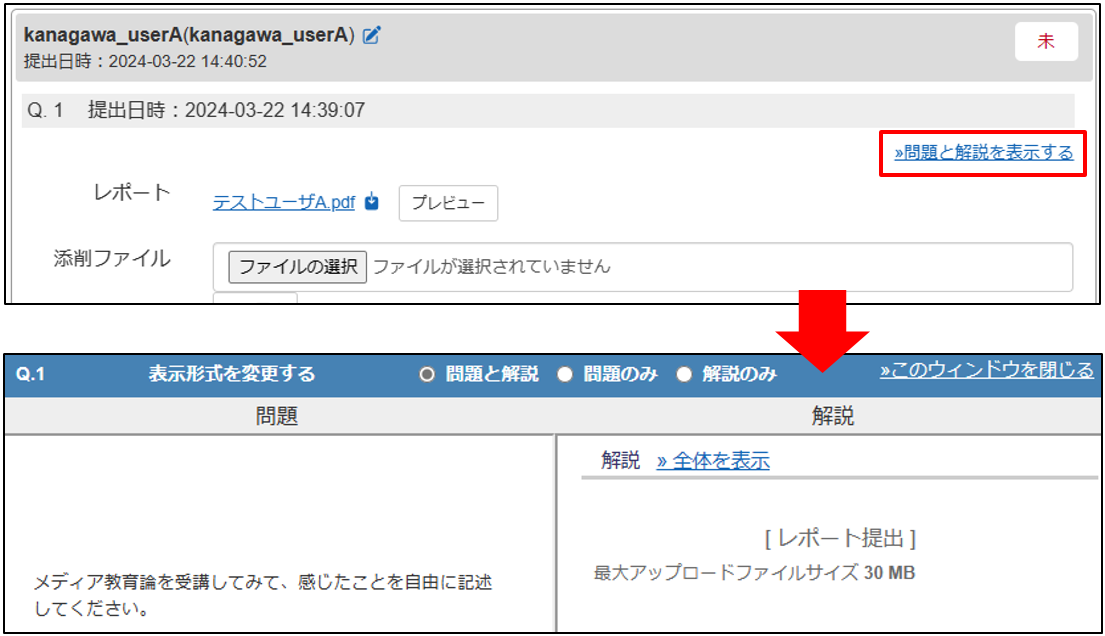
3
レポート提出ファイル形式で提出されたレポート内容を確認する場合は、ファイル名をクリックしてダウンロードし、内容を確認します。
※PDFファイルの場合は「プレビュー」をクリックすると内容がプレビュー表示できます。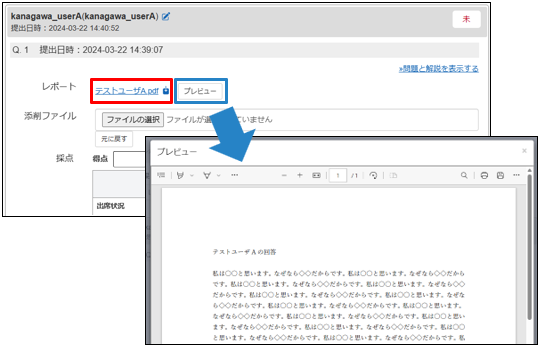
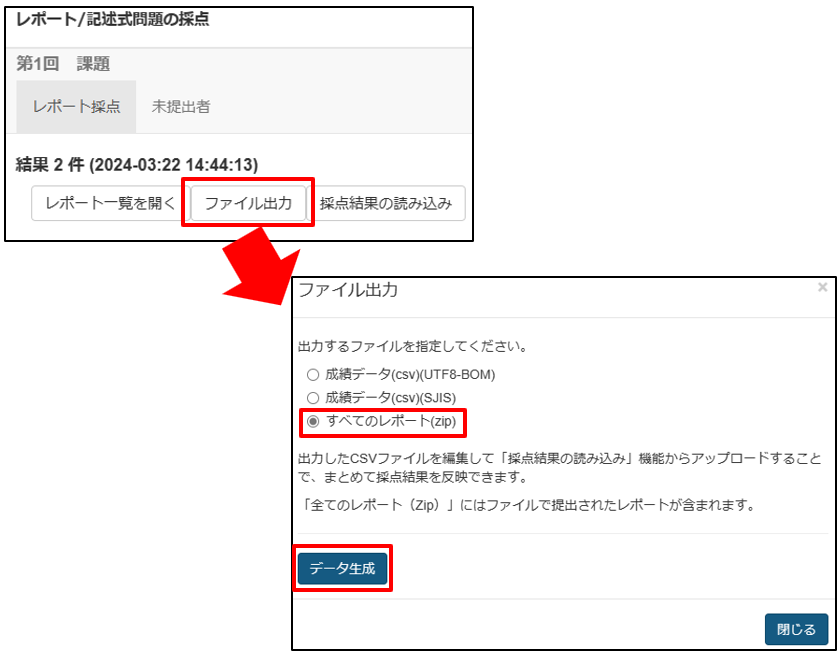
※一括でダウンロードするとファイル名が「通し番号_ユーザID(学籍番号)_氏名_設問番号_ファイル名」に変更されます。
記述式記述式で提出されたレポート内容が表示されます。
レポート内容の右下に[文字数・スペース数・改行数]が表示されます。
※空白文字のハイライト切り替え、設問にキーワードを設定した場合は、キーワード切替ボタンのON・OFFにてハイライト表示をすることができます。
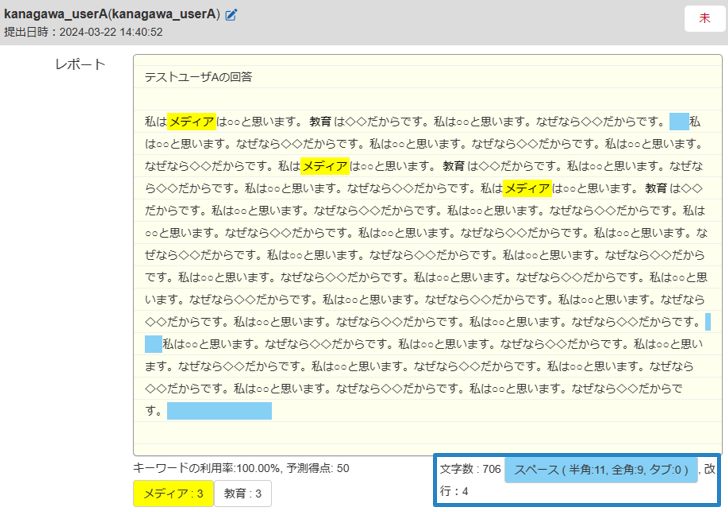
※UTF8-BOMはExcelで開けて、かつ文字化けが起こりにくいです。
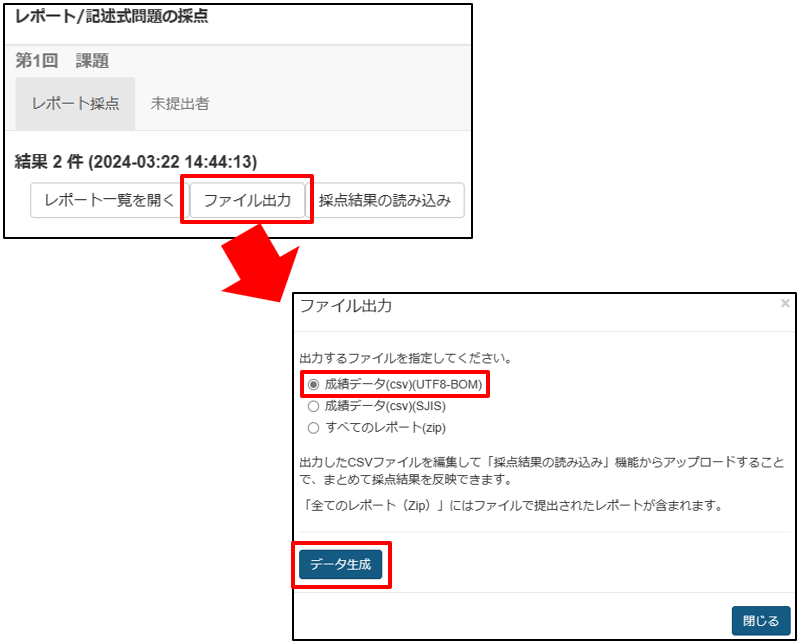
4ルーブリック表から評価内容を選択することで、自動的に点数が計算され「得点」欄に入力されます。
添削ファイルを本人に返したい場合は、[ファイルの選択]をクリックしてファイルをアップロードします。
コメント欄にコメントを入力することもできます。
入力が完了したら[保存]をクリックします。
ルーブリックの評価基準の内容が最後まで表示されない場合
「評価項目(左端の列)」をクリックすると、評価基準の内容が最後まで表示されます。
また「縦向き表示」をクリックすると、ルーブリック表が縦向きに変更されて表示できる文字数が多くなります。
ルーブリックによる採点結果を確認する(学生の手順)
採点に使用されたルーブリック表や、教員がルーブリック表のどの評価項目を選択したかを確認することができます。
※教材の種別が「レポート(成績非公開)」の場合は確認できません。
1コースを表示し「成績」から「テスト結果」をクリックします。
別の方法
①該当レポート右側の[利用回数]をクリックします。
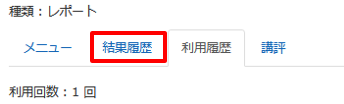
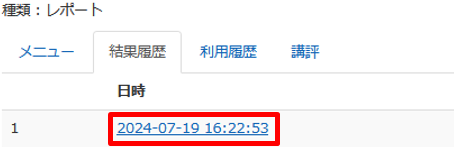
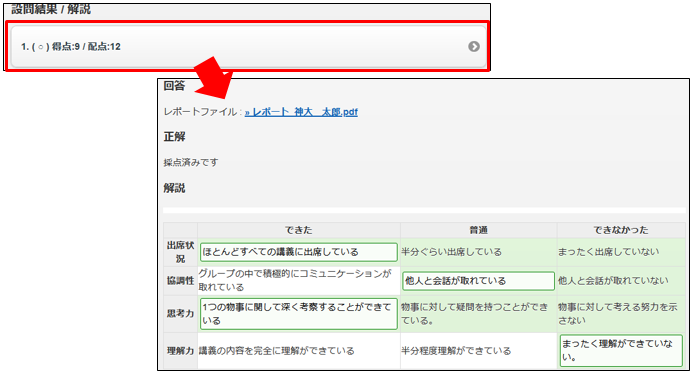
2「テスト名」 ドロップダウンリストから、確認したいレポート名をクリックします。
3レポートを提出した回数分「成績」リストが表示されるので、確認したい回答時刻の[表示]をクリックします。
※回答の見直しが許可されているレポートの場合は、最後に出し直しをした時刻のものが1つ表示されます。
[表示]が表示されない場合
画面の境目を右にドラッグすると表示されます。
4画面右側に課題内容、「解説」の内容、「結果」が表示されます。 「結果」の中に教員からのコメントとルーブリック表の結果が表示されます 。
5確認が終わったら[コースに戻る]をクリックし、コース画面に戻ります。