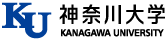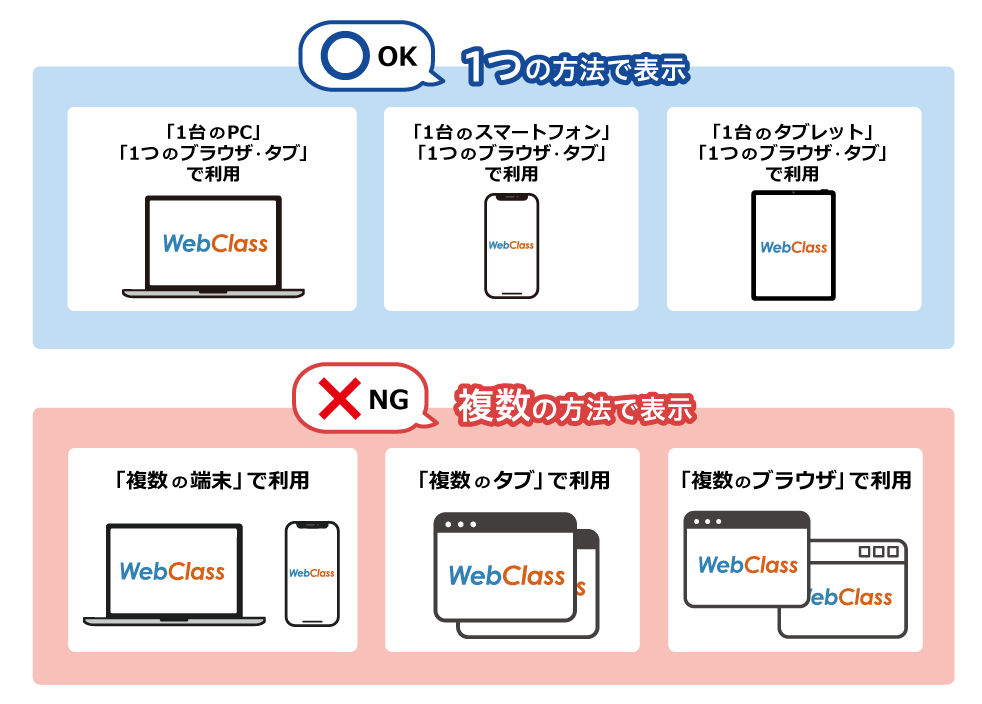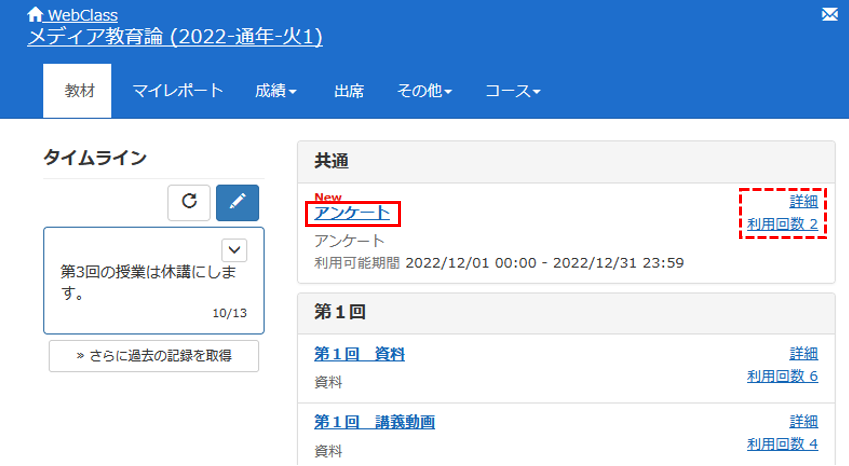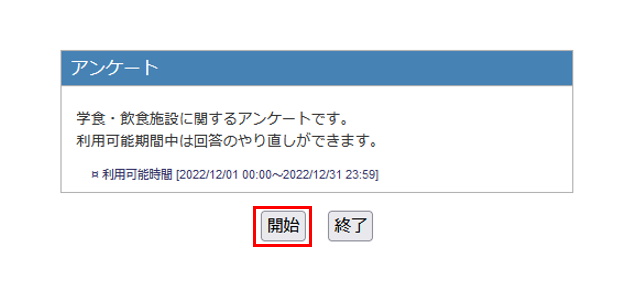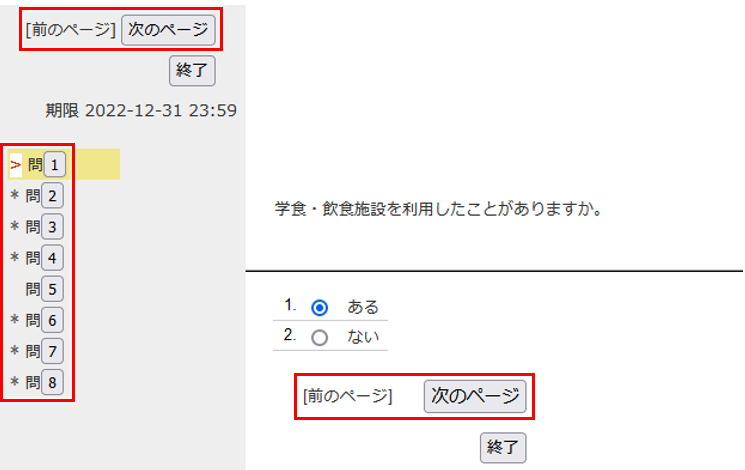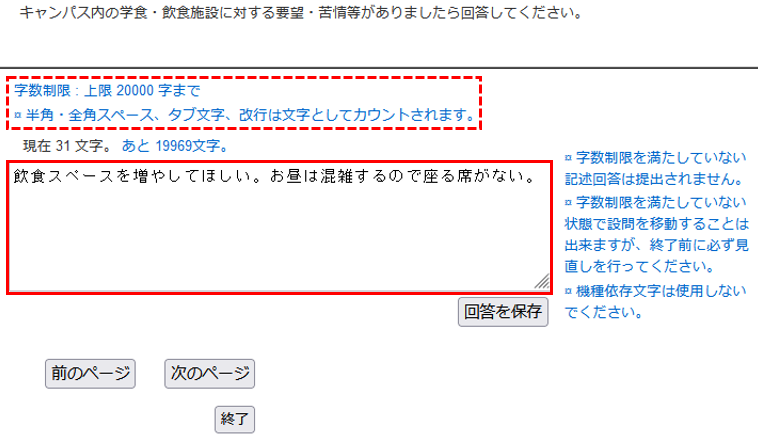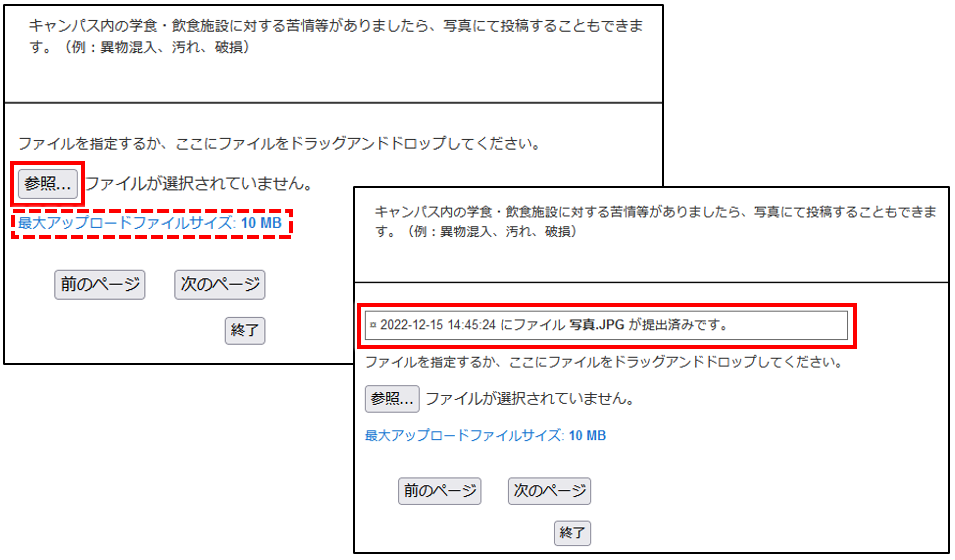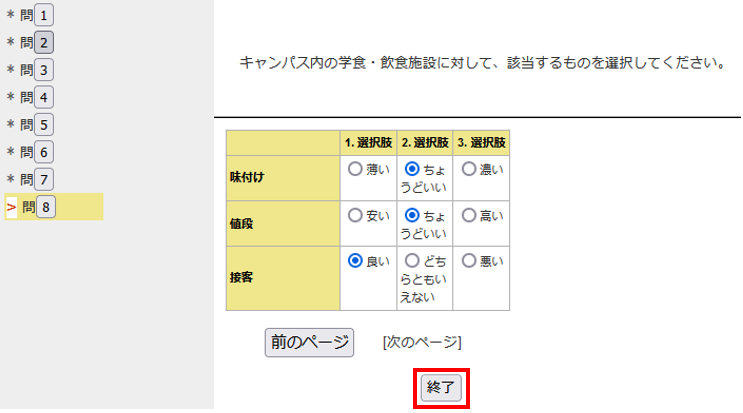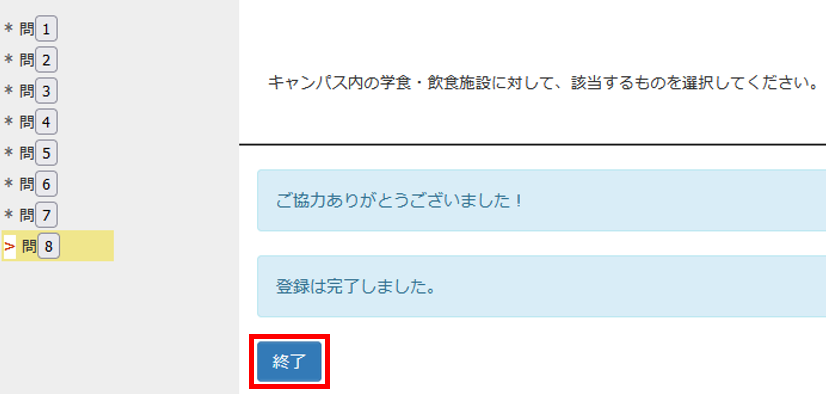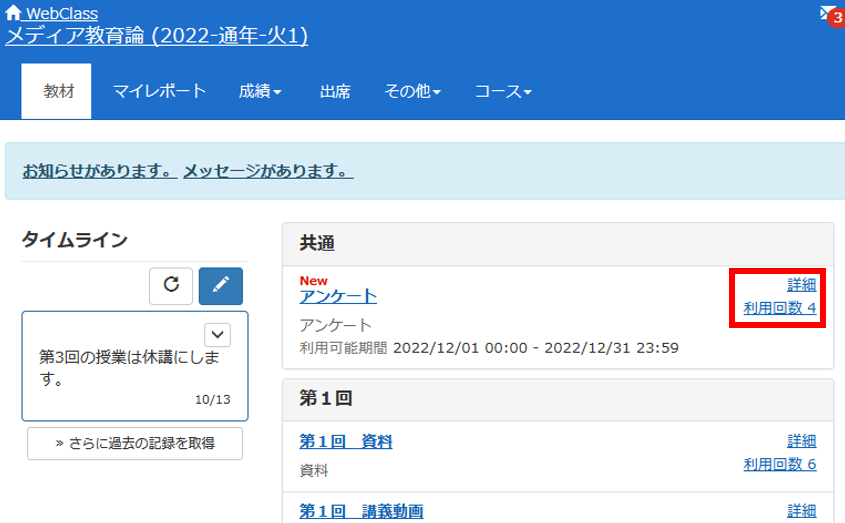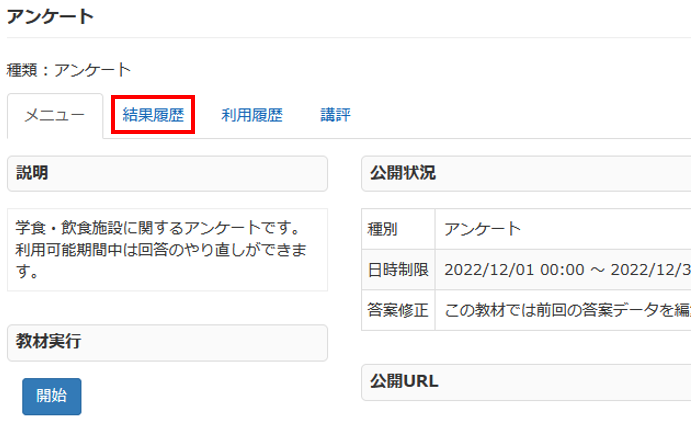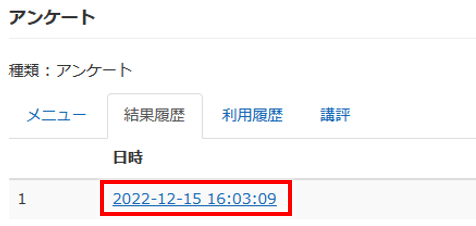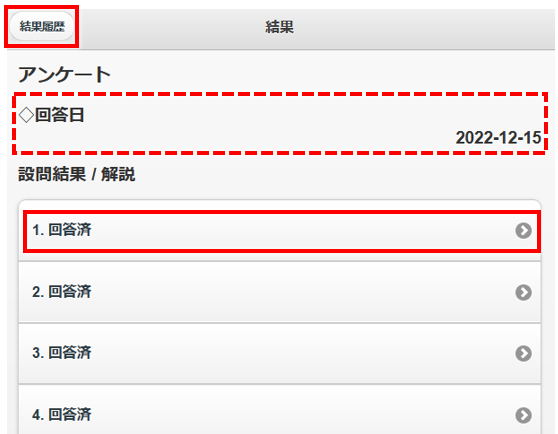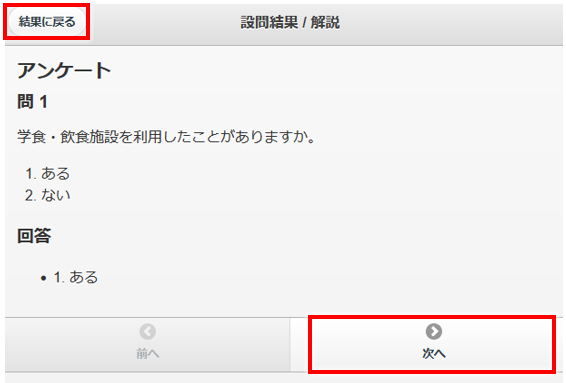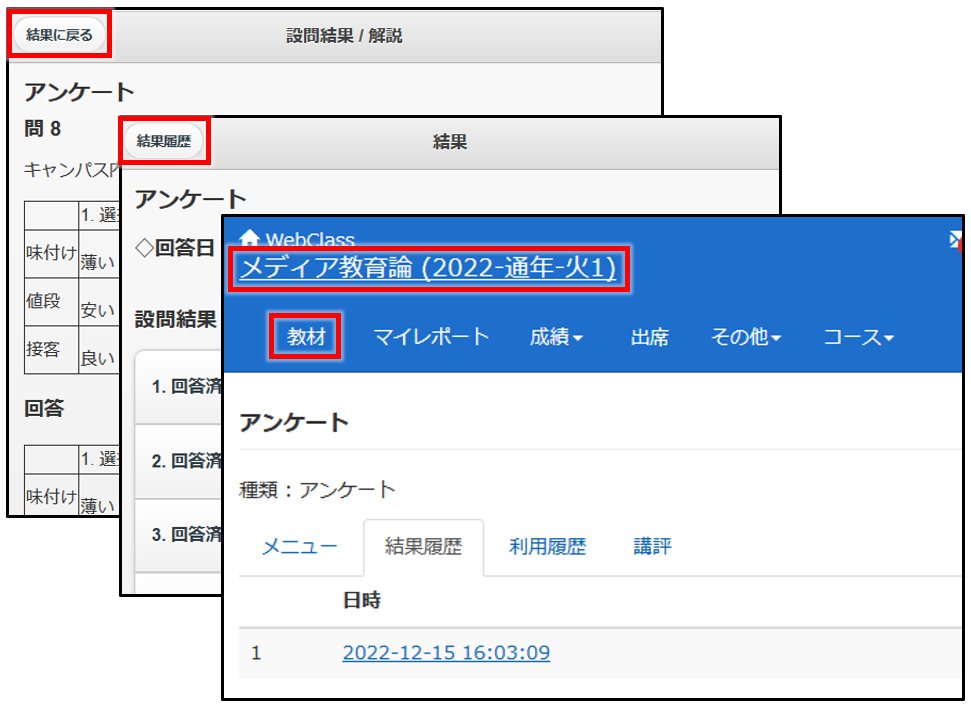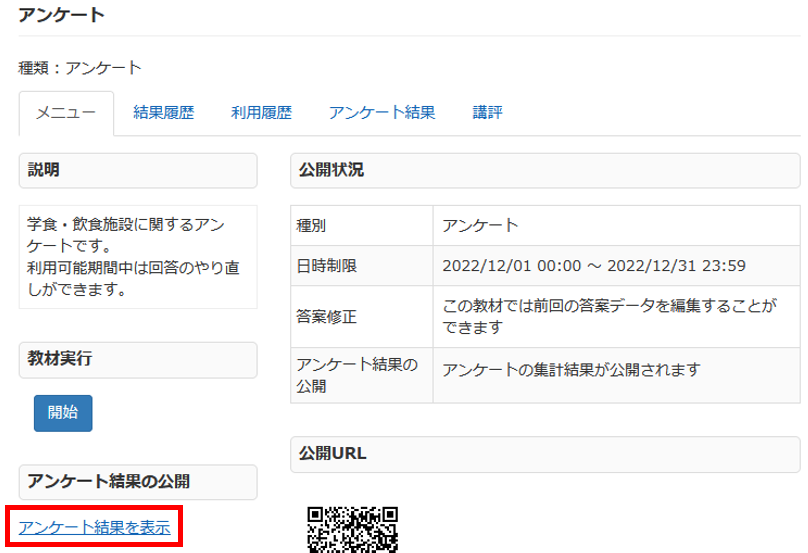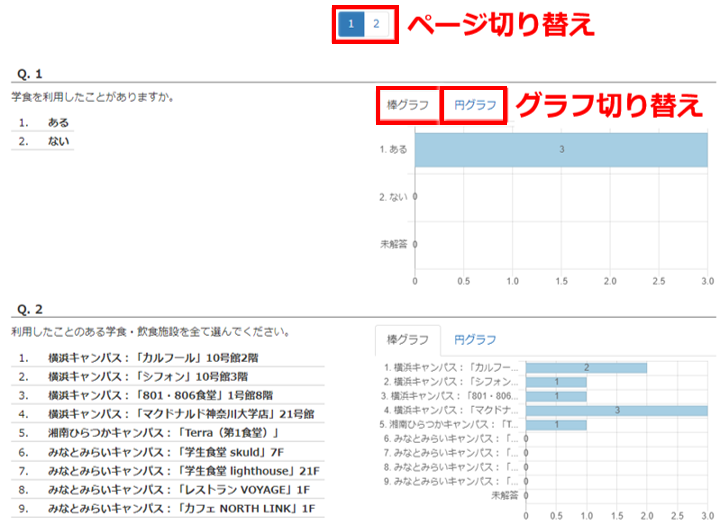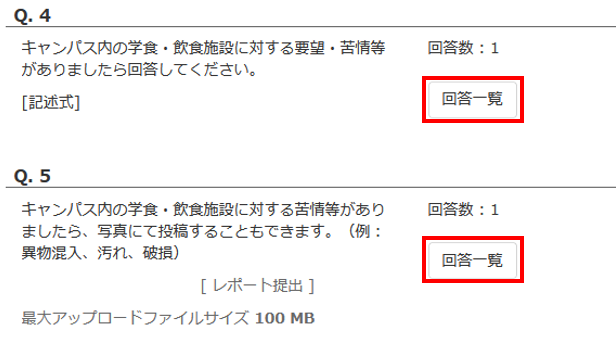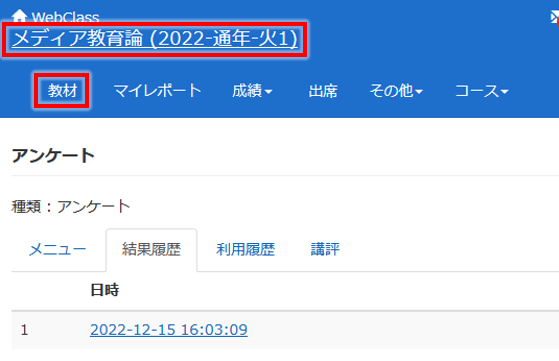学生向けマニュアル
4-1アンケートに答える
アンケート画面を開いた後の操作について
アンケート画面を開いた後に、以下のような操作を行うと、アンケートの回答内容が正しく保存されない、または提出が正常に完了しない、教材の利用履歴が正しく記録されない場合がありますのでご注意下さい。
PCをスリープ状態にする(ノートPCの場合、画面を閉じるなど)
タブやウィンドウを閉じた後に、URLペーストや履歴などで復帰する
通信環境の悪い場所に移動する
キャンパス内であっても、Wi-Fiの電波が届きにくい場所があります。提出が完了するまでは、通信環境の良い場所から移動しないようにしてください。
複数の方法で同時にWebClassを開かないでください
例えば、PCとスマートフォンの両方や、Google ChromeとMicrosoft Edgeの両方でWebClassにログインする、1つのブラウザにて複数のタブ(画面)で教材を開くなど、複数の方法で同時にWebClassを操作した場合、アンケートの回答内容が正しく保存されない、または提出が正常に完了しない、教材の利用履歴が正しく記録されない場合がありますので、別ウィンドウや別のブラウザを含め、同じアカウントで複数のWebClassの操作をしないでください。
アンケート画面を開いた後に、別の端末やタブで別の教材を開いて閉じて1つの画面に戻した場合でも、アンケートの回答内容が正しく保存されない、または提出が正常に完了しない、教材の利用履歴が正しく記録されない場合があります。
複数の方法で同時に開いてしまった場合は、全ての画面でログアウトし、再度1つの画面でログインしてください。
WebClassに掲載された資料を閲覧しながらアンケート画面を開きたい場合は、事前に資料をダウンロード(ダウンロード出来ない場合はメモをとる等)し、WebClass以外の画面から資料を表示してください。

アンケートに答える
1コース画面を表示し、回答したいアンケート名をクリックします。
※利用可能期間が設定されている場合、期間外はアクセスできません。
※「詳細」をクリックすると、結果履歴(回答内容)・利用履歴を確認できます。
※「利用回数」は教材を利用([開始]をクリック)した回数が表示されます。アンケートに回答した回数ではありません。クリックすると利用履歴を確認できます。
2教材に説明や注意点、回数制限、利用可能期間がある場合は[開始][終了]画面が表示されます。
[開始]をクリックしてアンケート回答を開始します。
※実行回数に制限がある場合は注意してください。[開始]をクリックすると、アンケートに回答していなくても実行回数が1回消費されます。上限に達して回答できなくなった場合は、担当教員に連絡してください。
3アンケートの設問が表示されます。
上部に質問文が表示されます。
設問が複数ある場合は、設問番号が1.2.3.…と下へ続きます。 表示する設問を変更する場合は[前のページ][次のページ][設問番号]をクリックします。
表示する設問を変更するタイミングで回答内容が自動保存されます。
回答済みの設問には、設問番号の左側に「*」が表示されます。
4
記述式問題の場合画面に直接入力します。
※文字数の上限・下限が指定されている場合、制限を満たしていないと提出できません(満たしていない状態で設問間の移動は出来ますが、終了前に必ず見直しをしてください)。
ファイル提出問題の場合ドラッグ&ドロップでファイルを提出するか、[参照]をクリックしてファイルを指定します。
提出すると、提出日とファイル名が表示されます。
※提出ファイルは、自分で分かる場所へ事前に保存しておきましょう。
※最大アップロードサイズやファイル形式が指定されている場合があるので提出時は確認してください。
5全ての質問に答え終わったら[終了]をクリックします。
未回答の設問がある場合は警告が表示されます。回答画面に戻る場合は[戻る]を、終了する場合は[終了]をクリックします。
※担当教員の設定により、警告が表示されない場合もあります。

6「ご協力ありがとうございました!登録は完了しました。」と表示されます。
[終了]をクリックして画面を閉じます。
アンケート回答後、回答内容を変更する場合コース画面にてアンケート名をクリックすると、前回回答した内容が表示されるので回答の修正ができます。ただし、利用可能期間内 かつ 回答の見直しが許可されている場合のみとなります。回答の見直しが許可されていない場合は、新たに回答することになります。
自身の回答内容を確認する
回答したアンケートの種類が「アンケート」の場合は、アンケート右側の「詳細」もしくは「利用回数」より自身の回答内容を確認することができます。
「匿名アンケート」の場合は、コース画面にてアンケート名をクリックして表示される前回回答した内容より確認できます(利用可能期間内かつ回答の見直しが許可されている場合のみ)。
1回答内容を確認したいアンケート右側の「詳細」もしくは「利用回数」をクリックします。
2「結果履歴」をクリックします。
3アンケートに回答した「日時」をクリックします。
4回答内容が表示されます。「設問番号」をクリックして、回答内容を確認します。
前の画面に戻る場合は[結果履歴]をクリックします。
5回答内容が表示されます。
表示する設問を変更する場合は[前へ][次へ]をクリックします。
アンケート全体の結果および設問結果画面に戻る場合は[結果に戻る]をクリックします。
6回答内容の確認が終わったら[結果に戻る][結果履歴][コース名]もしくは[教材]をクリックしてコース画面に戻ります。
アンケートの集計結果を確認する
アンケートの集計結果は、教員が公開している場合のみ確認することができます。
※誰が回答したのかなど、個人情報は公開されません。
1集計結果を確認したいアンケート右側の「詳細」もしくは「利用回数」をクリックします。
2「アンケート結果を表示」をクリックします。
※結果が公開されていない場合は「アンケート結果を表示」が表示されません。
3全体の結果が表示されます。
結果ページの切り替えや、グラフを切り替えることができます。
4記述式回答やファイル提出による回答の場合は[回答一覧]をクリックして回答内容を確認します。
5確認が終わったら[コース名]もしくは[教材]をクリックしてコース画面に戻ります。