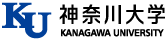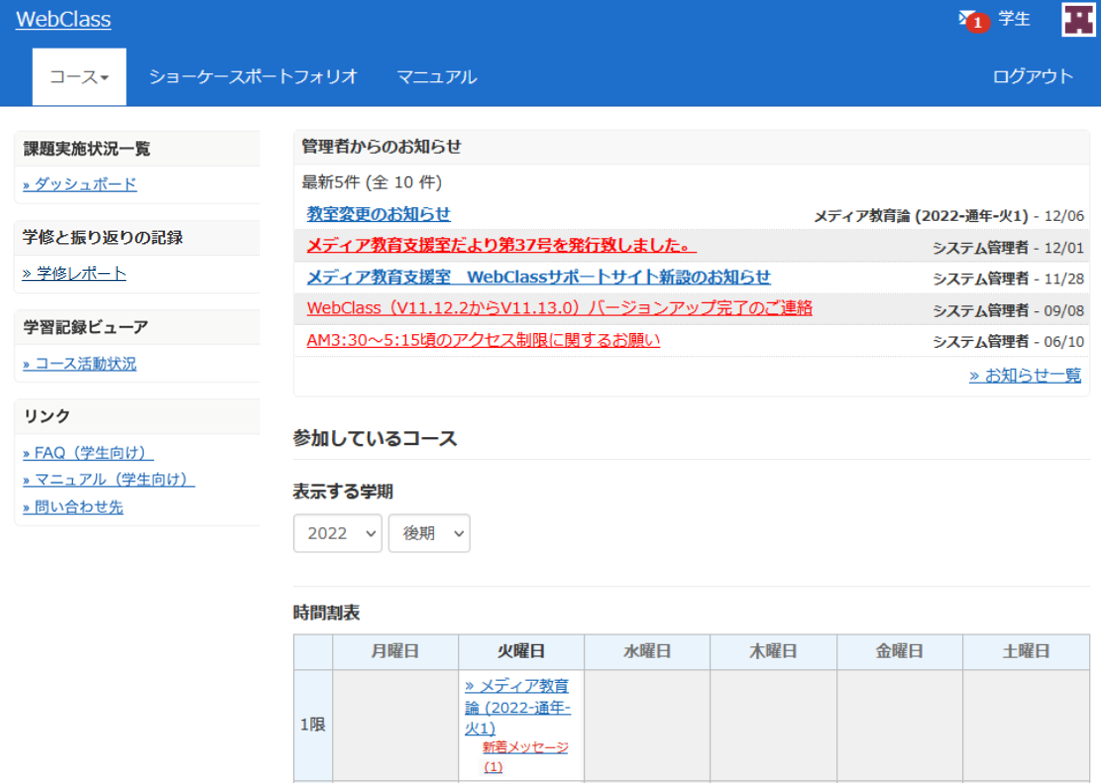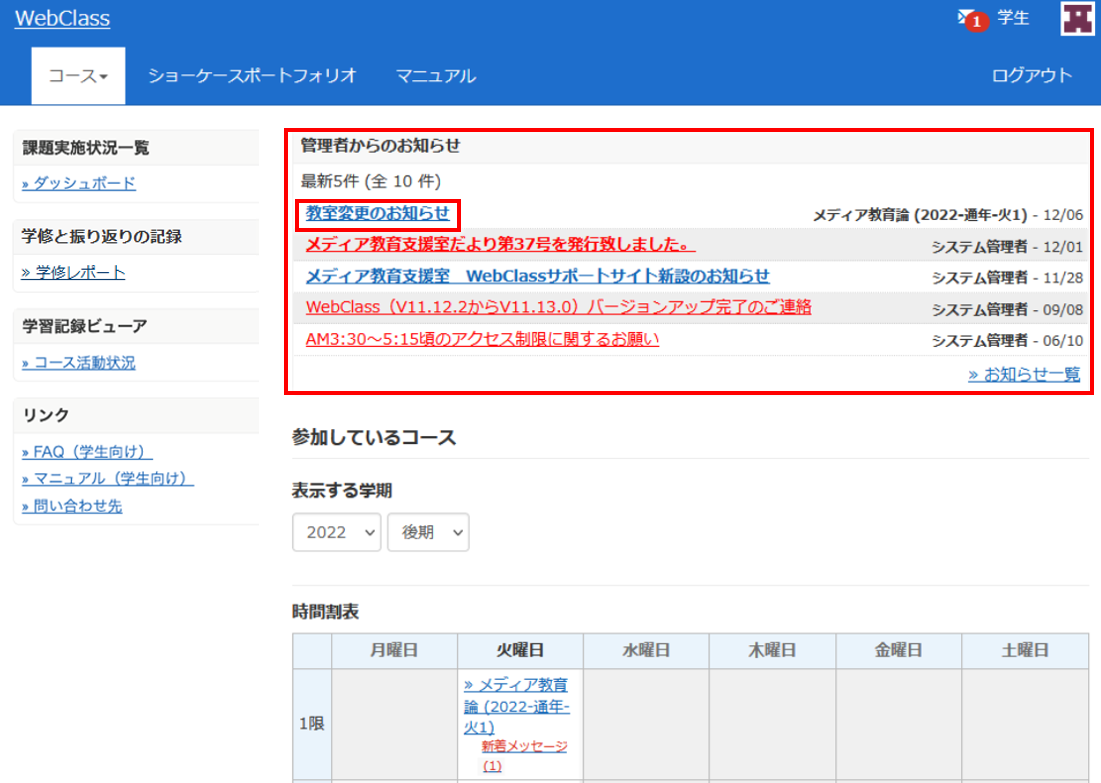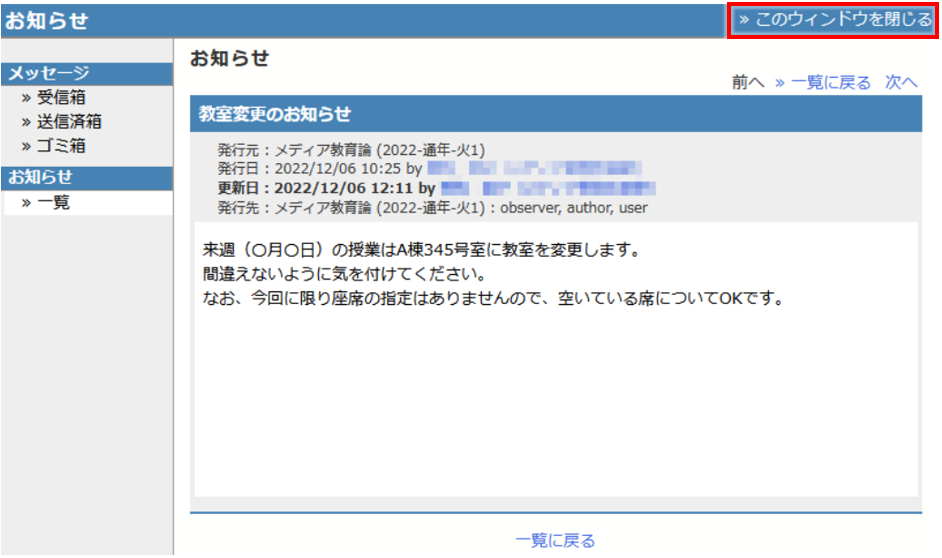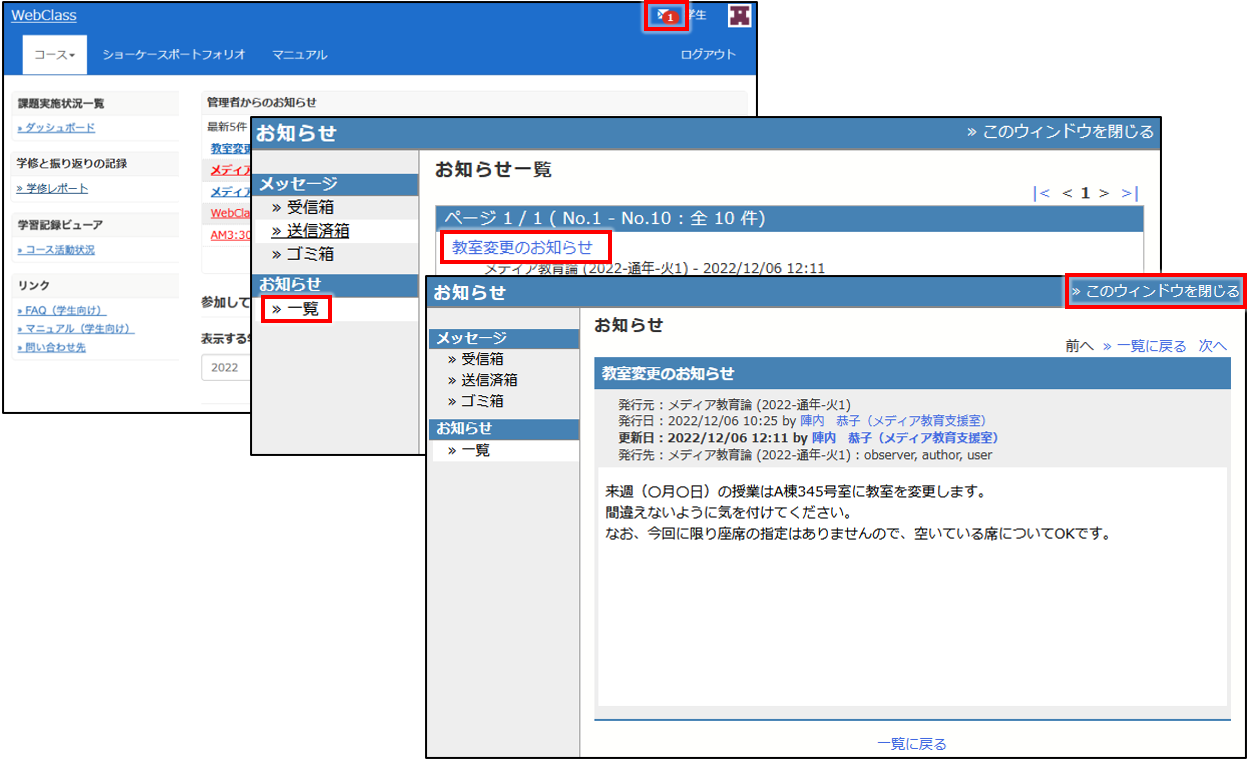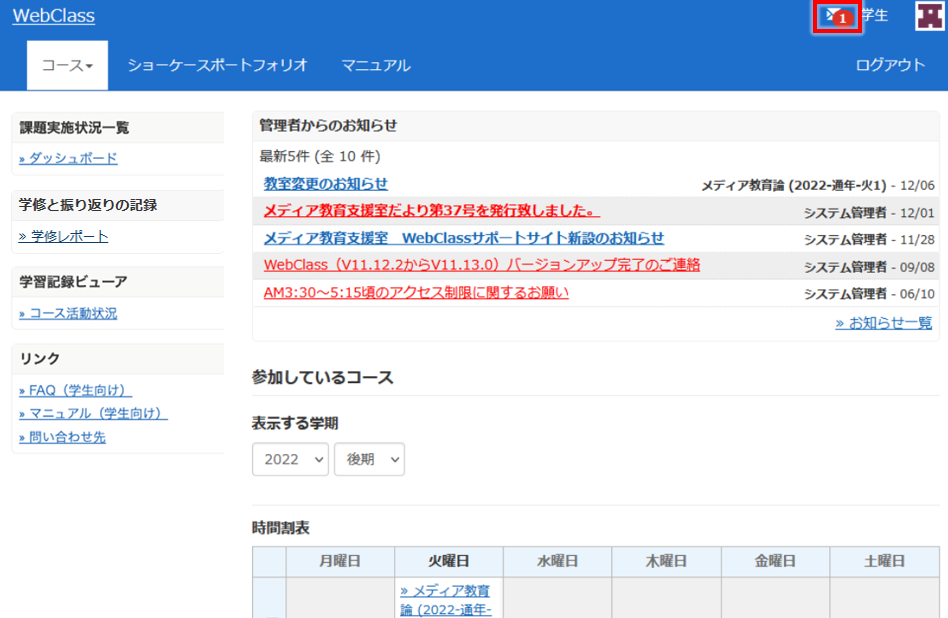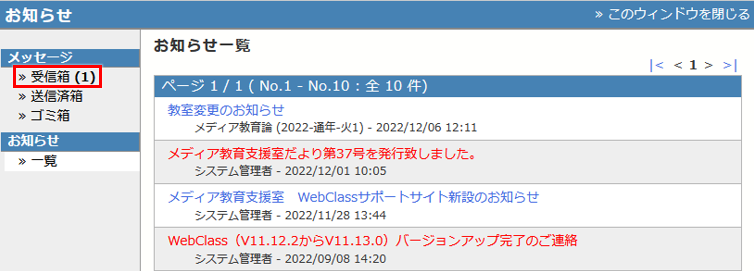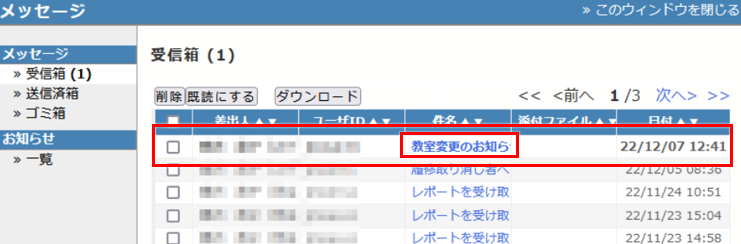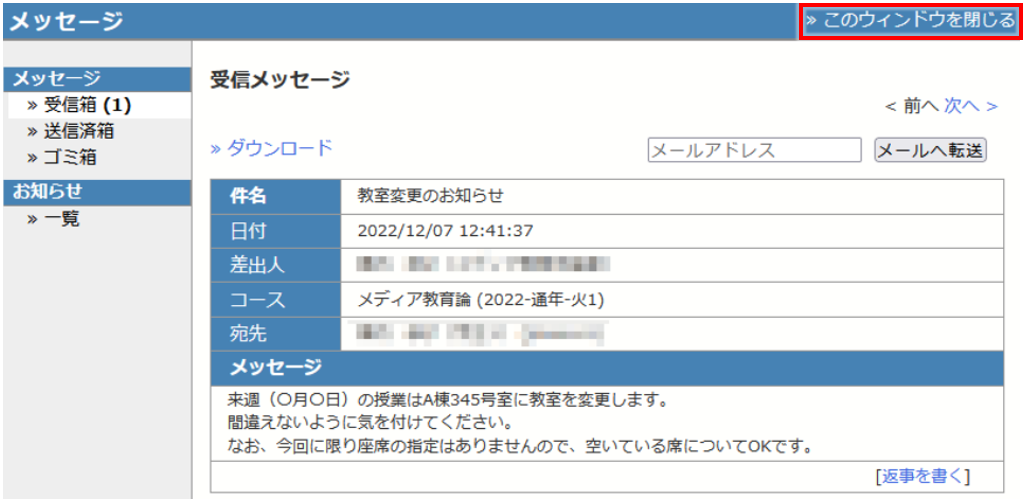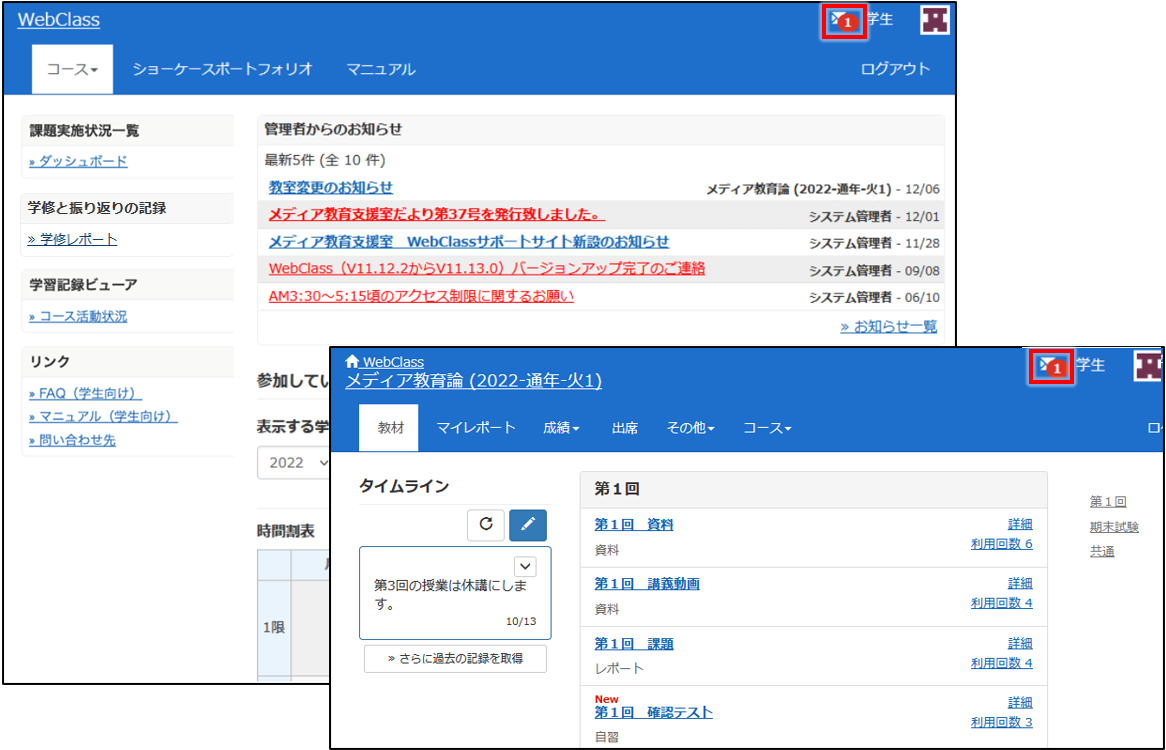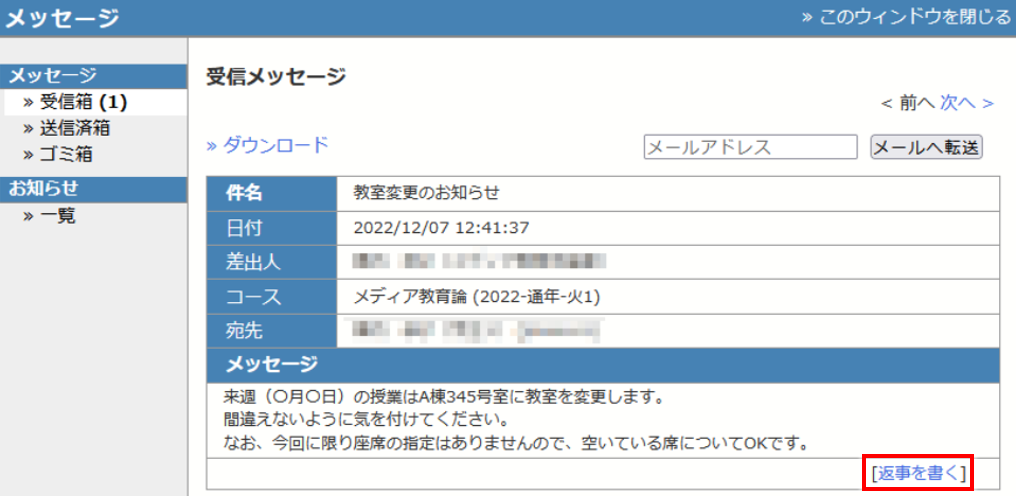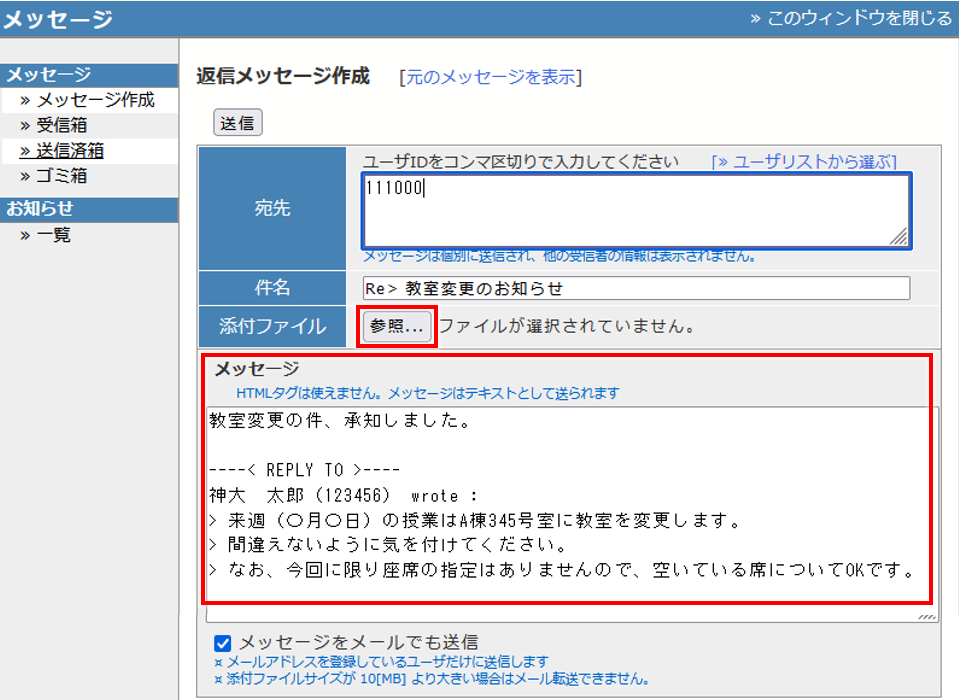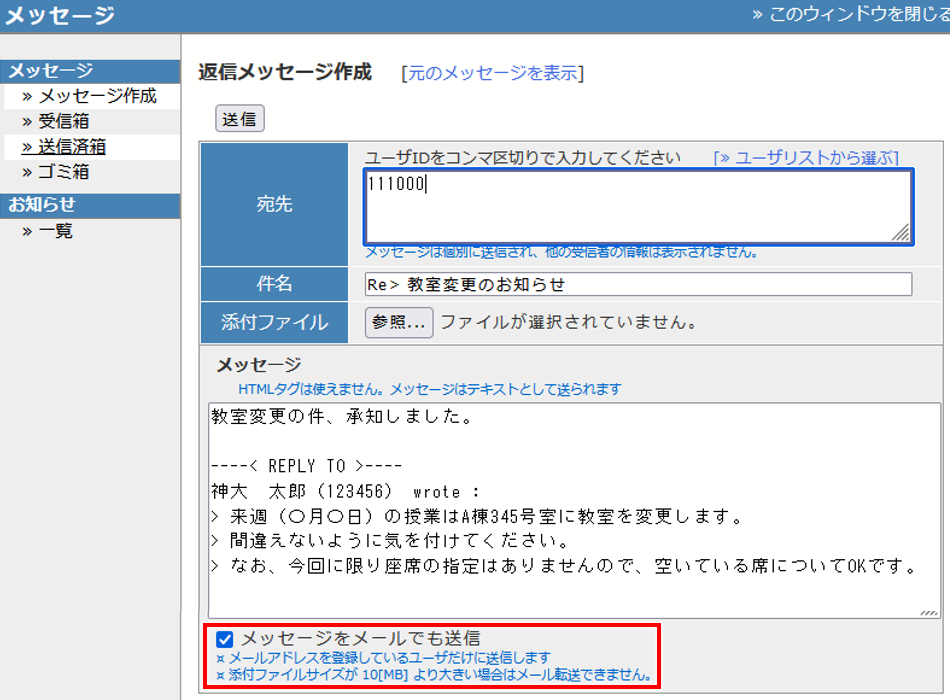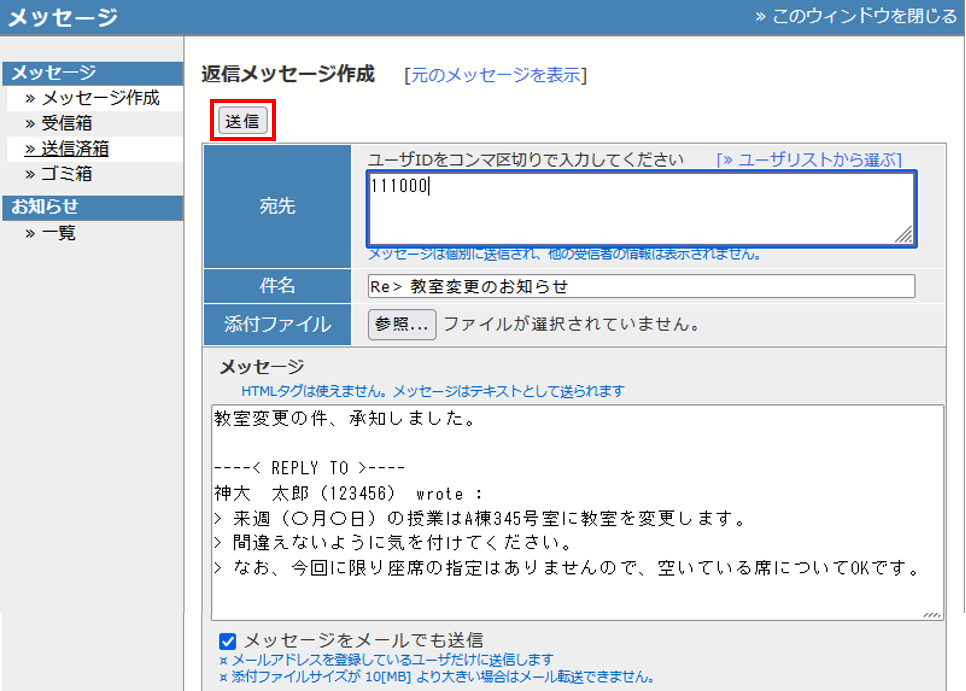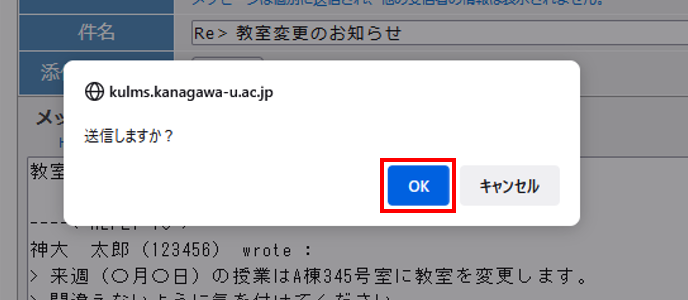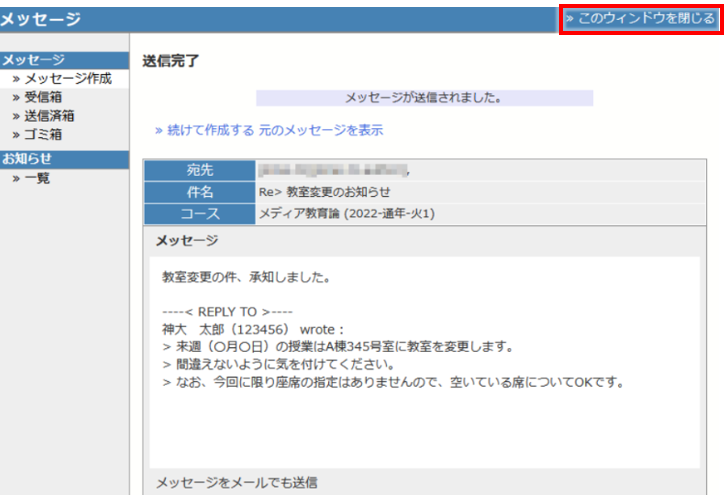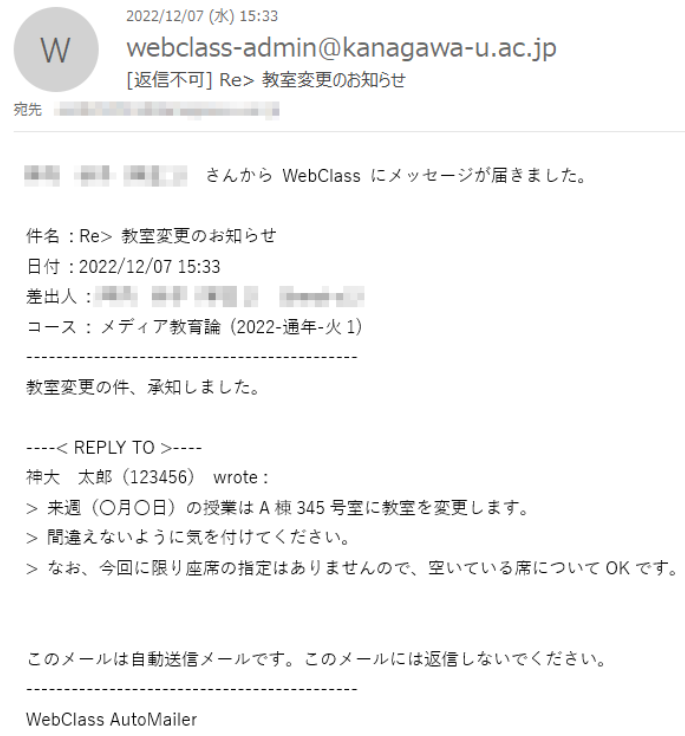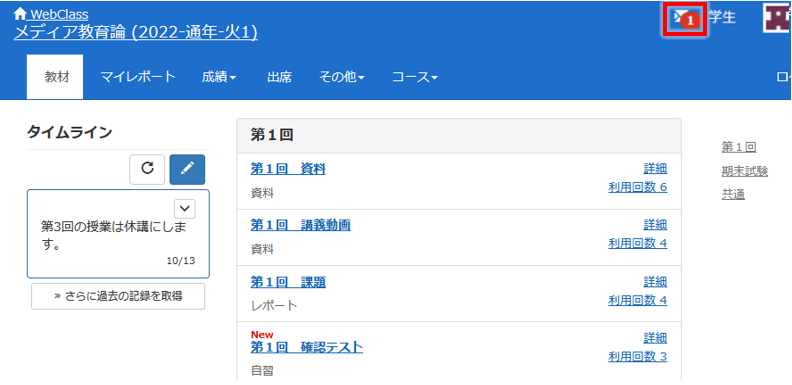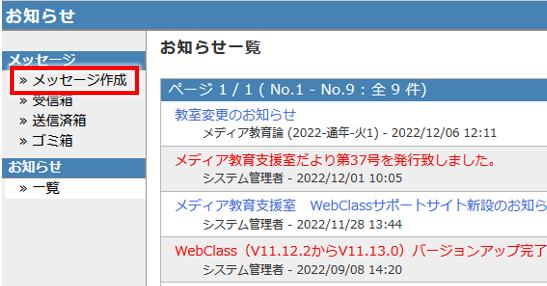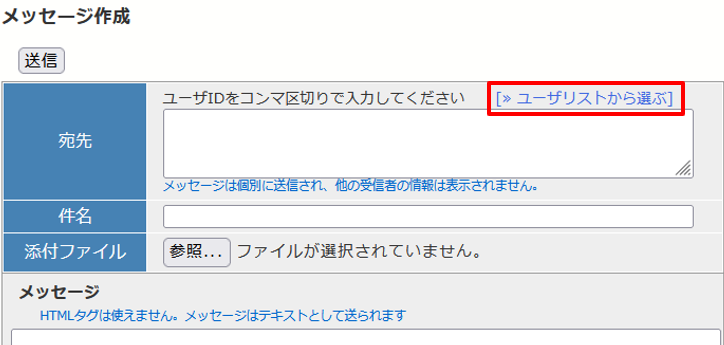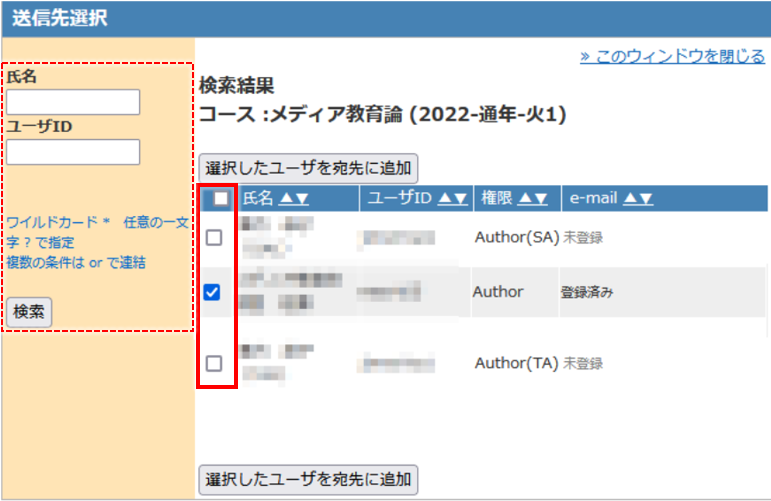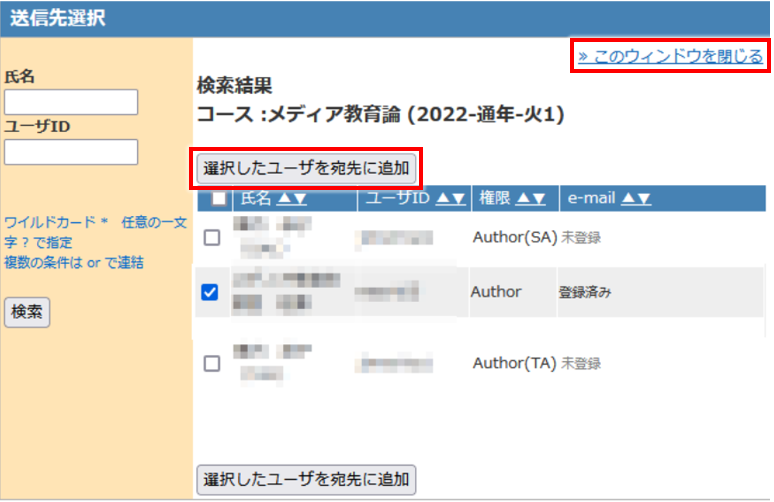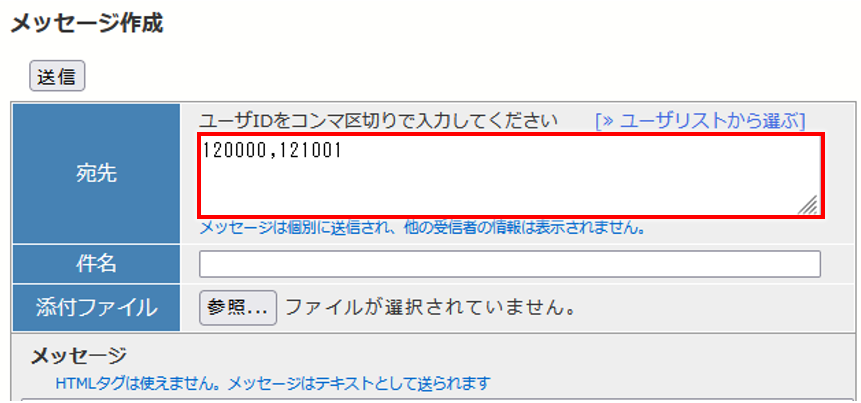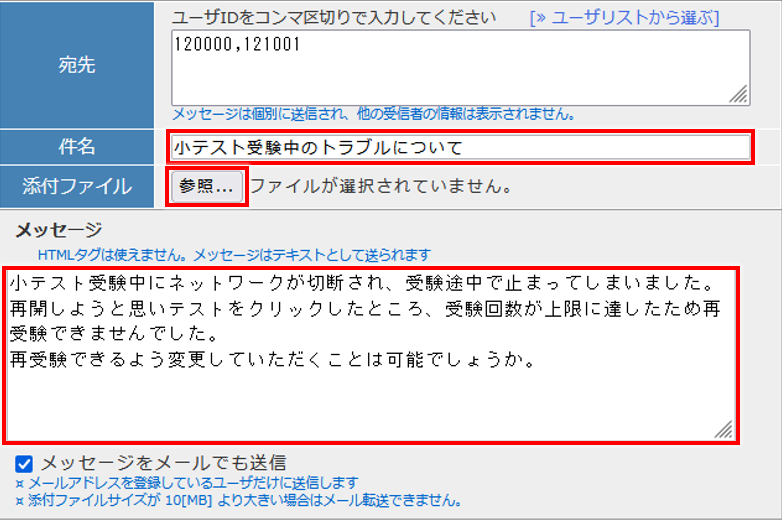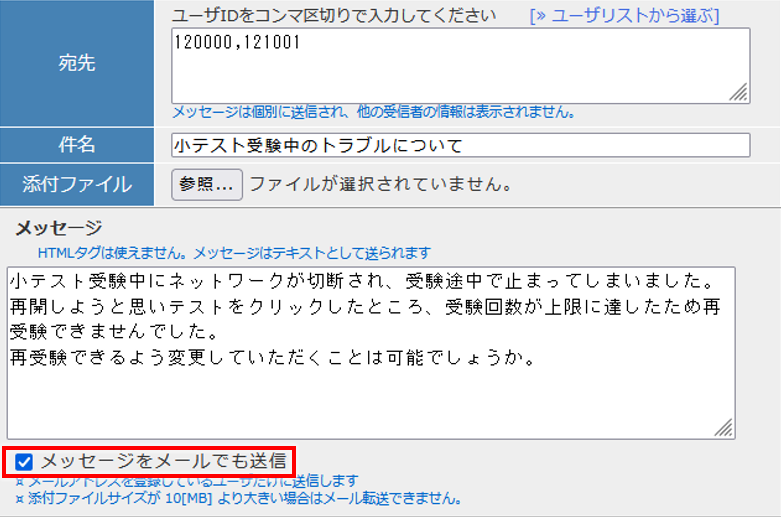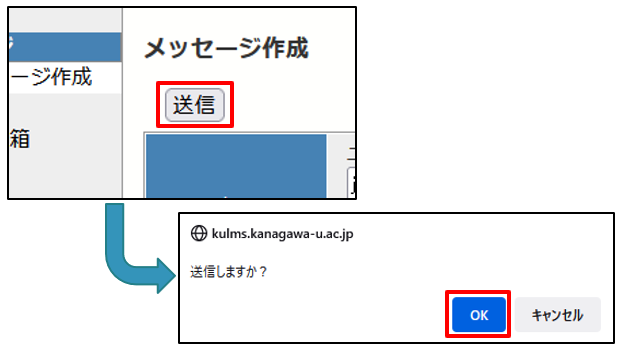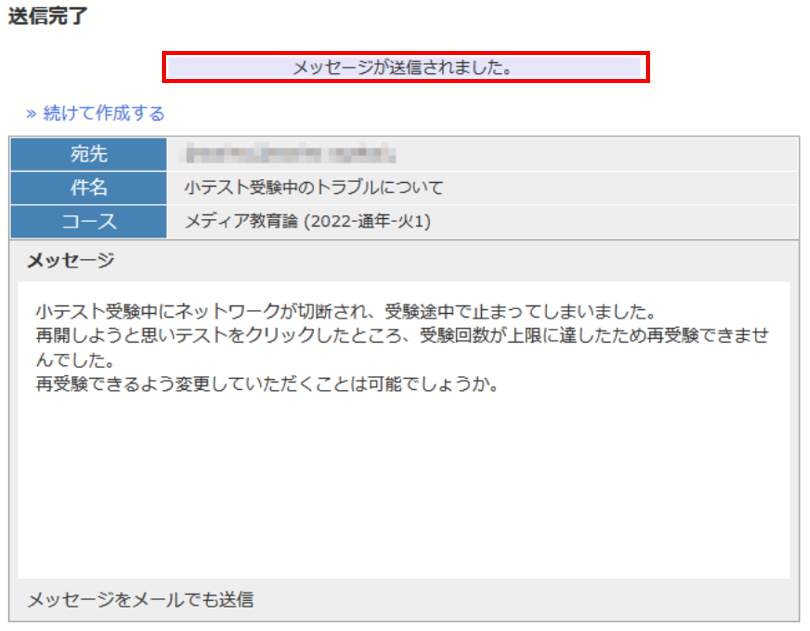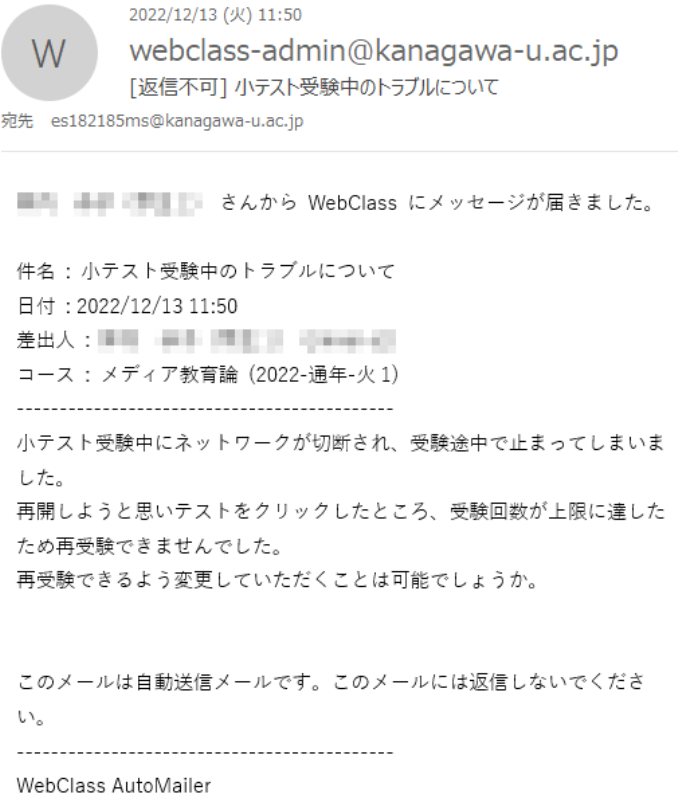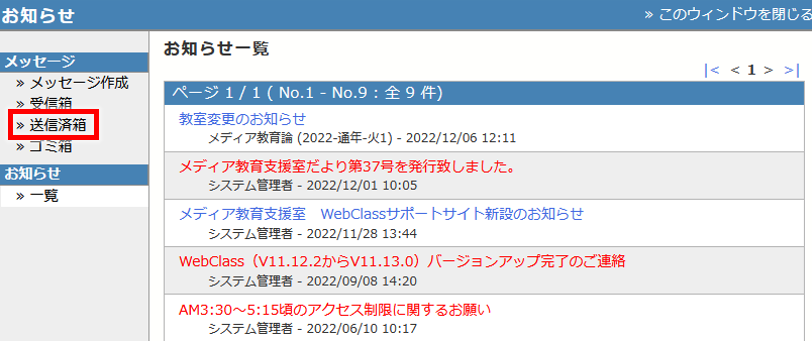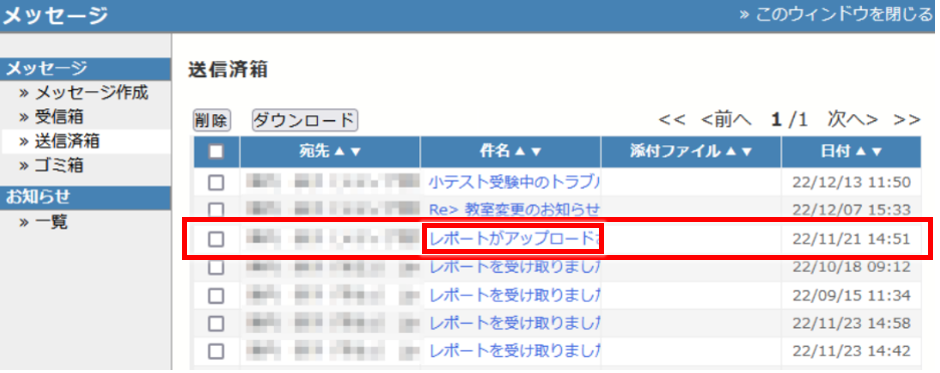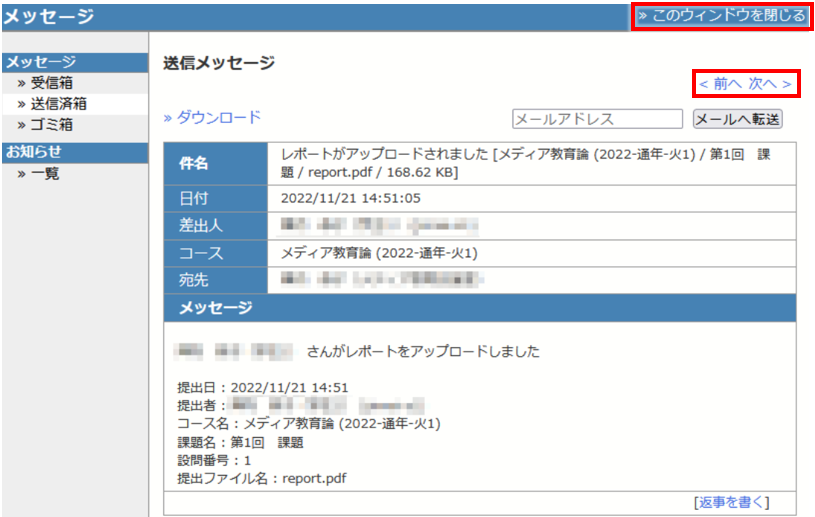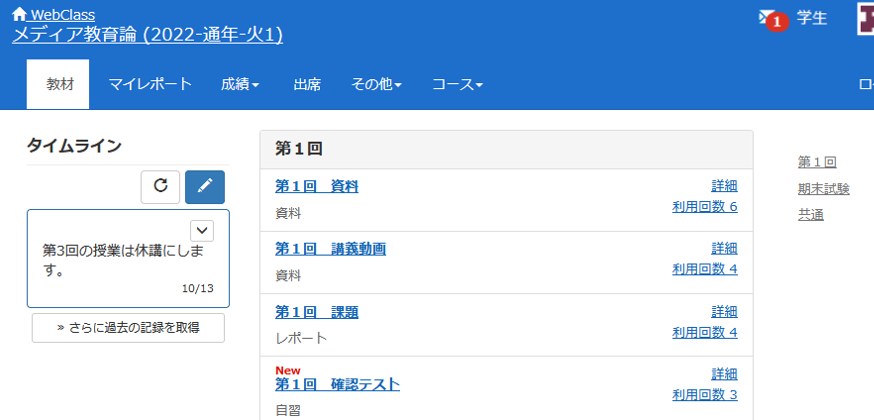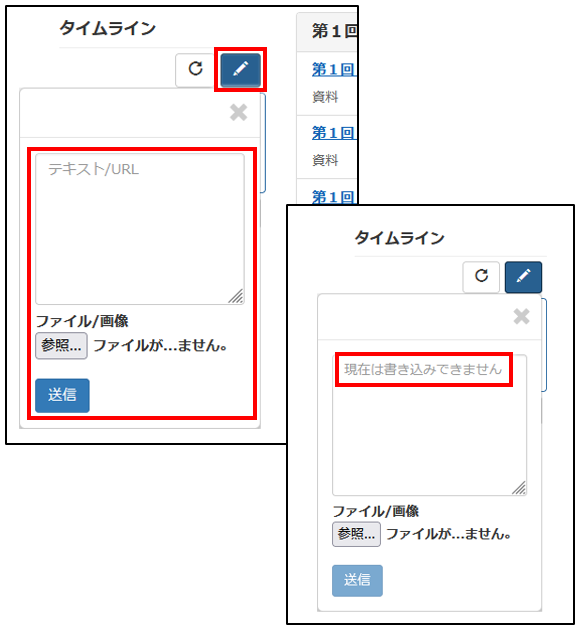学生向けマニュアル
3-4先生からの連絡事項を確認する
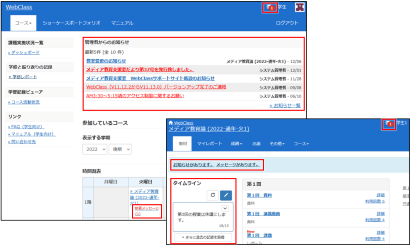
確認場所は以下のとおりです。
WebClassトップページ(時間割画面)
上部の「管理者からのお知らせ」に投稿がないか
画面右上の「手紙アイコン」に未読を示す数字がないか
時間割のコース名下に「新着メッセージ」と表示がないか
コース画面(授業ページ)
画面左上に「お知らせがあります」「メッセージがあります」と表示されていないか
画面右上の「手紙アイコン」に未読を示す数字がないか
「タイムライン」に投稿がないか
お知らせを確認する
1WebClassにログインし、WebClassトップページ(時間割画面)を表示します。
2画面上部に「管理者からのお知らせ」が表示されます。確認したいお知らせの「タイトル」をクリックします。
3お知らせの内容が表示されます。
確認が終わったら[このウィンドウを閉じる]をクリックして画面を閉じます。
「お知らせ」は画面右上の「手紙アイコン」からも確認することが出来ます。
「手紙アイコン」からの確認方法
①画面右上の「手紙アイコン」をクリックします。
②画面左のお知らせメニューから「一覧」をクリックし、確認したいお知らせの「タイトル」をクリックします。
③お知らせの内容を確認したら、[このウィンドウを閉じる]をクリックして画面を閉じます。
メッセージを確認する
メッセージを確認・返信する際に使用する「手紙アイコン」は、「WebClassトップページ(時間割画面)」・「コース画面」で表示されます。
WebClassトップページ(時間割画面)各コースでやり取りしたメッセージが全て表示されます。
コース画面(授業ページ)そのコースでやり取りしたメッセージだけが表示されます。
1WebClassにログインし、画面右上の「手紙アイコン」をクリックします。
※未読のお知らせやメッセージがある場合は、未読を示す数字が表示されます。
2「受信箱」をクリックします。
※未読がある場合は( )で未読件数が表示されます。
3内容を確認したいメッセージの「件名」をクリックします。
4メッセージの内容を確認します。
[このウィンドウを閉じる]をクリックして画面を閉じます。
メッセージを返信する
1WebClassトップページ(時間割画面)、もしくは、メッセージをやり取りしたいコース画面(授業ページ)を表示し、画面右上の「手紙アイコン」をクリックします。
2「受信箱」をクリックします。
※未読がある場合は( )で未読件数が表示されます。
3返信したいメッセージの「件名」をクリックします。
4メッセージの内容を確認します。
[返事を書く]をクリックし、返信画面を表示します。
5「メッセージ」の入力欄に、返信内容を入力します。ファイルを添付する場合は[参照…]からファイルを添付します。
6メッセージをメールでも同時に送りたい場合は[メッセージをメールでも送信]にチェックを入れたままにします。
7送信内容(宛先・件名・添付ファイル・メッセージ)に間違いがないか確認します。大丈夫な場合は[送信]をクリックしメッセージを送信します。
8「送信しますか?」というメッセージが表示されるので[OK]をクリックします。
9メッセージの送信が完了すると「メッセージが送信されました。」と表示されます。[このウィンドウを閉じる]をクリックし画面を閉じます。
[メッセージをメールでも送信]にチェックを入れて送信した場合、受信者には以下のようなメール(返信不可)が送信されます。
※通知メールの送信元アドレスは、自動送信専用のアドレスになっているため、通知メールに返信を行ってもメッセージ送信者には届きません。返信を送る場合は、WebClassにログイン後、メッセージ機能にて返信してください。
メッセージを作成・送信する
コースの担当教員・TA・SAにメッセージを送信することができます。ファイルの添付も可能です。
メッセージを送ると共にメールでも送信することができます。
※複数のユーザに同じメッセージを送信することが出来ます。ただし、メッセージは個別に送信されるため、他の受信者の情報は表示されません。受信者は同じメッセージを他に誰が受け取ったかわかりません。CCの機能はありません。
1メッセージをやり取りしたいコース画面(授業ページ)を表示し、画面右上の「手紙アイコン」をクリックします。
※WebClassトップページ(時間割画面)からは、メッセージを作成することが出来ません。
2メッセージメニューから「メッセージ作成」を選択します。
3 [ユーザリストから選ぶ]をクリックします。
4 メッセージを送りたいユーザにチェックを入れます。全てのユーザにメッセージを送りたい場合は「氏名」左側にチェックを入れます。
※氏名・ユーザID(教員番号・学籍番号)でユーザを検索することもできます。
5[選択したユーザを宛先に追加]をクリックします。選択が終わったら「このウィンドウを閉じる」をクリックします。
6宛先入力枠に4で選択したユーザID(教員番号・学籍番号)が入っていることを確認します。
※宛先入力枠に直接ユーザID(教員番号・学籍番号)を入力することもできます。複数のユーザに同時にメッセージを送りたい場合は、ユーザIDを半角のカンマで区切ります。
7「件名」と「メッセージ」を入力します。
ファイルを添付する場合は[参照…]からファイルを添付します。
※ファイルサイズの上限は10MBです。
8メッセージをメールでも同時に送りたい場合は[メッセージをメールでも送信]にチェックを入れたままにします。
9[送信]をクリックすると、「送信しますか?」というメッセージが表示されるので[OK]をクリックします。
※大人数・長文・添付ファイルのメッセージを送ると、送信完了までに時間がかかることがあります。
10メッセージの送信が完了すると「メッセージが送信されました。」と表示されます。
[メッセージをメールでも送信]にチェックを入れて送信した場合、受信者には以下のようなメール(返信不可)が送信されます。
送信・返信したメッセージを確認する
1WebClassトップページ(時間割画面)を表示し、画面右上の「手紙アイコン」をクリックします。
※コース画面(授業ページ)右上の「手紙アイコン」をクリックした場合は、そのコースでやり取りしたメッセージしか表示されません。
2「送信済箱」をクリックします。
3確認したいメッセージの「件名」をクリックします。
4メッセージの内容を確認します。[前へ][次へ]をクリックすると、前のメッセージや次のメッセージに表示を切り替えることが出来ます。
確認が終わったら[このウィンドウを閉じる]をクリックし、画面を閉じます。
タイムラインを確認・書き込みする
1タイムラインを確認したいコース画面(授業ページ)を表示します。
2画面左側に「タイムライン」が表示されます。
「下矢印アイコン」をクリックすると、投稿者と投稿日時が表示されます。
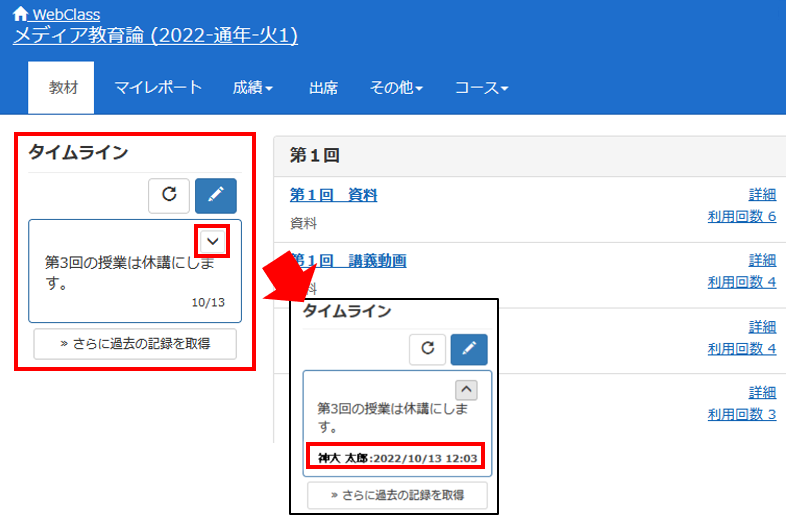
3「鉛筆アイコン」をクリックすると書き込み欄が表示されます。
テキスト入力枠に入力し[送信]をクリックして投稿します([参照…]からファイルを添付出来ます)。
書き込み欄を非表示にする場合は、再度「鉛筆アイコン」をクリックします。
※担当教員が書き込みを許可している場合のみ書き込み(投稿)出来ます。書き込んだ内容は自身で削除出来ませんのでご注意ください。