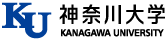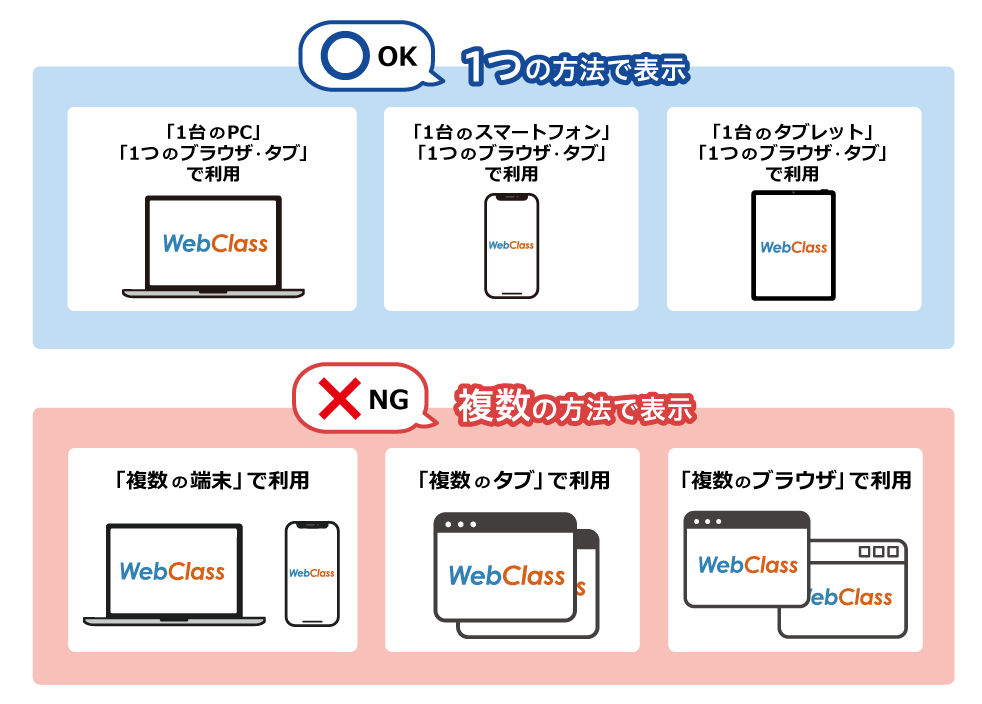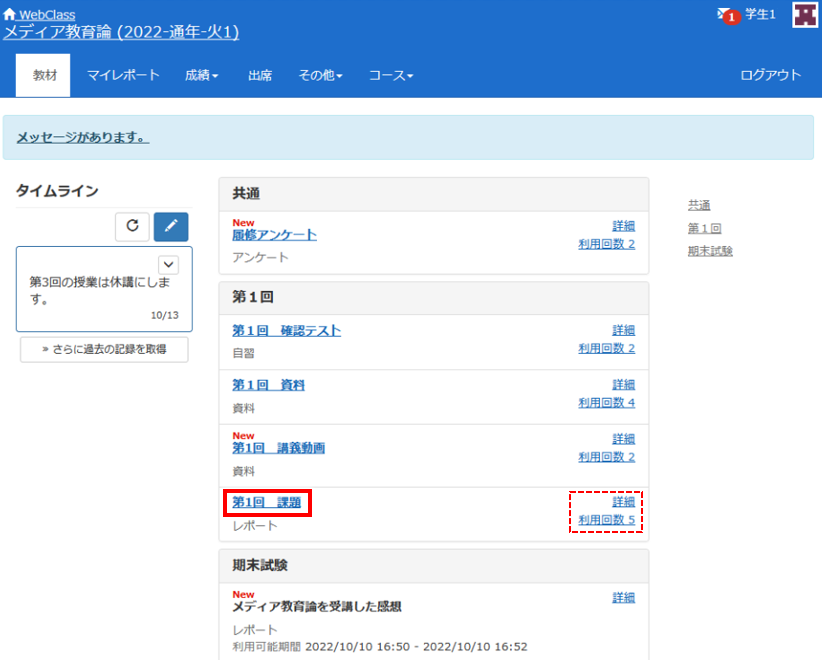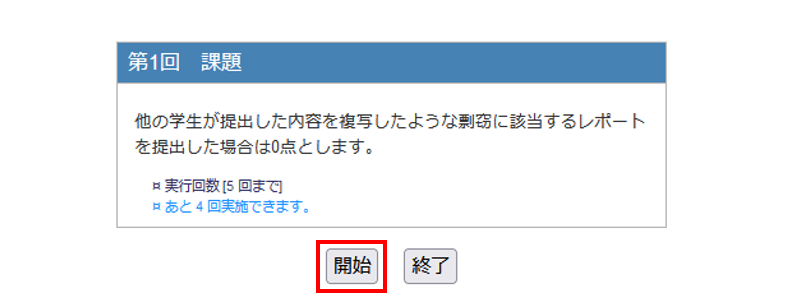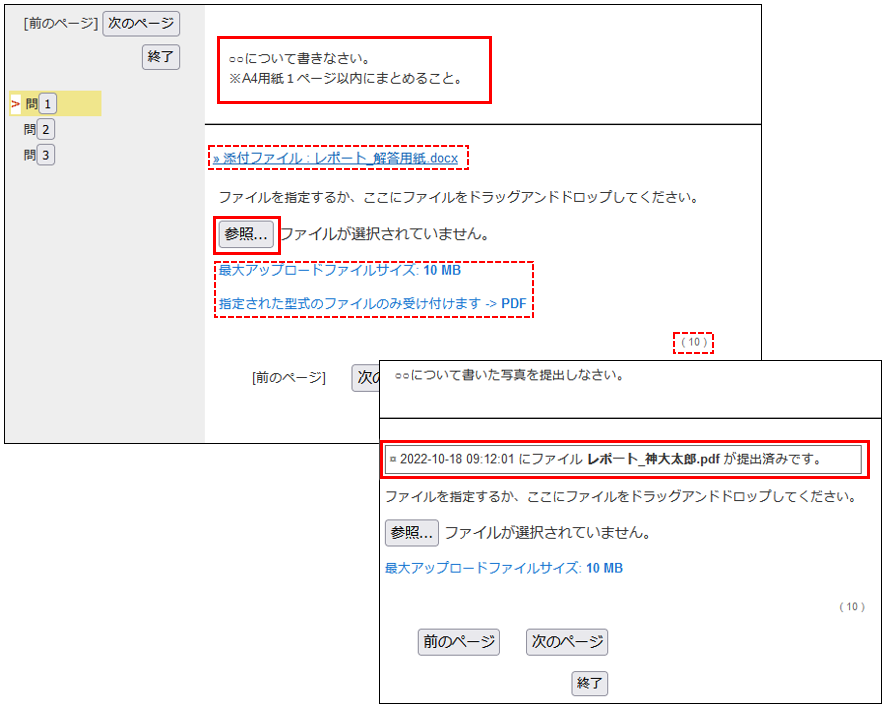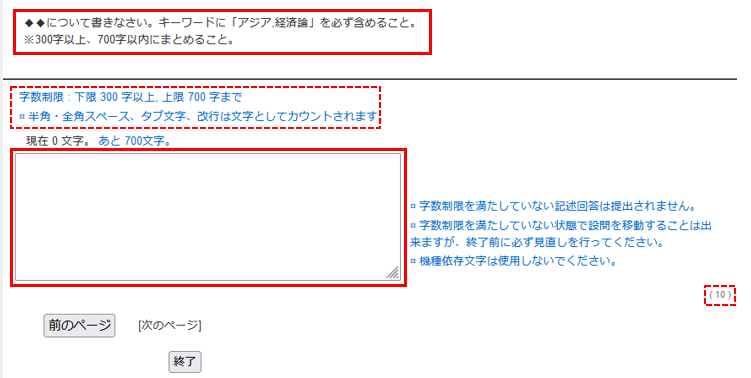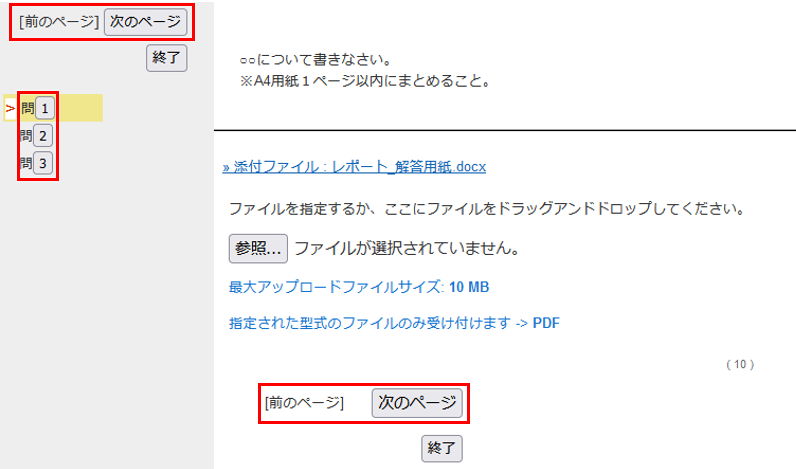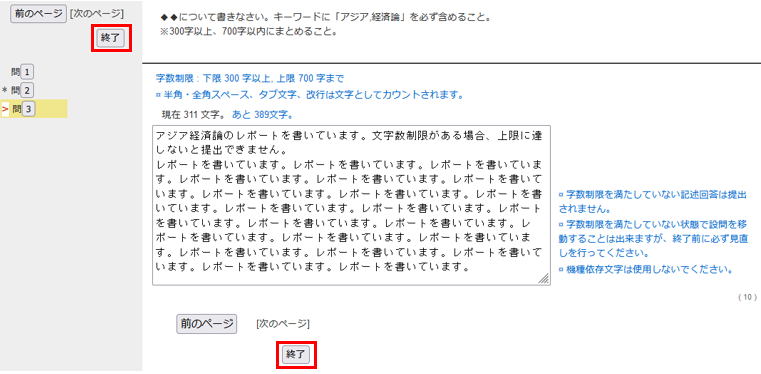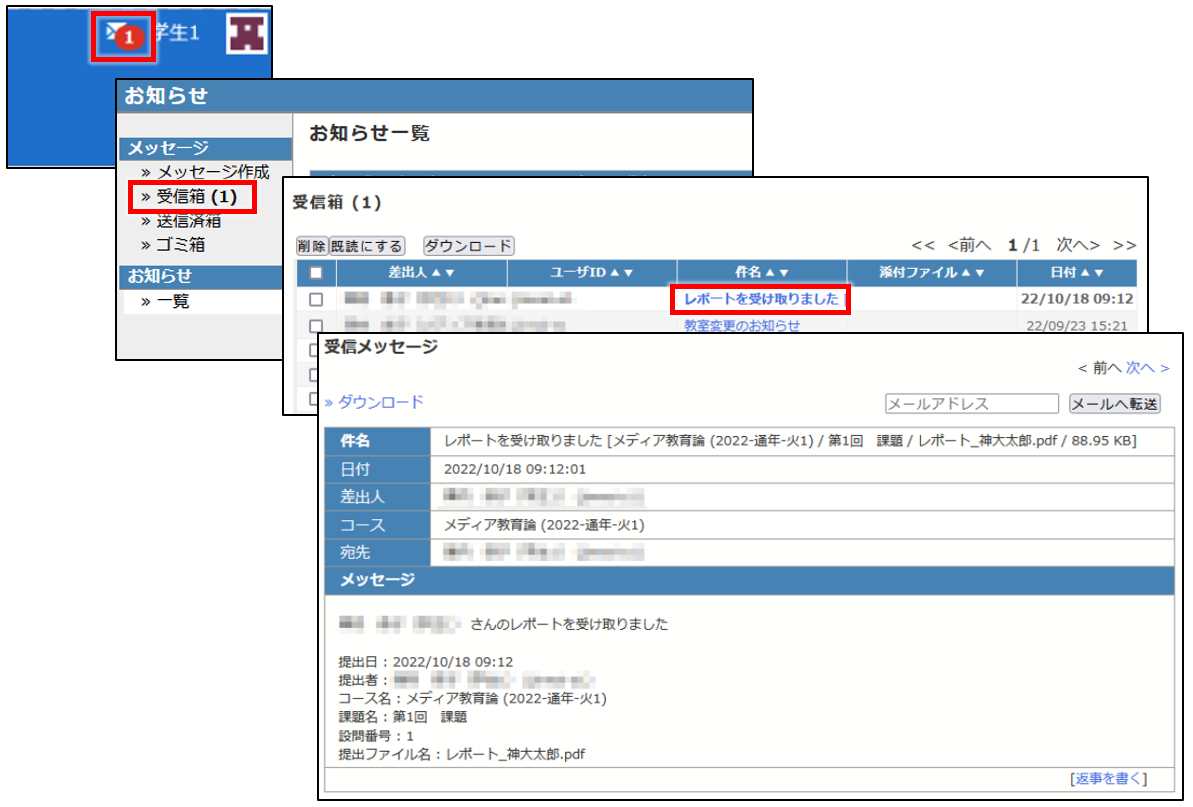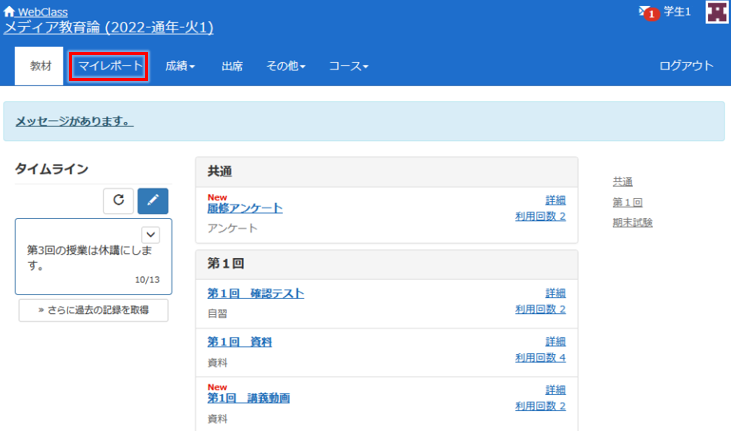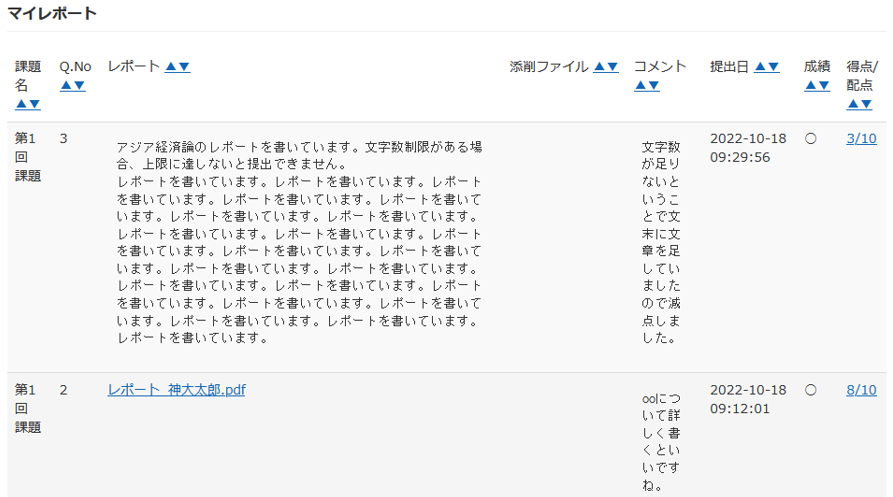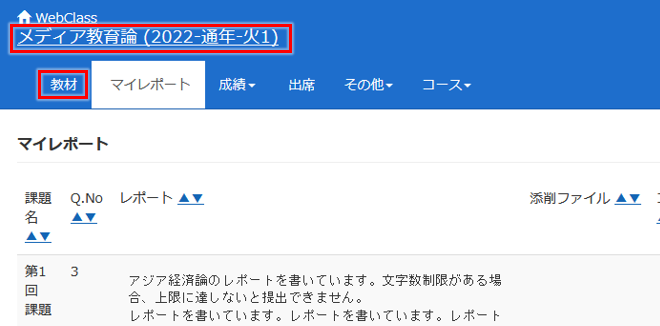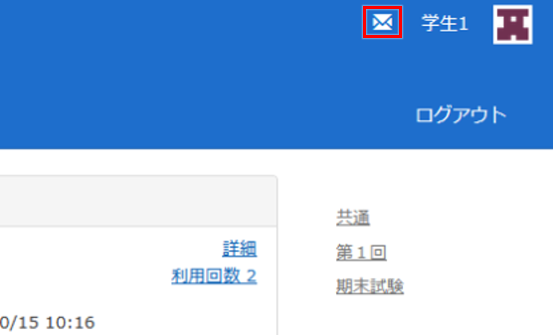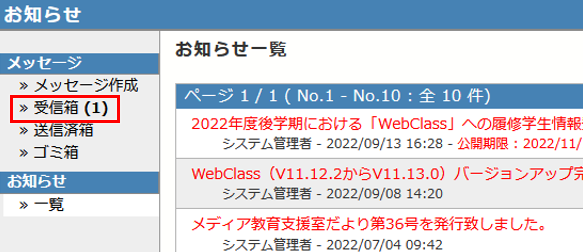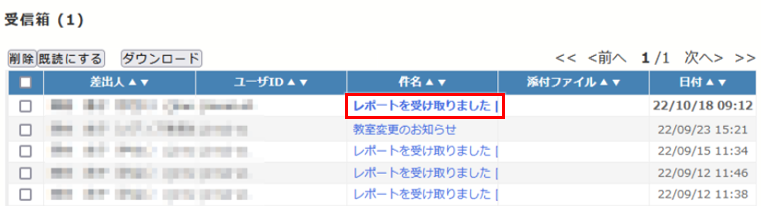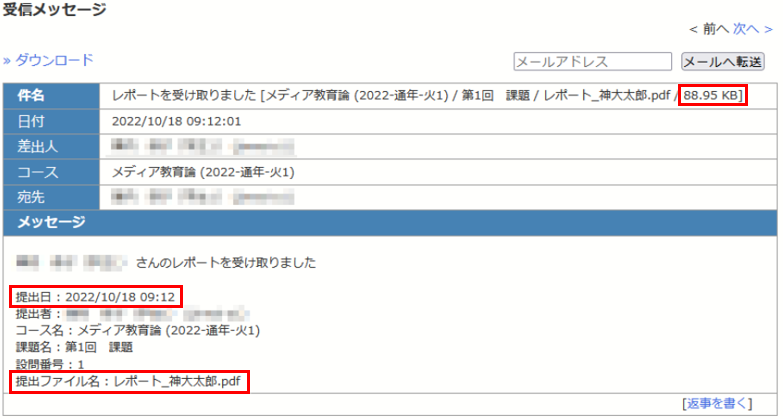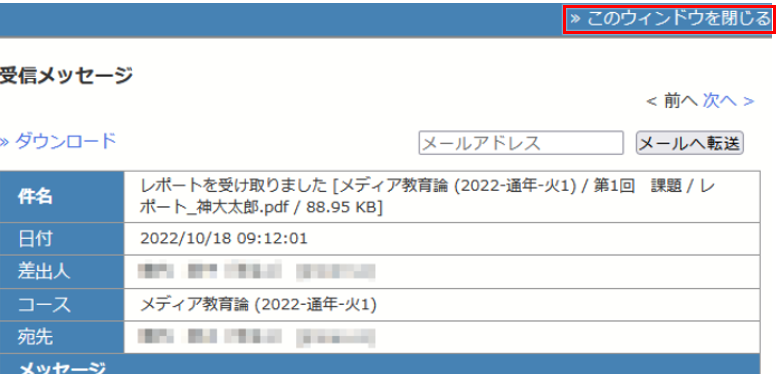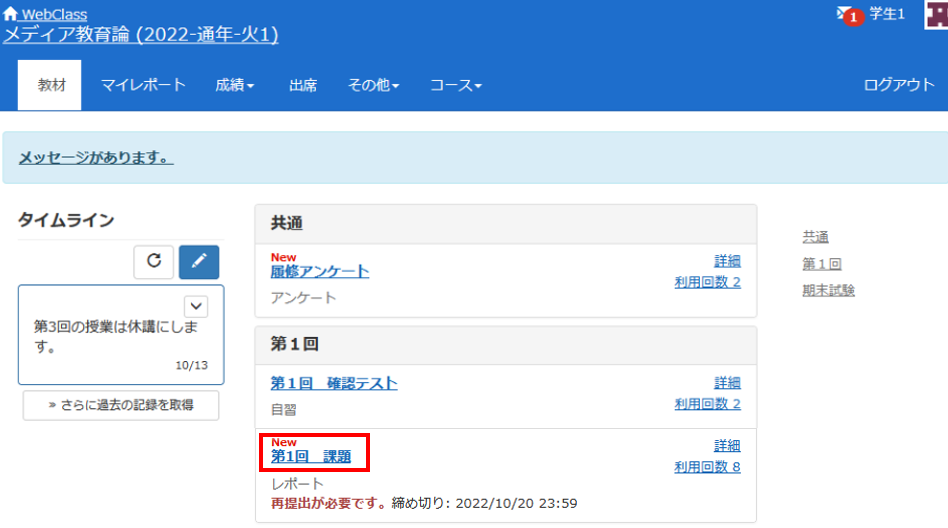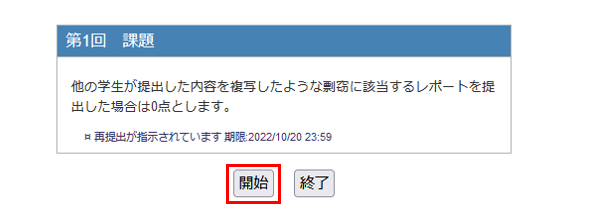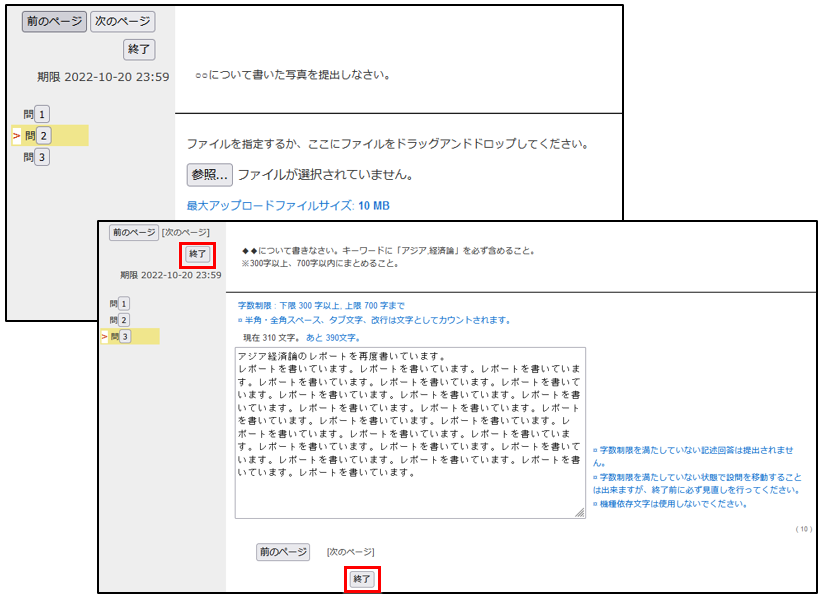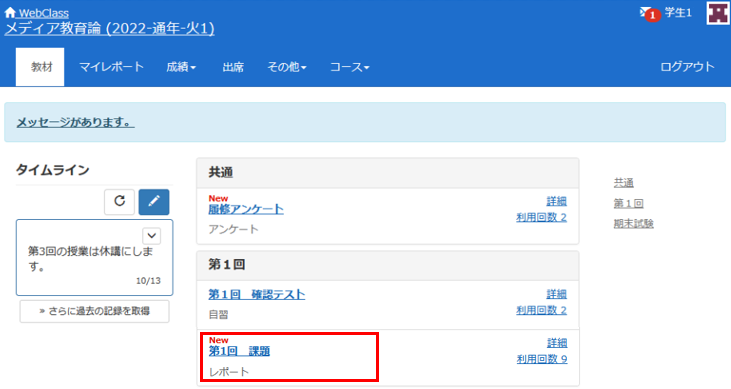学生向けマニュアル
3-2レポートを提出する
レポート画面を開いた後の操作について
レポート画面を開いた後に、以下のような操作を行うと、レポートの回答内容が正しく保存されない、または提出が正常に完了しない、教材の利用履歴が正しく記録されない場合がありますのでご注意下さい。
PCをスリープ状態にする(ノートPCの場合、画面を閉じるなど)
タブやウィンドウを閉じた後に、URLペーストや履歴などで復帰する
通信環境の悪い場所に移動する
キャンパス内であっても、Wi-Fiの電波が届きにくい場所があります。提出が完了するまでは、通信環境の良い場所から移動しないようにしてください。
複数の方法で同時にWebClassを開かないでください
例えば、PCとスマートフォンの両方や、Google ChromeとMicrosoft Edgeの両方でWebClassにログインする、1つのブラウザにて複数のタブ(画面)で教材を開くなど、複数の方法で同時にWebClassを操作した場合、レポートの回答内容が正しく保存されない、または提出が正常に完了しない、教材の利用履歴が正しく記録されない場合がありますので、別ウィンドウや別のブラウザを含め、同じアカウントで複数のWebClassの操作をしないでください。
レポート画面を開いた後に、別の端末やタブで別の教材を開いて閉じて1つの画面に戻した場合でも、レポートの回答内容が正しく保存されない、または提出が正常に完了しない、教材の利用履歴が正しく記録されない場合があります。
複数の方法で同時に開いてしまった場合は、全ての画面でログアウトし、再度1つの画面でログインしてください。
WebClassに掲載された資料を閲覧しながらレポート画面を開きたい場合は、事前に資料をダウンロード(ダウンロード出来ない場合はメモをとる等)し、WebClass以外の画面から資料を表示してください。

レポートを提出する
1コース画面を表示し、レポート名をクリックします。
※利用可能期間が設定されている場合、期間外はアクセスできません。
※利用可能期間内でも、先に提出したものを教員が採点した場合は出し直しが出来ません。
※「詳細」をクリックすると、利用履歴・結果履歴(得点)を確認できます。
※「利用回数」は教材を利用した回数が表示されます。レポートを提出した回数ではありません。クリックすると利用履歴を確認できます。
2教材に説明や注意点、回数制限がある場合は[開始][終了]画面が表示されます。
[開始]をクリックしてレポート内容を表示します。
※実行回数に制限がある場合は注意してください。[開始]を押すと、レポートを提出していなくても実行回数が1回消費されます。上限に達して提出できなくなった場合は、担当教員に連絡してください。
3レポート内容が表示されます。
上部に説明文が表示されます。
ファイル提出課題の場合ドラッグ&ドロップでファイルを提出するか、[参照]をクリックしてファイルを指定します。
提出すると、提出日とレポート名が表示されます。
※レポートファイルは、自分で分かる場所へ事前に保存しておきましょう。
※最大アップロードサイズやファイル形式が指定されている場合があるので提出時は確認してください。
※配点が設定されている場合は表示されます。
※添付ファイル(解答用のファイル等)をダウンロードする場合は「添付ファイル」をクリックするとファイルをダウンロードできます。
※デフォルトの保存先はWindows・Mac共に「ダウンロード」フォルダになります。
4
記述式課題の場合画面に直接入力します。
※文字数の上限・下限が指定されている場合、制限を満たしていないと提出できません(満たしていない状態で設問間の移動は出来ますが、終了前に必ず見直しをしてください)。
※配点が設定されている場合は表示されます。
5課題が複数ある場合は、ページ番号が1.2.3.…と下へ続きます。
表示するページを変更する場合は[前のページ][次のページ][ページ番号]をクリックします。
6全ての課題の提出・入力が終わったら[終了]をクリックします。
未提出の課題がある場合は警告が表示されます。回答画面に戻る場合は[戻る]を、終了する場合は[終了]をクリックします。
※担当教員の設定により、警告が表示されない場合もあります。
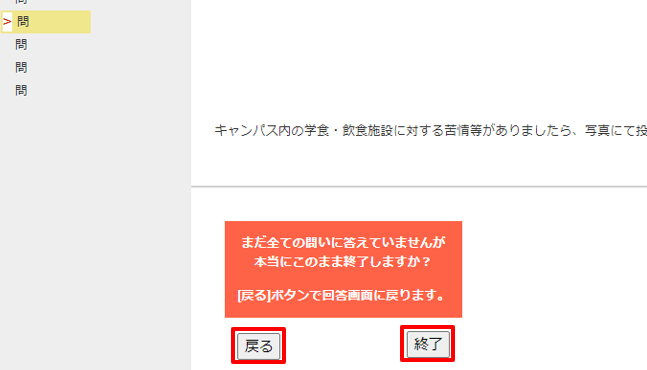
7レポートをファイル提出すると、メッセージとJINDAIメールに自動返信が届きます。
メッセージの確認方法
①画面右上の手紙マークをクリックします。
②[受信箱]をクリックします。
③[件名(レポートを受け取りました)]をクリックするとメッセージ内容が表示されます。
④[このウィンドウを閉じる]をクリックしてメッセージ画面を閉じます。
複数ブラウザ・複数タブでの操作例えばPCとスマートフォンなど、複数の方法で同時にWebClassを開いてレポートを実行していた場合、片方のデバイスで提出したレポートを、もう片方のデバイスが真っ白の提出内容で上書きしてしまうなどトラブルが発生してしまいます。ご注意下さい。
提出したレポートの内容・採点結果を確認する
回答内容・提出ファイル・提出日・得点・コメント・添削ファイル
コース上部「マイレポート」にて自身が提出した回答内容・ファイルなどを確認することができます。
※出し直しをしている場合は、最後に提出した回答内容・ファイルのみ確認できます。
※詳細は「マイレポート」をご覧ください。
1コース画面を表示し、画面上部の[マイレポート]をクリックします。
2ファイル提出の場合はファイル名、記述式の場合は入力した内容、教員からのコメント、提出日、得点/配点、添削ファイル名が表示されます。
提出ファイルや添削ファイルは、クリックするとファイルをダウンロード出来ます。
※出し直しをした場合は、最後に提出した内容だけが確認出来ます。
3[コース名]もしくは[教材]をクリックし、コース画面に戻ります。
ファイル名・ファイルサイズ・提出日時
メッセージ画面にて、自身がいつ・どのファイルを送ったかを確認することができます。(5回送れば5回分のものが確認できます)
※自分が提出したファイル名・ファイルサイズ・提出日時は分かりますが、レポートの中身は見られません。
1画面右上の手紙マークをクリックします。
2[受信箱]をクリックします。
3[件名(レポートを受け取りました)]をクリックします。
4提出日・ファイル名・ファイルサイズを確認します。
5[このウィンドウを閉じる]をクリックしてメッセージ画面を閉じます。
レポートを再提出する
担当教員が再提出を依頼・許可した場合、利用可能期間を過ぎていても、締め切りまでは再提出できます。
コース画面には該当教材の下に「再提出が必要です。締め切り:日時」が表示されます。
1コース画面を表示し、再提出するレポート名をクリックします。
2[開始]をクリックします。
3課題の再提出・再入力をします。終わったら[終了]をクリックし、コース画面に戻ります。
4該当教材の下に表示されていた「再提出が必要です。締め切り:日時」が消えていることを確認します。